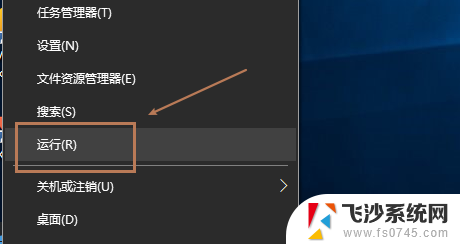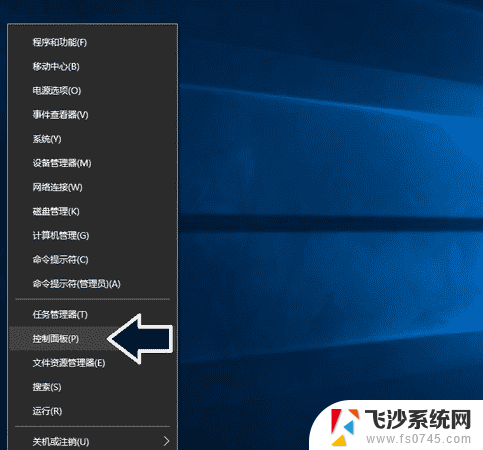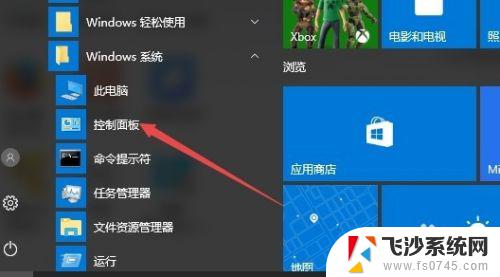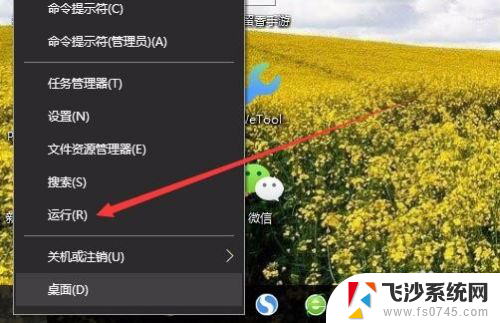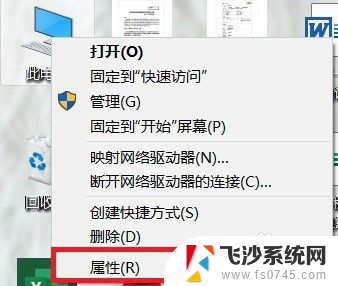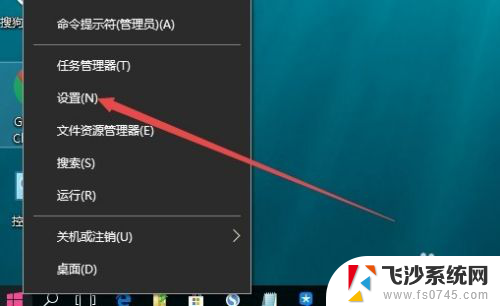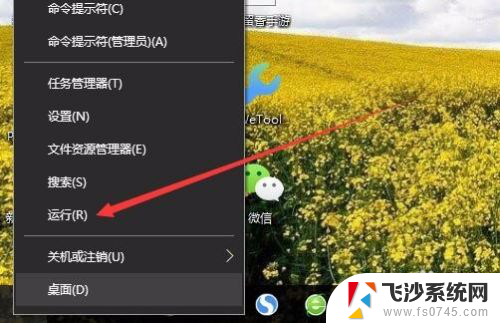win10系统开机打印服务不启动 win10打印机服务启动失败怎么办
win10系统开机打印服务不启动,在使用Win10系统时,有时候我们可能会遇到开机后打印服务无法启动的问题,或者打印机服务启动失败的情况,这样一来我们就无法正常使用打印机来完成日常的打印任务。当遇到这种情况时,我们应该如何解决呢?本文将为大家提供一些解决办法,希望能够帮助大家顺利解决Win10系统打印服务的问题。
具体步骤:
1.打开Windows10操作系统,然后双击桌面上的控制面板,如下图所示。

2.在打开的控制面板里双击打开管理工具,如下图所示。
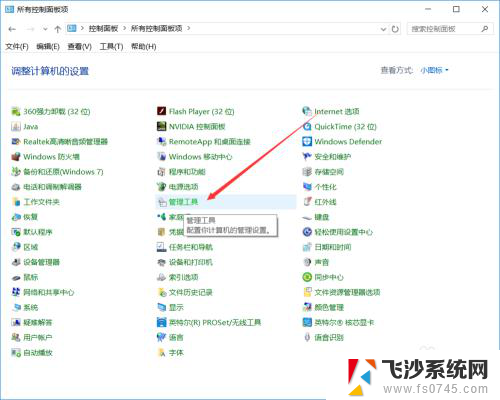
3.在win10的管理工具里找到【服务】并打开,如下图所示。
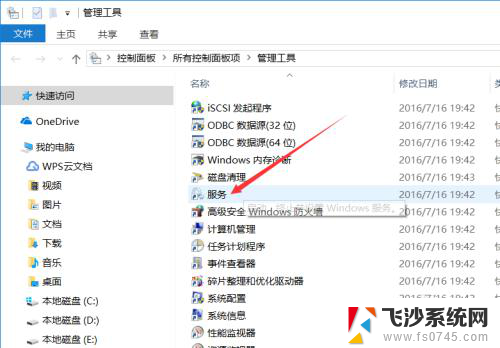
4.打开win10服务对话框后,随便选择一个服务。然后按下pr快速找到打印服务,如下图所示。
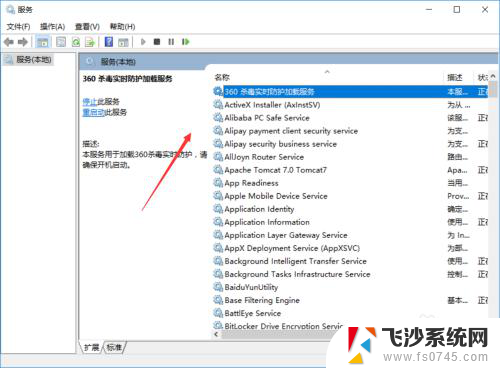
5.找到win10的打印服务Print Spooler后,在左上角就可以看到【启动此服务】。直接点击就可以了,如下图所示。
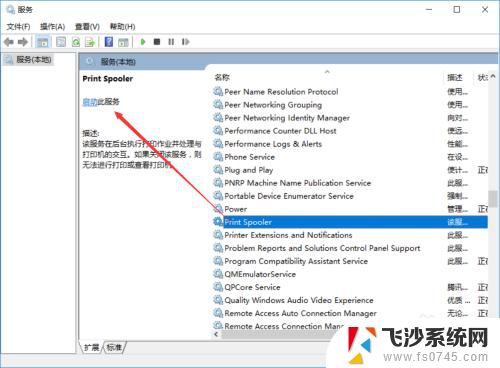
6.点击后,win10打印服务就自动启动了,如下图所示。
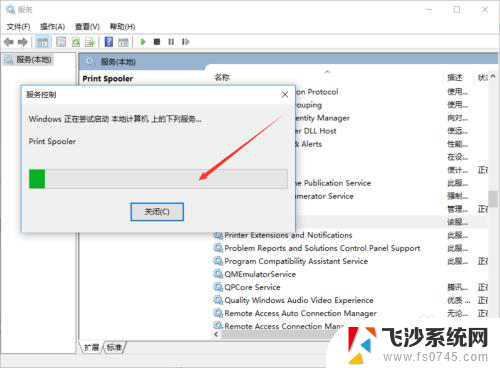
7.也可以直接双击Print Spooler服务,然后在点击打开的Print Spooler属性对话框里的【启动】,如下图所示。
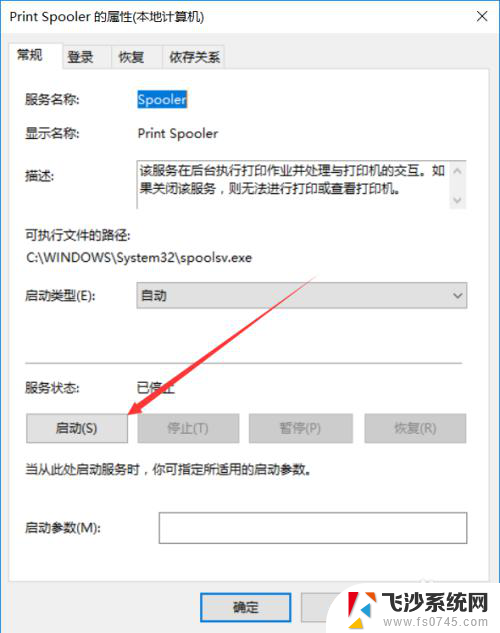
以上就是Win10系统开机打印服务不启动的全部内容,如果您遇到相同问题,可以参考本文中介绍的步骤进行修复,希望本文能对您有所帮助。