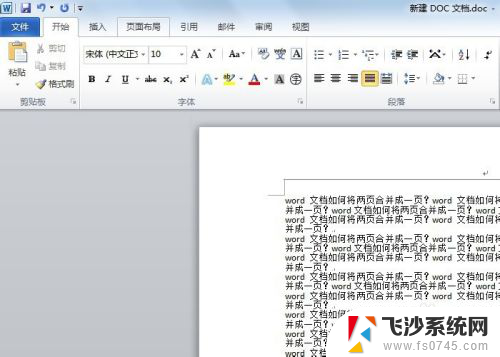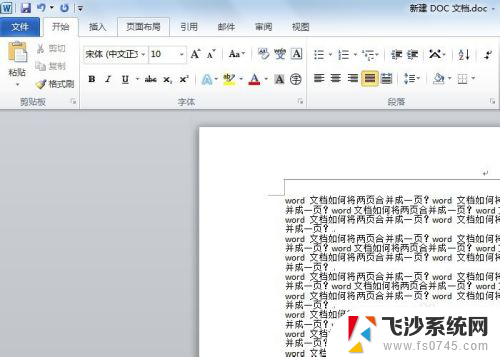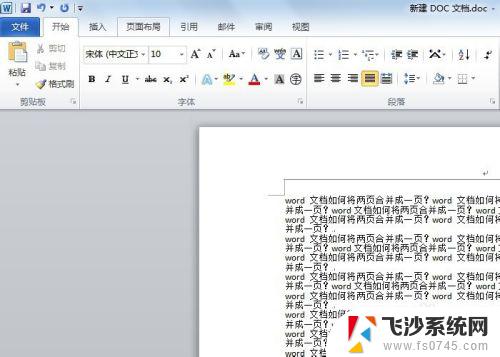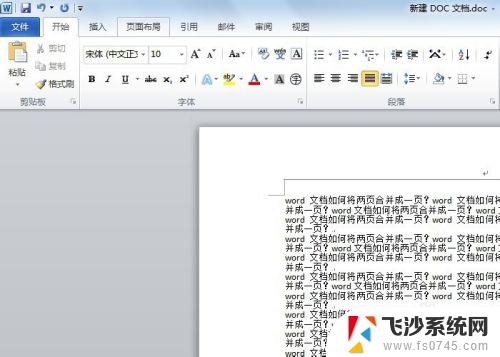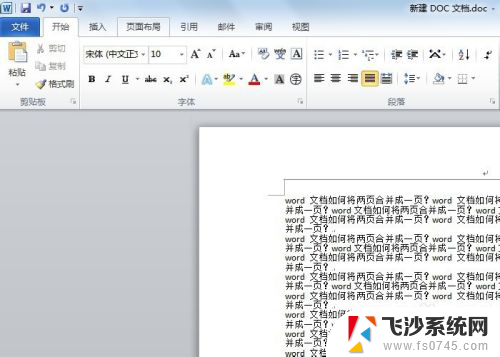wps文档怎么添加水印 如何在WPS文档中插入水印
wps文档怎么添加水印,在现代社会中电子文档已成为我们日常工作和学习中不可或缺的一部分,WPS文档作为一款广受欢迎的办公软件,为用户提供了丰富的功能和便捷的操作体验。其中添加水印是一项常用的功能,它可以为文档增添一份独特的个性和版权保护。如何在WPS文档中插入水印呢?接下来我们将一起探讨这个问题,为大家详细介绍WPS文档添加水印的方法和步骤。无论是在工作中还是在学习中,掌握这一技巧都能使我们的文档更加专业和有吸引力。
具体方法:
1.打开wps,选择菜单栏插入-水印:

2.点击水印,弹出下拉菜单,可以看出WPS自带一些预设水印:
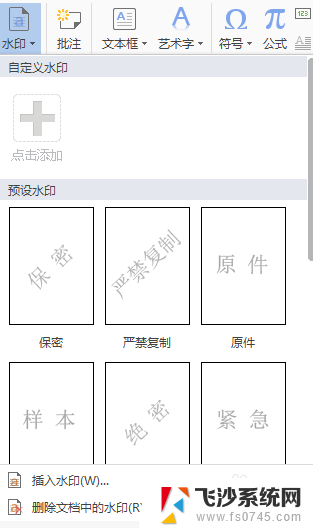
3.在此选择,自定义水印,弹出水印设置对话框:
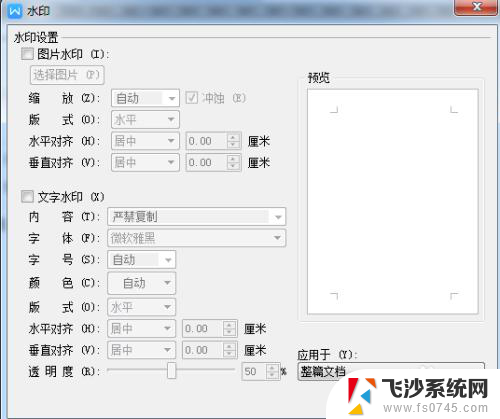
4.在此可以设置图片水印,也可以设置文字水印。首先勾选图片水印,点击选择图片,弹出选择图片对话框,在此选择预先保存好的图片,导入即可:
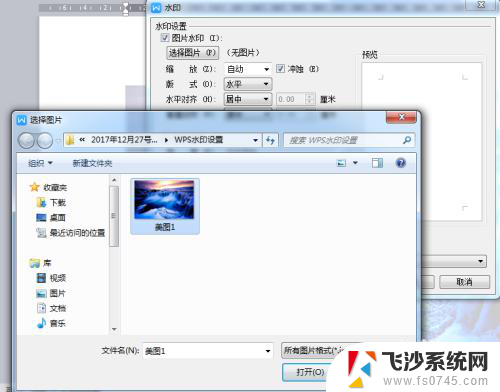
5.图片添加成功后,可以设置图片的缩放,水印的位置,在此将水印放置在居中位置:
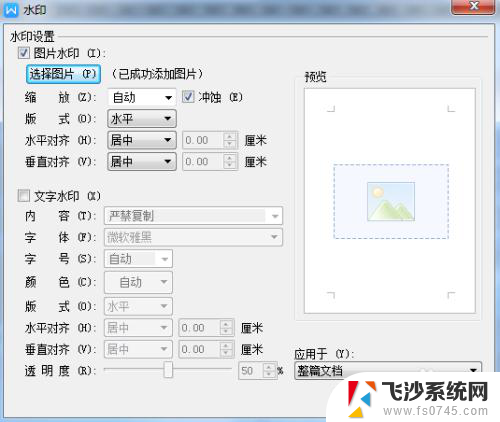
6.点击对话框右侧下方的确定选项,图片水印结果如下:

7.勾选水印对话框下的文字水印,可以设置文字水印。包括文字水印的内容、字体、字号、颜色、版式、对齐方式、透明度等进行设置:
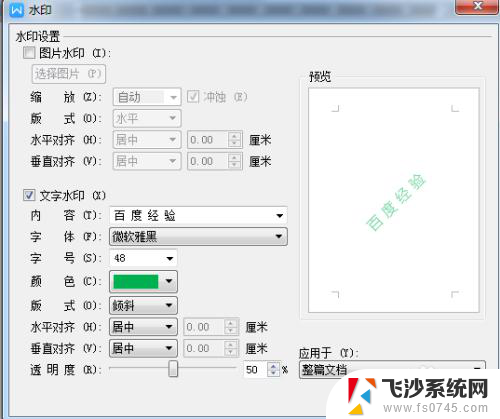
8.文字水印设置完成后,可以在水印对话框右侧观看设置效果。右侧下方的确定选项,文字水印结果如下:

9.以上就是在WPS中对文档添加水印的操作过程。
以上就是如何在wps文档中添加水印的全部内容,如果有需要的用户可以根据以上步骤进行操作,希望对大家有所帮助。