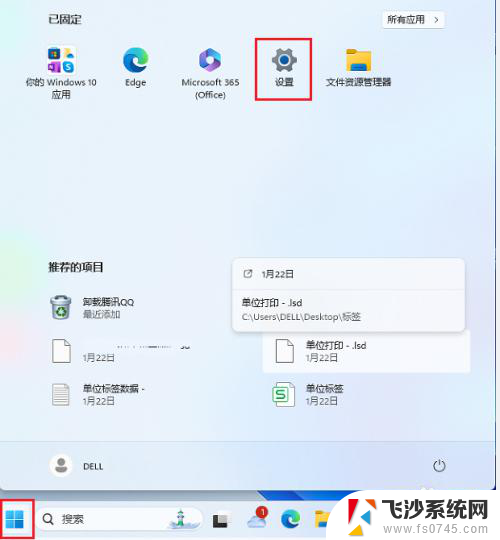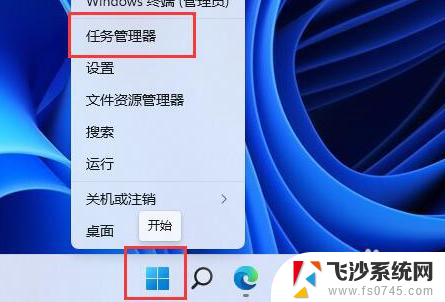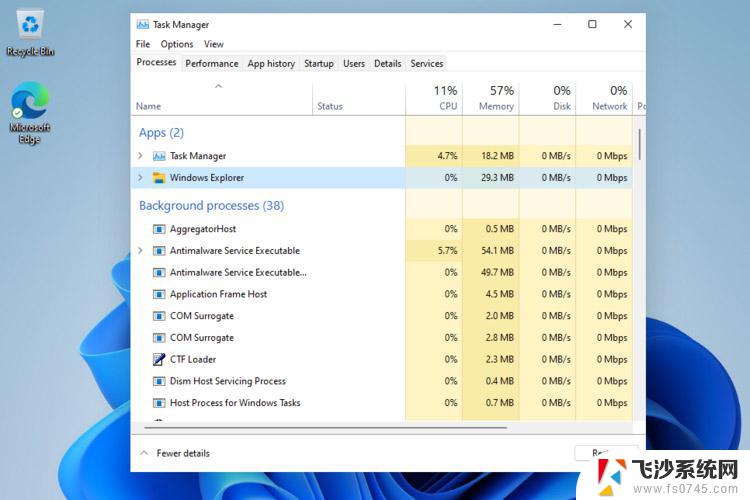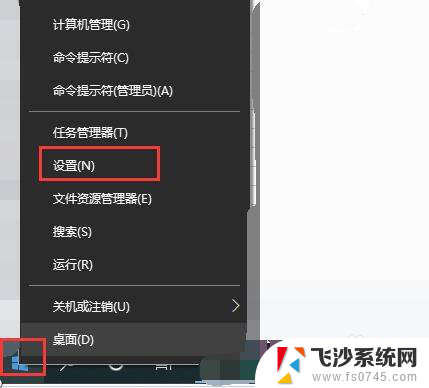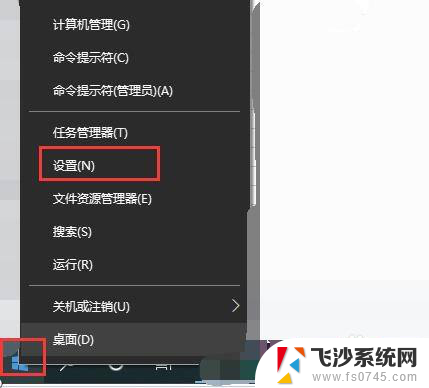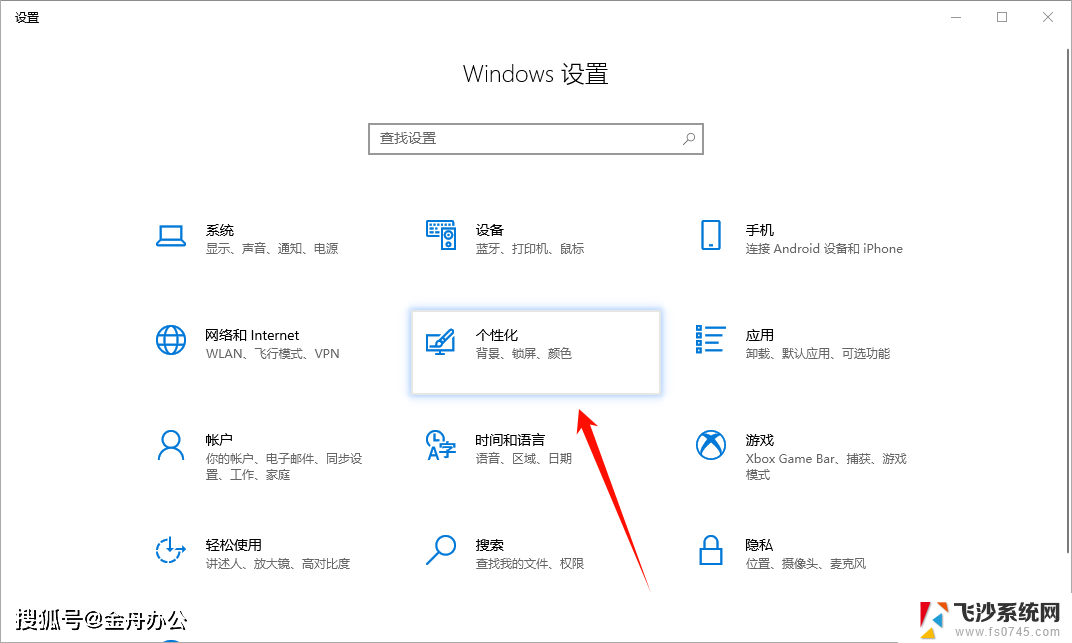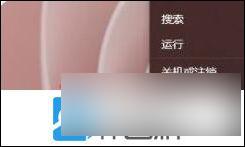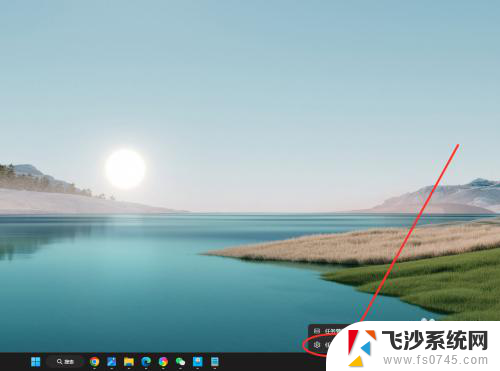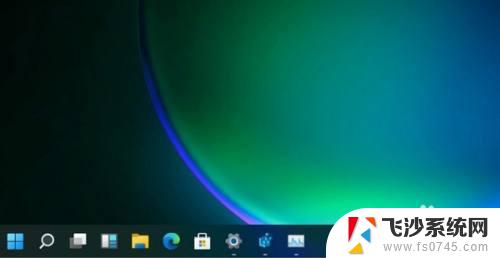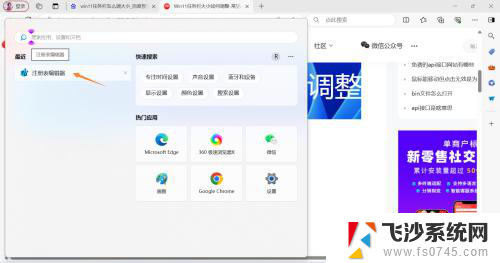win11结束任务脚本 Win11 Tasklist命令结束进程的方法
Win11系统中,任务管理器是一个非常实用的工具,可以帮助我们监控和管理系统中运行的进程,有时候我们可能需要手动结束一些进程来释放系统资源或解决程序卡死的问题。在Win11系统中,除了使用任务管理器外,我们还可以通过命令行工具来结束进程,其中最常用的命令就是Tasklist和Taskkill。通过这些命令,我们可以快速、方便地结束指定进程,提升系统运行效率。
使用Tasklist命令结束进程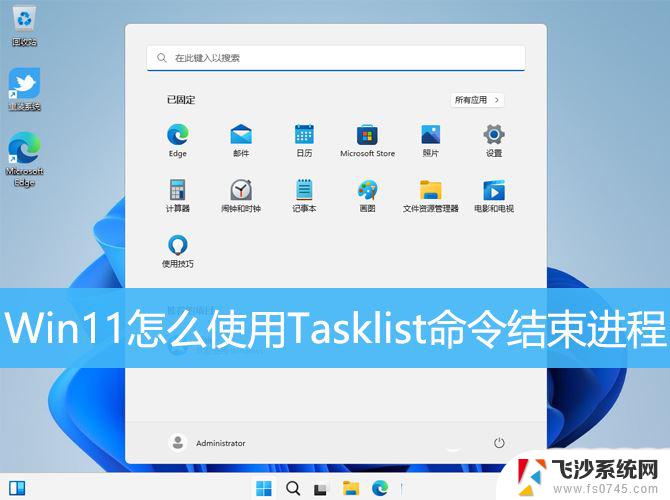
1、按【 Win + X 】组合键,或【右键】点击任务栏上的【Windows徽标】。在打开的菜单项中,选择【终端管理员】;
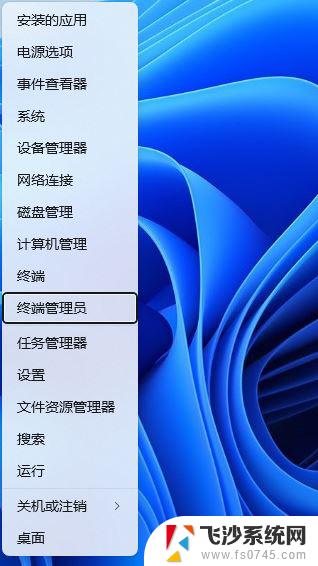
2、用户账户控制窗口,你要允许此应用对你的设备进行更改吗?点击【是】;
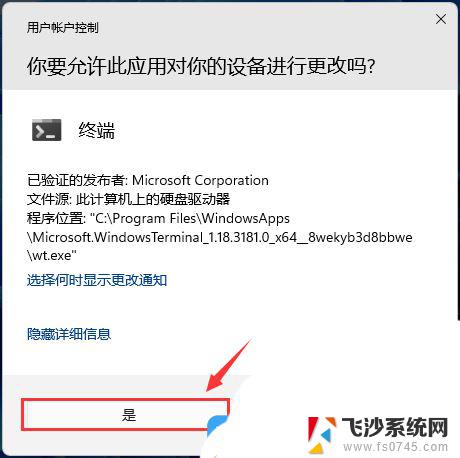
3、使用【Ctrl + Shift + 2】快捷键切换到命令提示符窗口;
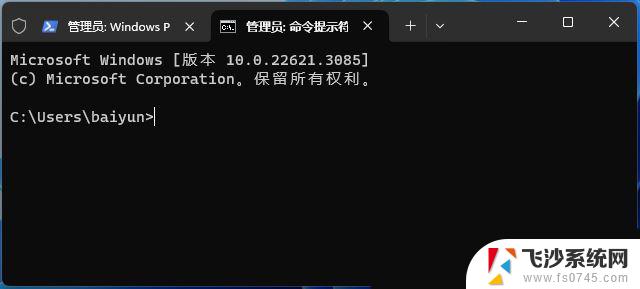
4、执行【tasklist】命令,列出所有正在运行的应用程序。在第一列的【映像名称】,找到并记录下要关闭的应用程序;
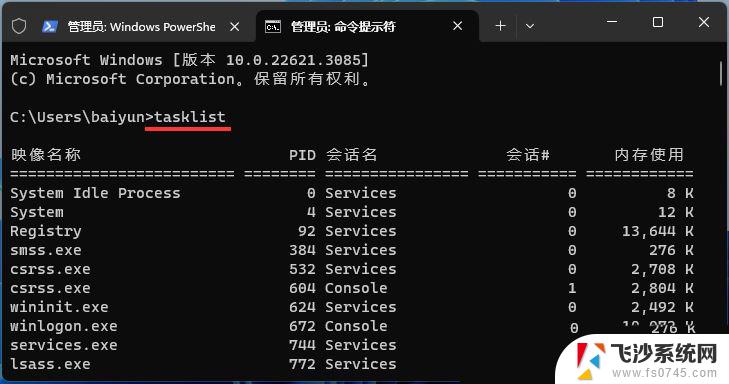
5、执行【taskkill /immsedge.exe/f】命令,将msedge.exe替换为你要关闭的应用的名称。执行此命令后,所有相关进程将被强制终止,从而关闭该应用程序;
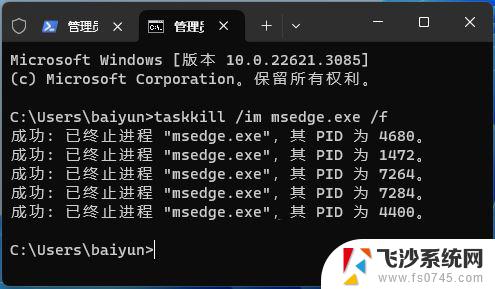
一、使用任务管理器终止后台进程
在 Windows 中,任务管理器是用于管理和控制进程的内置工具。使用任务管理器关闭后台进程非常容易。
步骤 1.在 Windows 10/11 上,按键盘快捷键 Ctrl + Shift + Esc 打开任务管理器。
步骤 2.接下来,选择“进程”选项卡以在“任务管理器”窗口中查看所有正在运行的应用程序和进程,包括后台进程。
步骤 3.在这里您可以检查所有 Windows 后台进程,选择任何不需要的后台进程,然后单击结束任务按钮暂时终止它们。
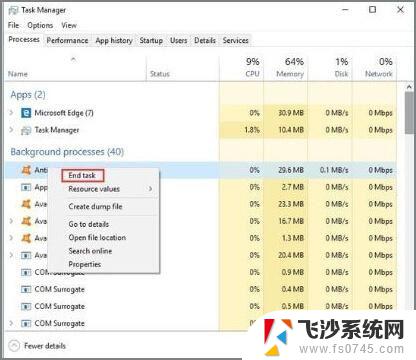
步骤 4.检查任务管理器中的 CPU 和内存使用率,以识别和终止高资源进程。
在这里,您可以禁用消耗最多计算机资源的不必要的第三方软件和服务。确保它不会终止任务管理器中的关键系统进程。
二、干净启动您的计算机以终止进程
干净启动是一种高级故障排除技术,可帮助暂时禁用启动程序和系统服务。此方法允许您使用最少的驱动程序和程序启动 Windows。要使此解决方案生效,您必须重新启动计算机。
步骤 1.转到开始 > 运行 > 键入 msconfig > 按 Enter
步骤 2.导航到系统配置 > 服务 > 选中隐藏所有 Microsoft 服务复选框 > 全部禁用。
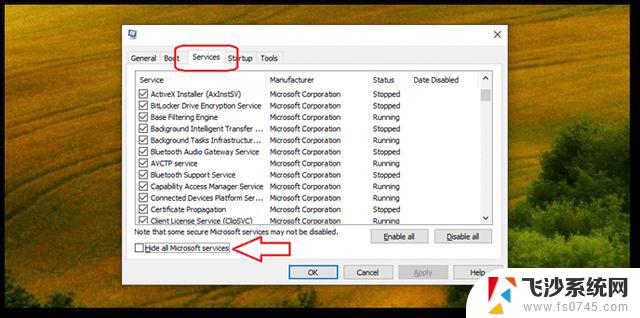
步骤 3.从“启动”选项卡打开任务管理器。
步骤 4.勾选各个启动项后点击Disable select-disable-all
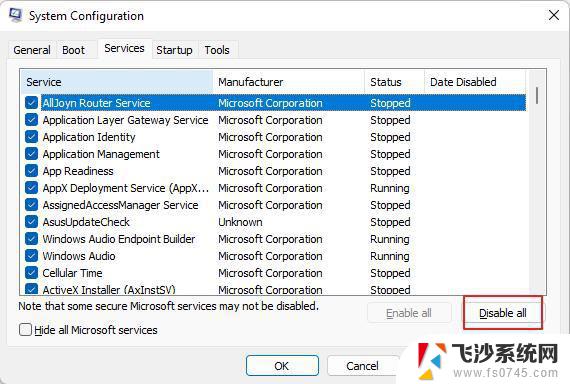
步骤 5.关闭任务管理器后重新启动计算机。
三、PowerShell查看和结束进程1、按【Win + X 】组合键,或【右键】点击任务栏上的【Windows徽标】。在打开的菜单项中,选择【终端管理员】;
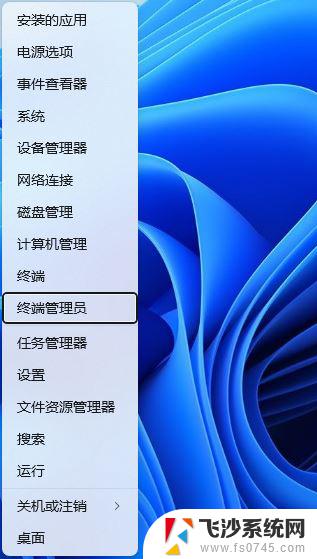
2、用户账户控制窗口,你要允许此应用对你的设备进行更改吗?点击【是】;
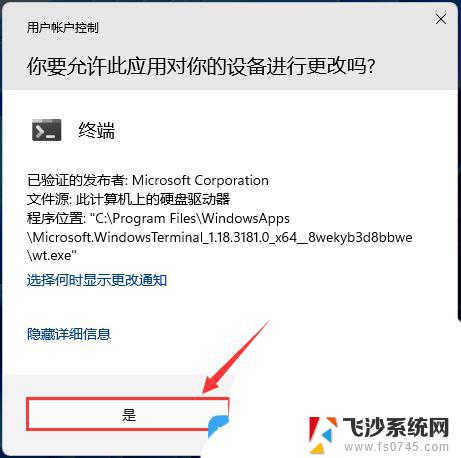
3、执行【Get-Process | FT -Property Name,Path 】命令,会列出所有进程名称和路径;
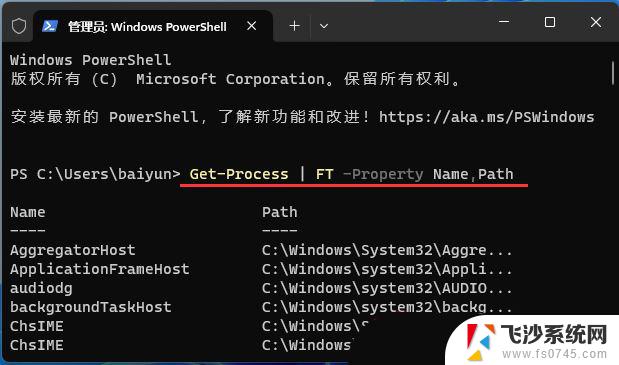
4、执行【Stop-Process -Name msedge -Force 】命令,强制结束应用程序进程。记得将 msedge 替换为要强制关闭的应用程序进程名称;
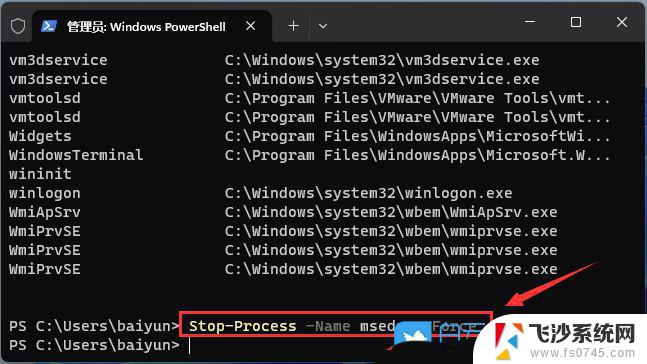
四、在 Windows 上终止第三方软件服务
在任务管理器窗口的后台进程下可以找到许多第三方软件服务。如果您右键单击一项服务并选择结束任务,它将暂时禁用并在您下次重新启动计算机时重新激活。
要防止它们在计算机重新启动时恢复,请转至 Windows 服务并禁用它们。
打开Windows服务的两种方法
方法1:在任务管理器窗口的进程展开下找到要禁用的软件服务。接下来,右键单击它并选择打开服务。
方法2:要打开 Windows 服务管理器,请按 Windows + R,在“运行”对话框中键入 msc,然后按 Enter。
然后找到并双击该服务以打开其“属性”对话框,然后从“启动类型”旁边的下拉列表中选择“已禁用”。要应用更改,请单击“应用”按钮,然后单击“确定”。这应该可以帮助您减少 Windows 10 中的后台进程。
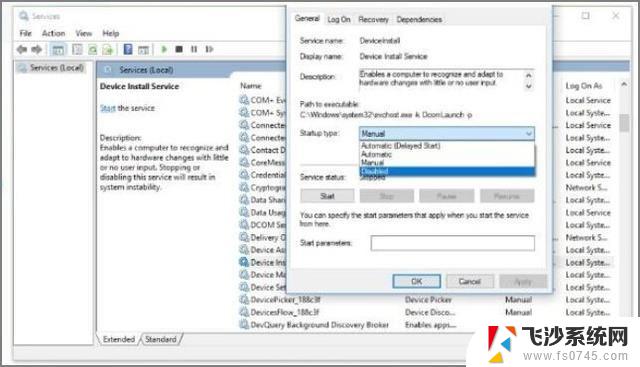
五、使用桌面快捷方式终止进程
最后推荐的终止计算机挂起进程的解决方案是使用桌面快捷方式。这种方法比以前的方法稍微难一点,但可以确保快速解决。
步骤 1.第一步是转到计算机的桌面。按 Windows + D,这将在最短的时间内将您带到桌面。
步骤2。当您在计算机的桌面上时,右键单击屏幕并选择新建,然后选择快捷方式。
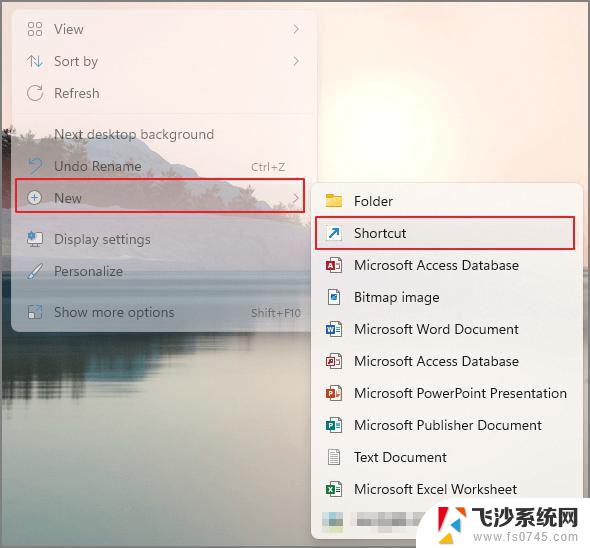
步骤3。创建快捷方式菜单出现在屏幕上后,输入以下命令作为项目的位置:
“taskkill /f /fi “状态均衡器没有响应”。
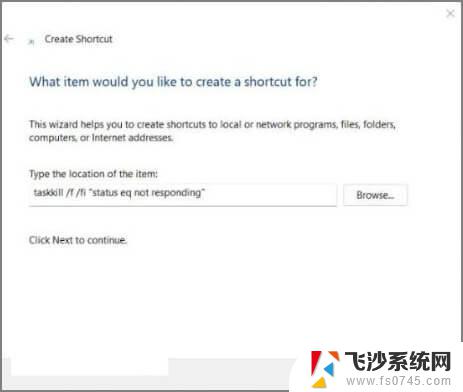
步骤 4.然后,单击“下一步”继续快捷方式创建过程。
步骤 5.接下来,命名快捷方式。完成后,单击完成以完成创建快捷方式。
现在您的桌面上应该可以使用快捷方式了。当您双击它时,刚刚崩溃的应用程序或软件将被完全关闭,因为快捷方式会杀死挂起的进程。
结论
要加快计算机速度,请删除不再使用的进程。这将提高系统响应速度并使您的计算机更有效率。定期检查流程以使其处于受控状态。
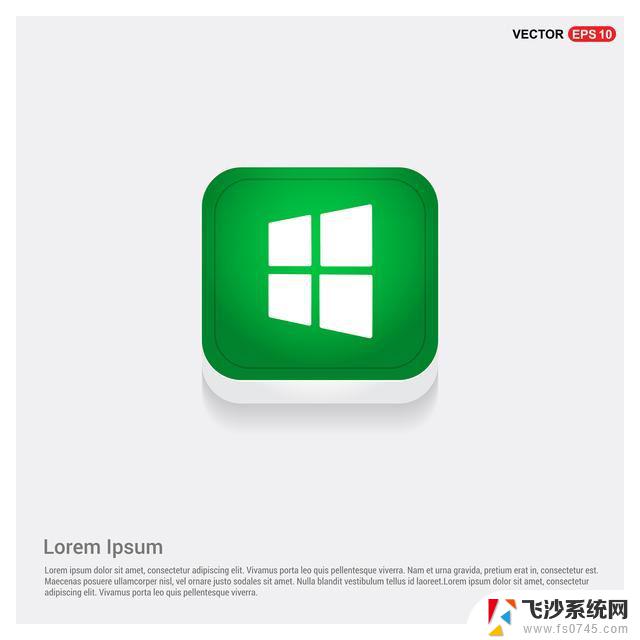
Win11怎么单个关闭某个应用进程? Win11终止某个应用进程的技巧
以上就是win11结束任务脚本的全部内容,有出现这种现象的小伙伴不妨根据小编的方法来解决吧,希望能够对大家有所帮助。