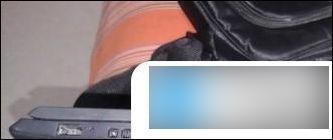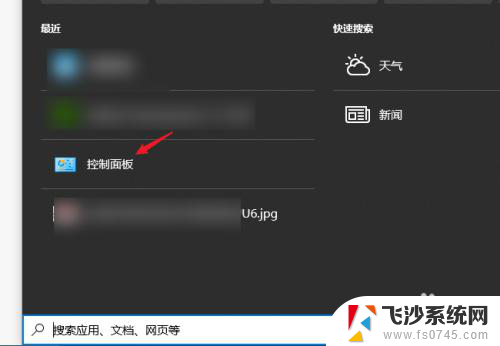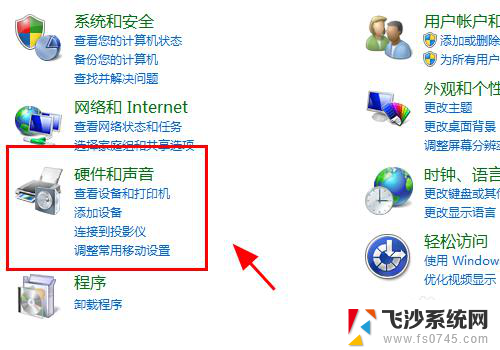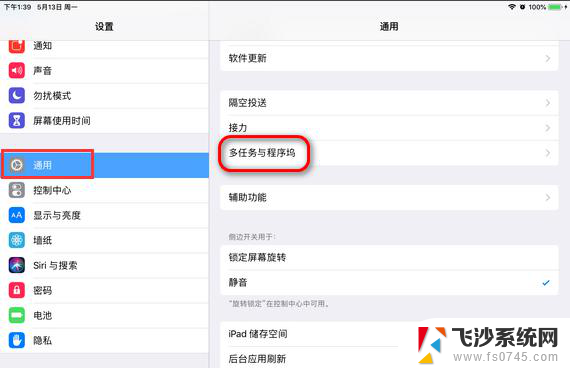笔记本+显示器 笔记本用HDMI连接显示器步骤
更新时间:2024-06-30 14:04:13作者:xtyang
随着科技的不断发展,笔记本电脑已经成为我们日常生活中必不可少的工具之一,而在办公或者娱乐时,连接显示器来扩展屏幕也成为了常见的需求。通过HDMI接口连接笔记本和显示器,不仅可以让我们享受更加清晰的画面和更广阔的视野,还能提高工作效率和舒适度。下面就让我们一起来了解一下笔记本电脑如何通过HDMI接口连接显示器的步骤。
操作方法:
1.首先将显示器和笔记本通过VGA或者HDMI线连接起来,目标是是显示器为主屏。笔记本显示器当做副显示器。

2.进入【开始】在页面的上半部分找到【控制面板】选项,点击进入到控制面板详情页面
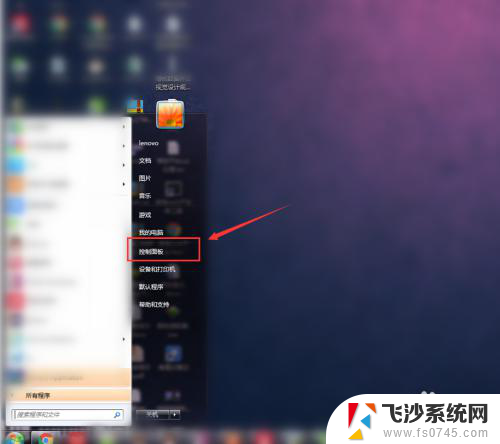
3.进入到【控制面板】的详细列表中找到【显示】选项,点击进入显示的详细页面进行设置
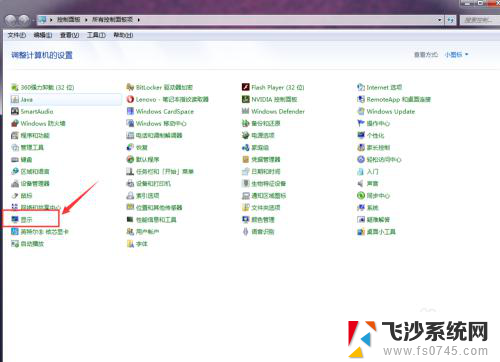
4.进入到【显示】--【屏幕分辨率】中进行设置,首先将【显示器】选项设置为“1、移动PC显示器”
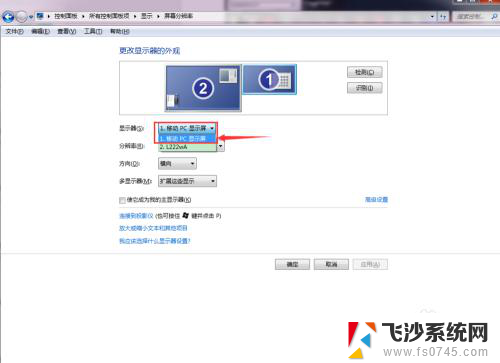
5.然后在设置【方向】为“横向”值,最主要的设置是【多显示器】选项。值为“扩展这些选项”,点击应用即可
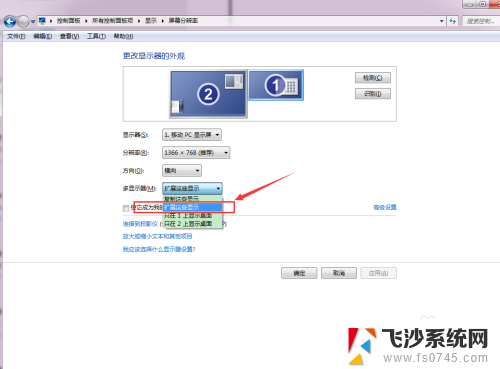
以上就是笔记本+显示器的全部内容,如果还有不清楚的用户,可以参考以上步骤进行操作,希望对大家有所帮助。