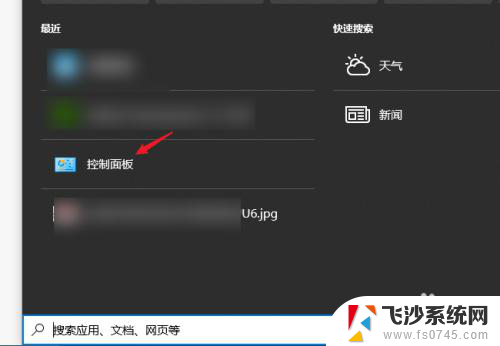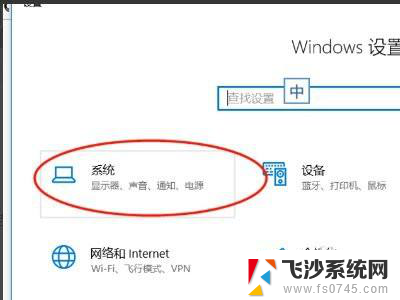笔记本外接显示器怎么让笔记本显示器黑屏 笔记本如何连接外接显示器
在日常使用笔记本电脑时,有时候我们会需要连接外接显示器来获得更大的屏幕空间和更清晰的显示效果,但是很多用户可能会遇到一个问题,就是如何让笔记本显示器黑屏,只显示外接显示器的内容。其实这个操作非常简单,只需要按照一定的步骤进行设置,就可以实现让笔记本显示器黑屏的效果,让外接显示器成为主要的显示设备。接下来我们就来详细介绍一下笔记本如何连接外接显示器并让笔记本显示器黑屏的方法。
笔记本外接显示器怎么让笔记本显示器黑屏?
具体步骤如下:
1. 查看笔记本的视频输出口,HDMI口,还是VGA口;
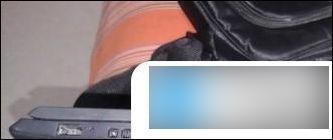
2. 查看新的显示器的视频输入口;

3. 都有HDMI口的,就用HDMI线连接笔记本电脑和新的显示器。都有VGA口的,就用VGA线连接笔记本电脑和新的显示器;

4. 然后在笔记本键盘上按下“win+p”键,调出投影选项卡,选择仅第二屏幕(笔记本黑屏,当主机用),也可以选择扩展(跨屏显示);
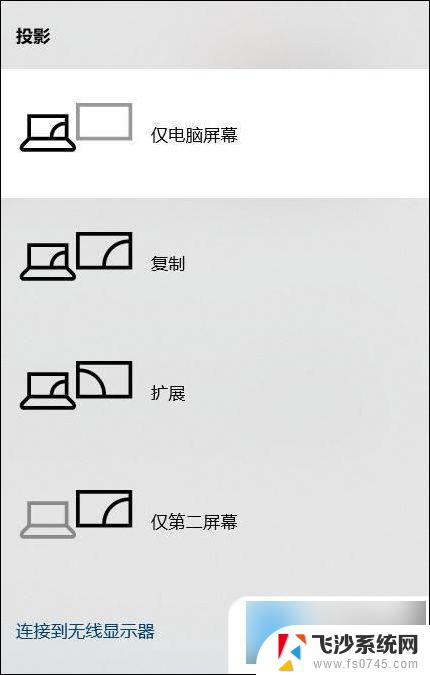
5. 如果笔记本电脑没有自动检测出显示器,则需要手动检测。具体操作方法如下:“win+i”键——系统——显示——检测——投影选项卡——扩展。
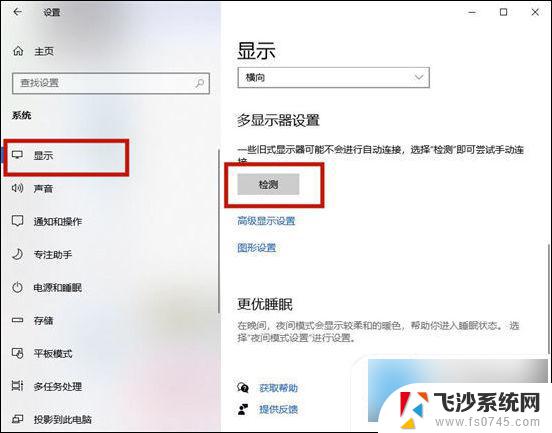
以上就是如何让笔记本显示器黑屏的全部内容,如果有不清楚的用户,可以参考以上步骤进行操作,希望对大家有所帮助。