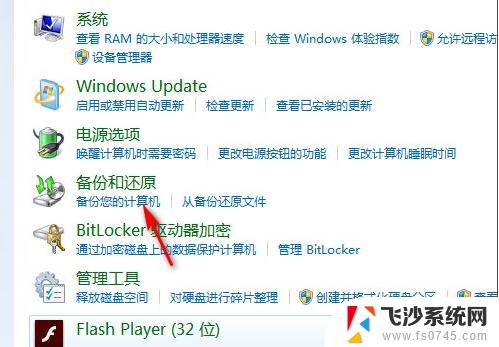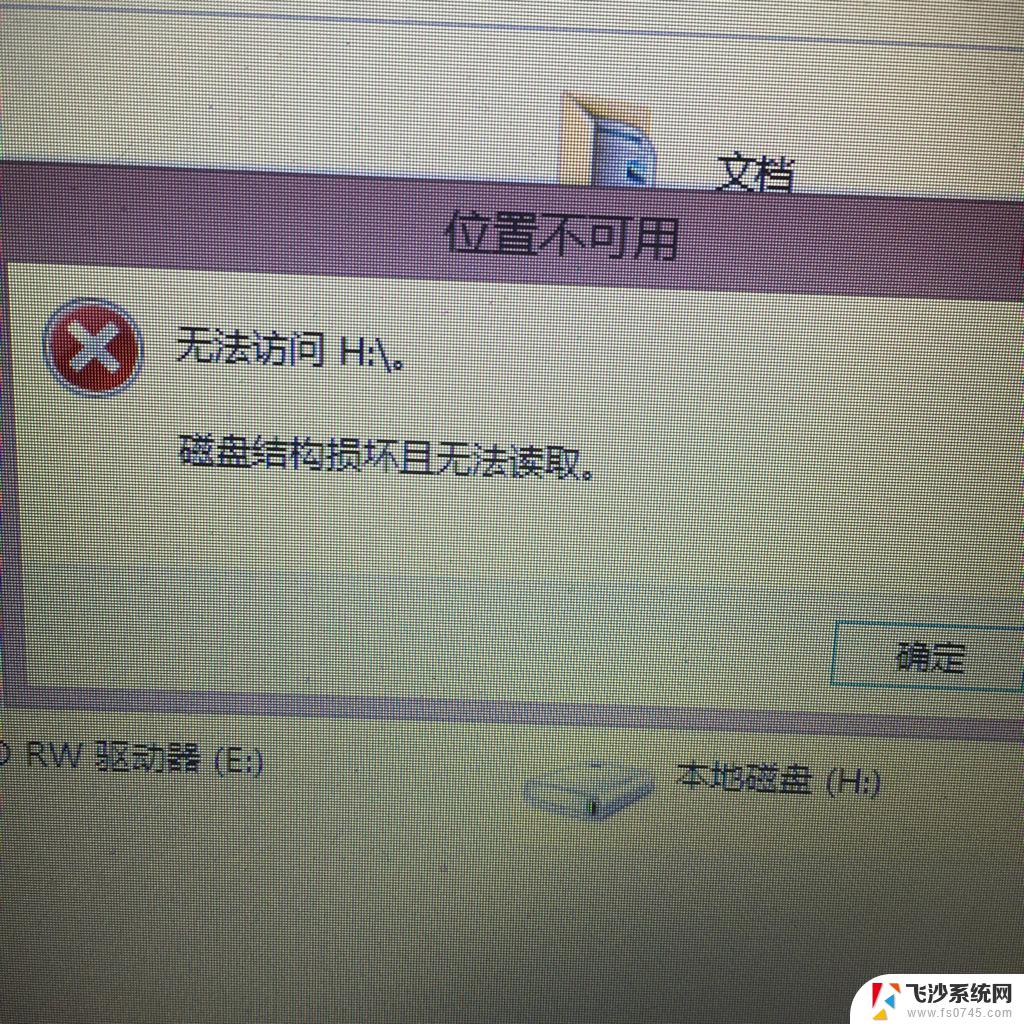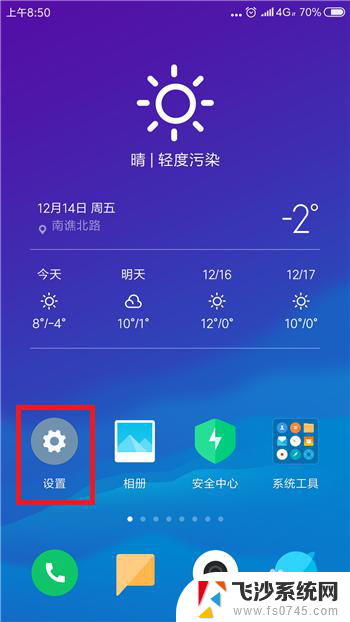w7怎么格式化电脑 win7怎么格式化硬盘
w7怎么格式化电脑,在使用电脑的过程中,我们有时可能遇到一些问题,例如系统出现故障或者硬盘存储空间不足等,这时我们可能需要对电脑进行格式化来解决这些问题。对于使用Windows 7操作系统的用户来说,格式化电脑和硬盘是一个常见的操作。如何正确地格式化电脑和硬盘呢?在本文中我们将介绍一些关于如何格式化电脑和硬盘的方法和步骤。无论是想清空电脑重装系统,还是清理硬盘空间,都可以通过以下方法来实现。
步骤如下:
1.首先我们在电脑桌面上点击”计算机“,如图所示。
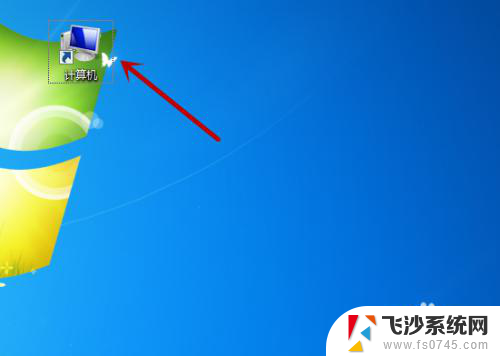
2.之后我们在里面鼠标右键点击一个需要格式化的磁盘,C盘一般是不能格式化的。不然系统无法运转,如图所示。
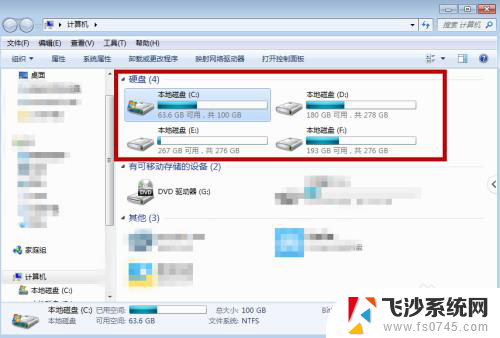
3.之后我们在弹出来的选项卡中,点击里面的”格式化“选项,如图所示。
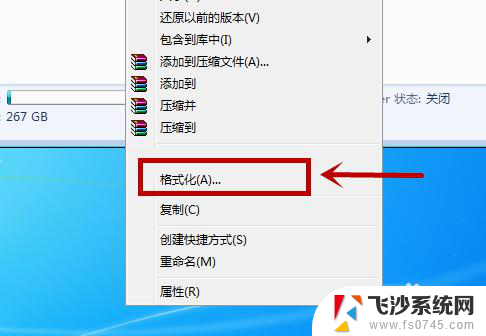
4.之后我们在里面格式化选项中,点击勾选”快速格式化“。点击下方的”开始“即可开始格式化,如图所示。
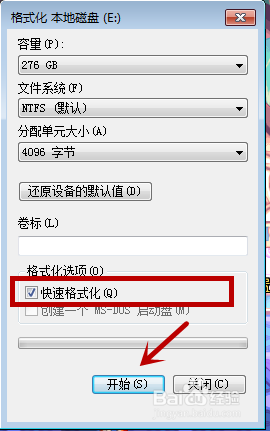
5.之后还会弹出一个提示,告诉我们格式化会删除里面的东西。我们点击”确定“,即可,如图所示。
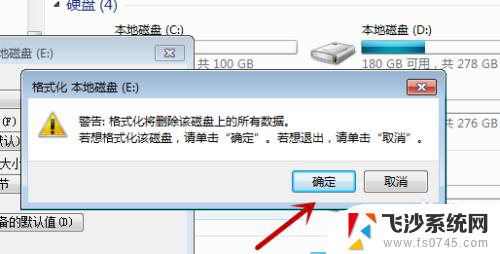
6.之后我们需要等待,根据磁盘的东西多少,等待的时间不同。当绿条满格后,就是格式化好啦,如图所示。
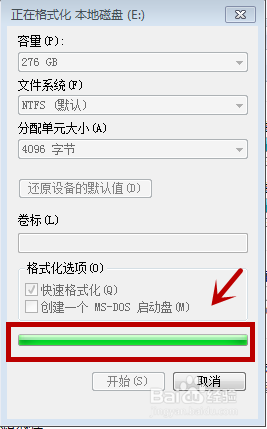
7.格式化完毕后会有一个提示,我们点击”确定“即可,如图所示。
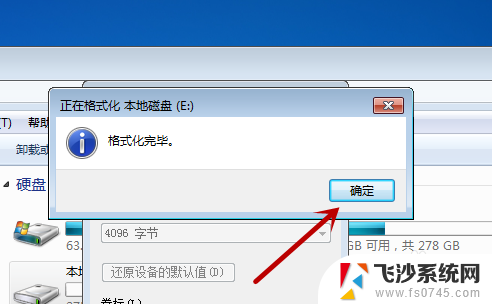
8.之后我们看一下自己的磁盘,一般数据不会全部删除,那些正在运行的数据不会删除。我们可以重启电脑将所有东西关闭,再次格式化一会,即可将其删除。不过基本不会100%空间显示空闲,如图所示。
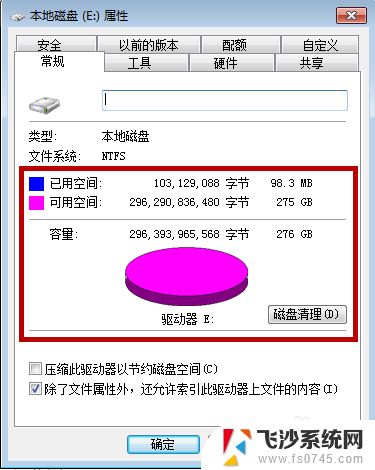
以上就是关于如何格式化电脑的全部内容,如果您遇到相同的情况,您可以按照以上方法来解决。