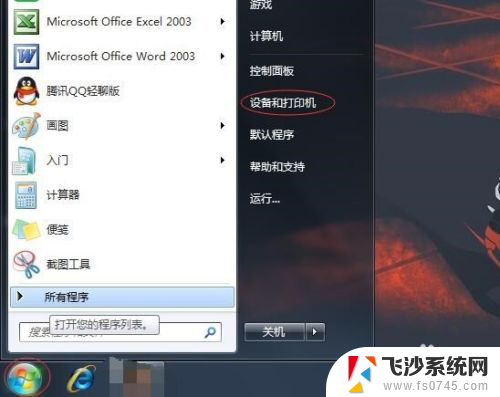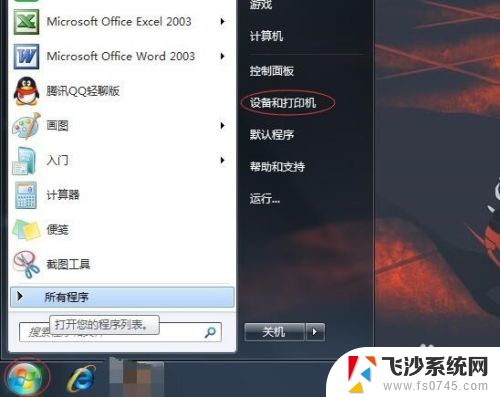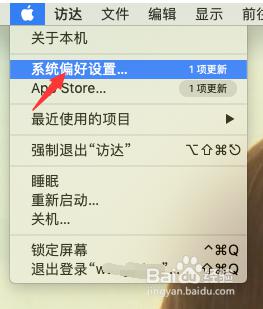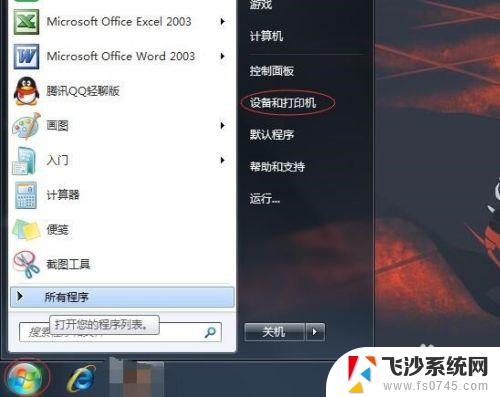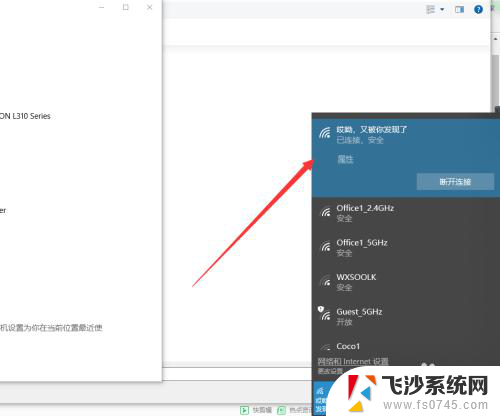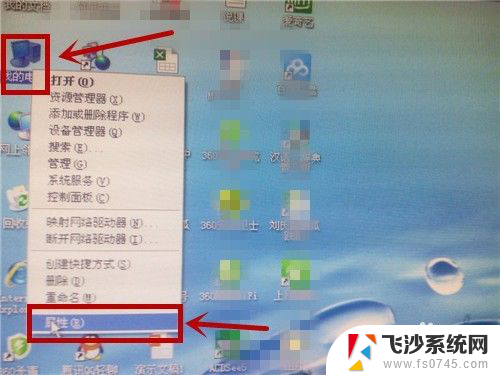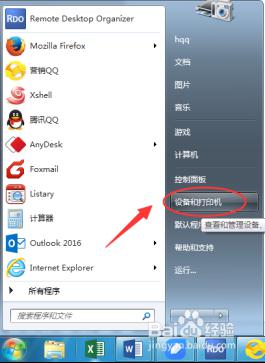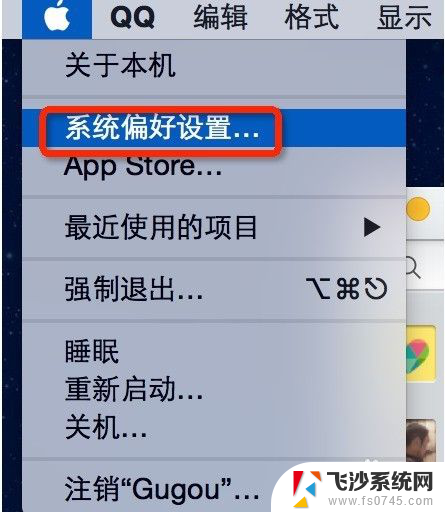如何在电脑添加打印机 电脑如何设置打印机
在如今的数字化时代,打印机已经成为我们生活和工作中不可或缺的重要设备,许多人对于如何在电脑上添加打印机以及如何正确设置打印机却感到困惑。在本文中我们将向大家介绍如何在电脑上添加打印机,并给出一些关于电脑如何设置打印机的实用技巧。希望这些内容能够帮助大家更轻松地使用打印机,提高工作效率。
方法如下:
1.第一步:点击Windows,再点击“设备和打印机”,如图所示:
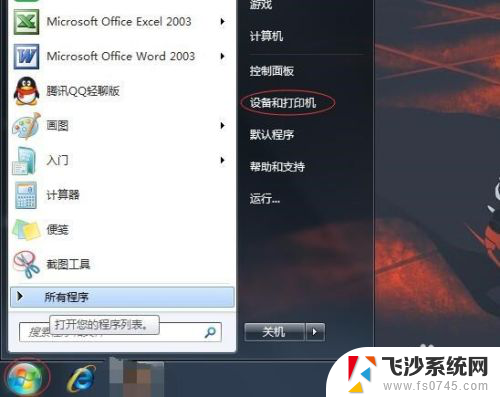
2.第二步:进入页面之后,找到添加打印机,然后点击,如图:
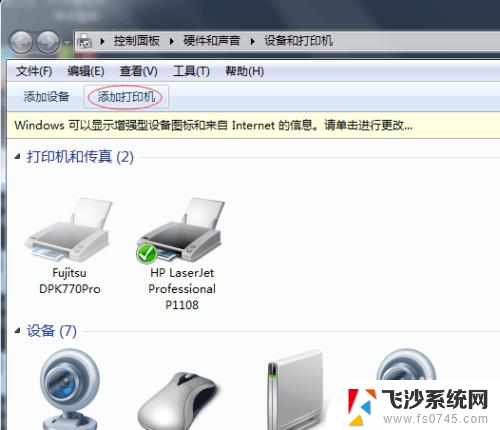
3.第三步:进入添加打印机页面之后,点击“添加本地打印机”,如图:
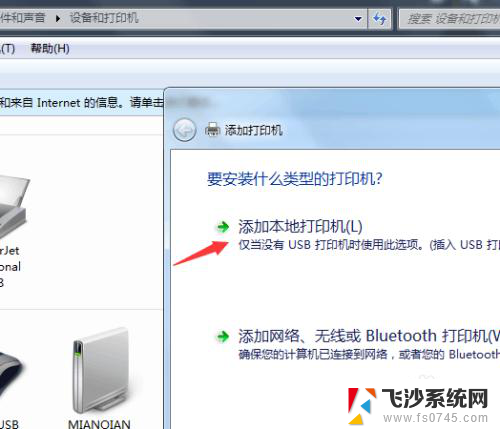
4.第四步:进入选择打印机端口页面,点击“创建新端口”端口类型可以选择自己需要添加打印机的类型哦!然后在点击下一步,如图:
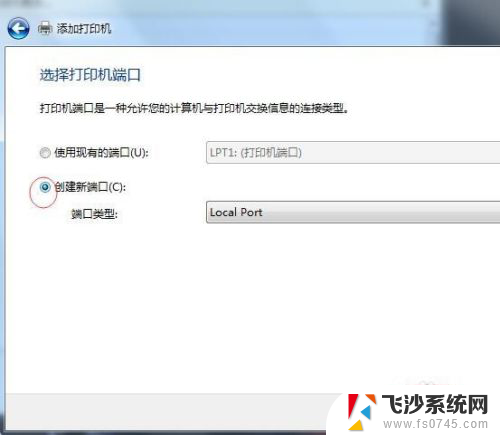
5.第五步:然后在输入端口名处输入需要添加打印机的正确端口名,一般在打印机身上是可以找到端口名的。输入之后点击确定。
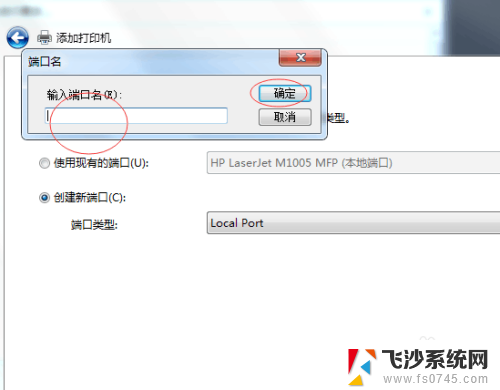
6.第六步:先选择厂商,再在右边选择打印机,如图所示,我选择其中一个打印机。然后点击下一步
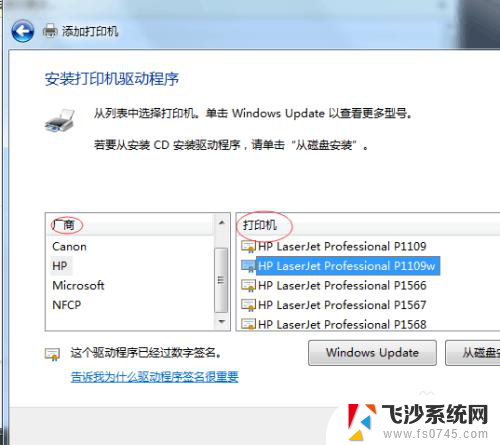
7.第七步:完成第六步之后,我们能看到我们之前选择的打印机名称。确定一下是否是自己需要的打印机名称,正确的话就直接点击下一步。
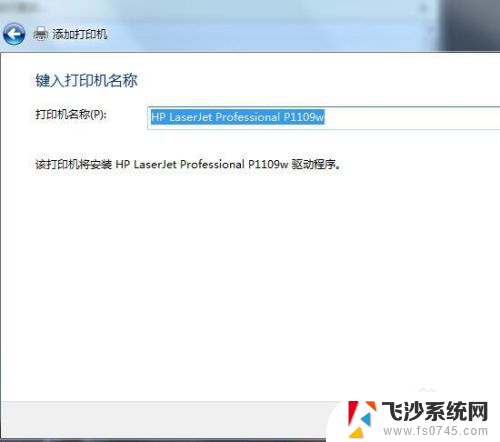
8.第八步:以上步骤都完成之后,关闭操作页面,我们能够看到我们已经成功添加了一台打印机。如图:
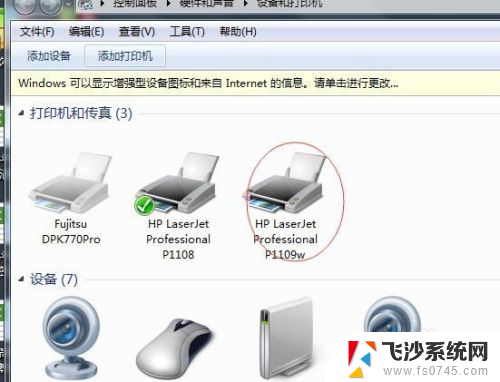
以上就是如何在电脑添加打印机的全部内容,如果有遇到相同问题的用户,可以参考本文中介绍的步骤进行修复,希望这些步骤对大家有所帮助。