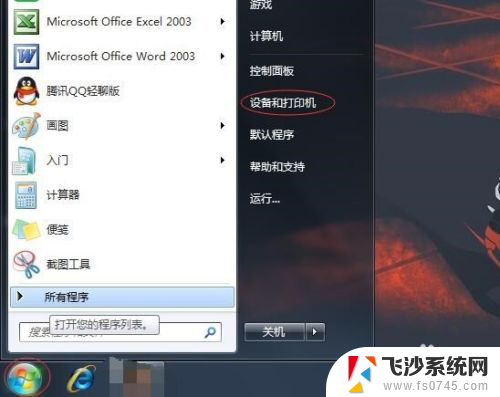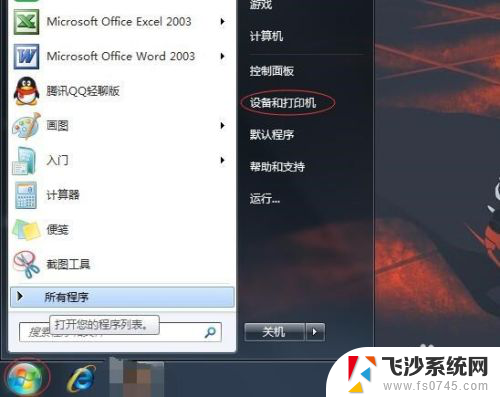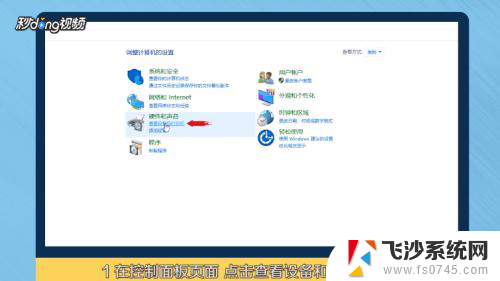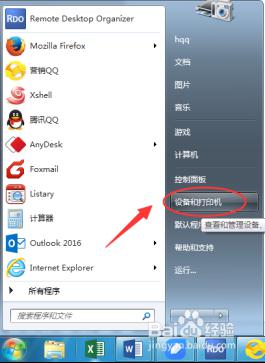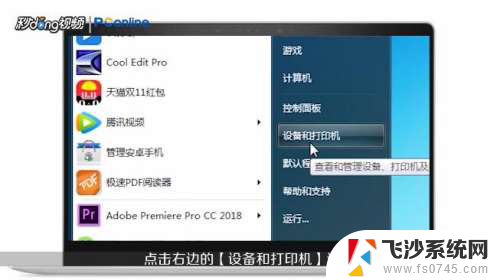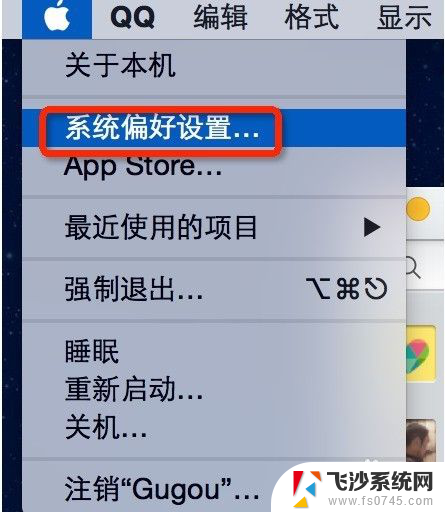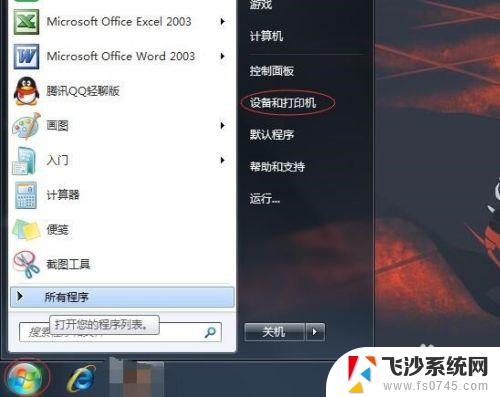怎样电脑上添加打印机 电脑如何配置打印机
如今电脑已经成为我们日常生活中必不可少的工具之一,而在使用电脑的过程中,打印机的配置和使用也是我们经常需要面对的问题。怎样在电脑上添加打印机?如何配置打印机,让它能够顺利地工作呢?在本文中我将为大家详细介绍电脑上添加打印机的步骤和打印机配置的注意事项,帮助大家更好地应对这一问题。无论是在工作中还是在学习中,掌握电脑上添加打印机的技巧都是非常有用的,希望本文能对大家有所帮助。
方法如下:
1.第一步:点击Windows,再点击“设备和打印机”,如图所示:
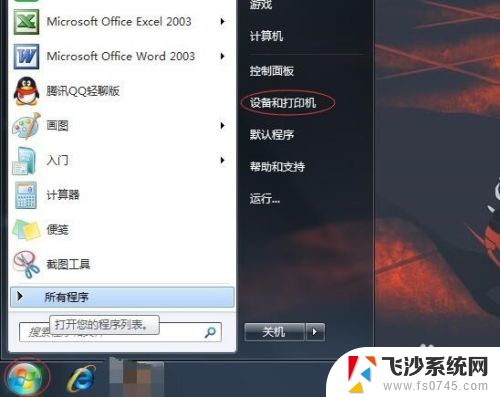
2.第二步:进入页面之后,找到添加打印机,然后点击,如图:
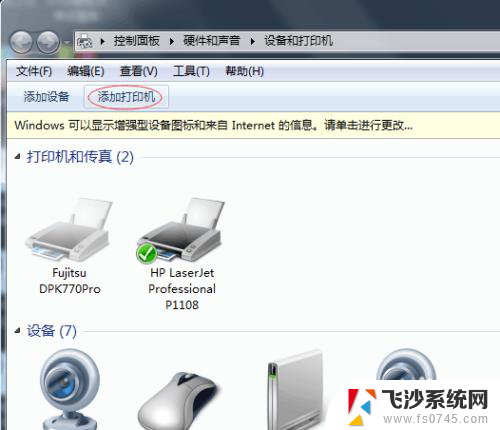
3.第三步:进入添加打印机页面之后,点击“添加本地打印机”,如图:
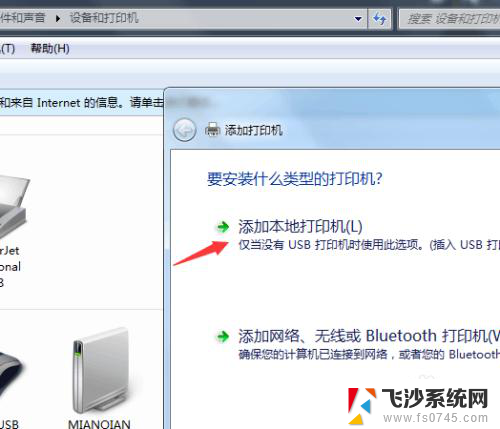
4.第四步:进入选择打印机端口页面,点击“创建新端口”端口类型可以选择自己需要添加打印机的类型哦!然后在点击下一步,如图:
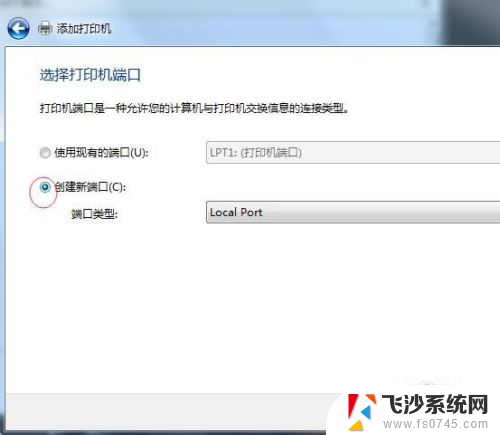
5.第五步:然后在输入端口名处输入需要添加打印机的正确端口名,一般在打印机身上是可以找到端口名的。输入之后点击确定。
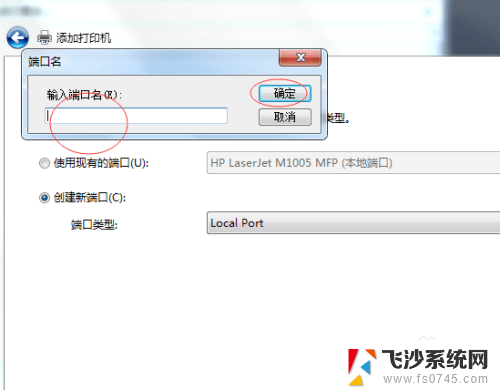
6.第六步:先选择厂商,再在右边选择打印机,如图所示,我选择其中一个打印机。然后点击下一步
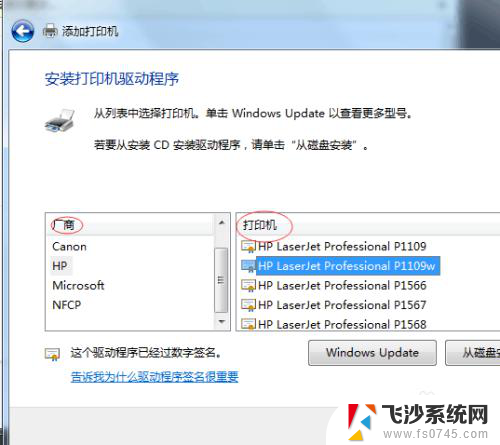
7.第七步:完成第六步之后,我们能看到我们之前选择的打印机名称。确定一下是否是自己需要的打印机名称,正确的话就直接点击下一步。
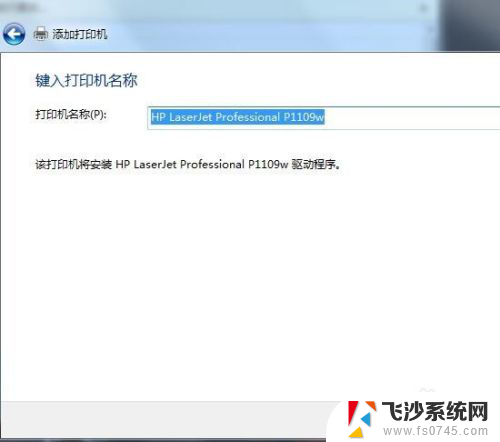
8.第八步:以上步骤都完成之后,关闭操作页面,我们能够看到我们已经成功添加了一台打印机。如图:
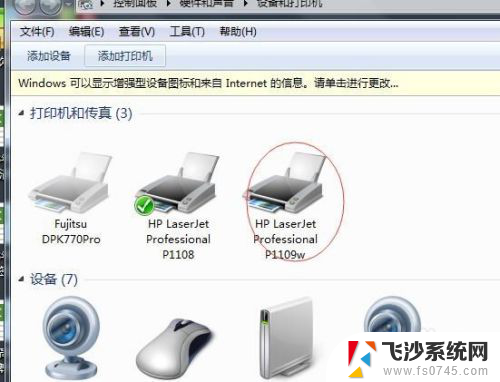
以上就是如何在电脑上添加打印机的全部内容,有需要的用户可以根据我的步骤进行操作,希望能对大家有所帮助。