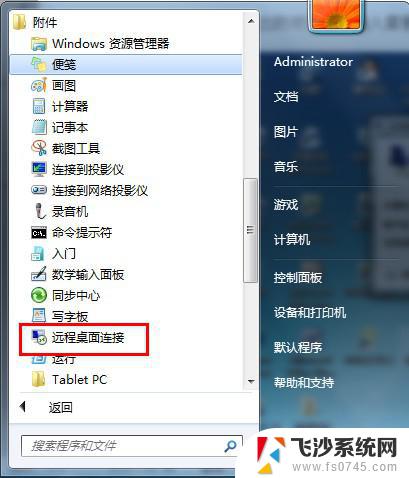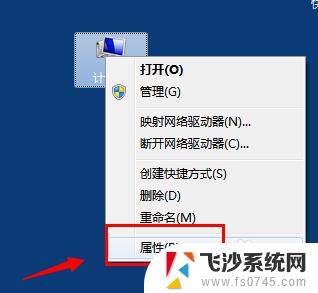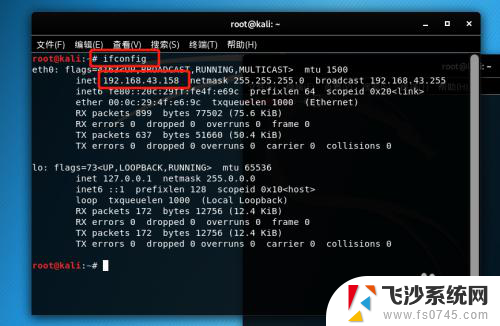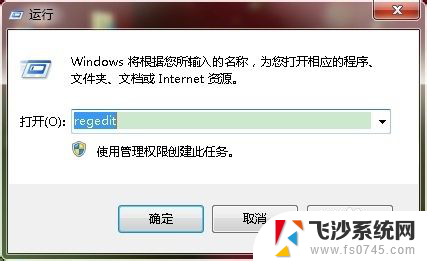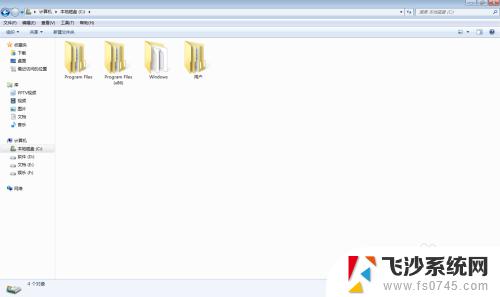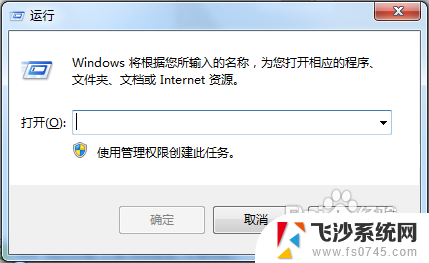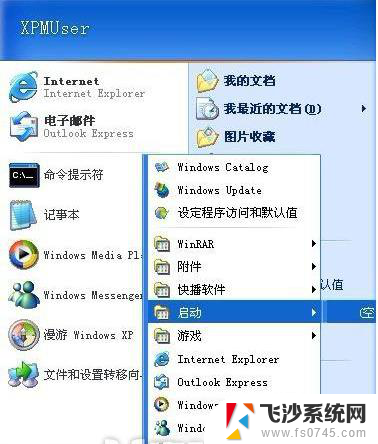win7 打开远程桌面 Win7远程桌面开启教程
Win7远程桌面是一种方便快捷的远程控制工具,可以让用户在不同设备之间实现远程连接和操作,在日常工作中,我们经常会遇到需要在不同电脑之间传输文件或进行远程控制的情况,而Win7远程桌面正是为了解决这类问题而设计的。接下来我们将详细介绍如何在Win7系统中开启远程桌面功能,让您轻松实现远程连接和操作。
步骤如下:
1.Win7如何开启远程桌面服务
首先打开桌面“计算机”图标,右键属性打开计算机属性菜单,如下图
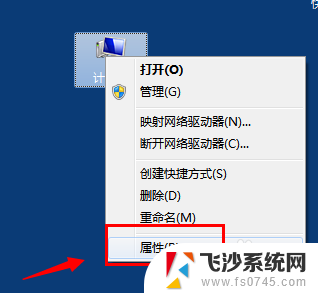
2. 打开计算机属性(控制面板----系统和安全---系统选项)找到左侧的“远程设置”功能,如图
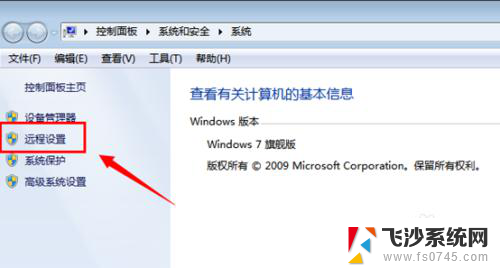
3. 出现的“系统属性”菜单中,找到“远程‘选项卡,其中下方的“远程桌面”选项,选择其中一个(注意 远程协助和远程桌面是不同的功能哈)
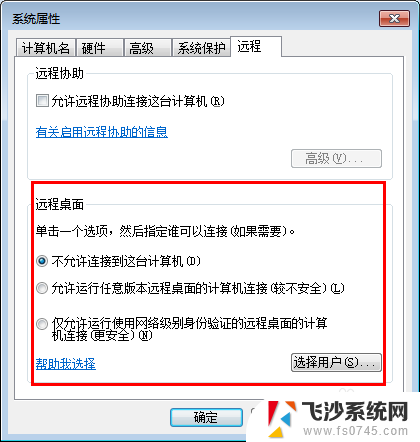
4. 选择允许其他计算机远程到此电脑之后,点击“选择用户”---添加一个可以远程到本计算机的用户(建议选择管理员用户。这样远程操作进去权限比较多)
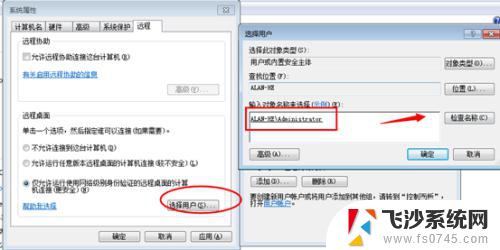
5. 添加好之后,再次点击打开“选择用户”可以查看当前添加到“远程桌面组”的用户成员(删除的话,同样选择其中的用户,点击下方的删除即可)
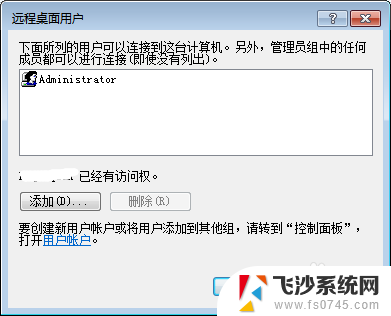
6.远程桌面身份验证选择
远程桌面下方有2个选项“允许允许任意版本远程桌面的计算机连接(较不安全)”选择这项,可以让低版本的windows如 windowsXP windows2000也可以连接这台电脑
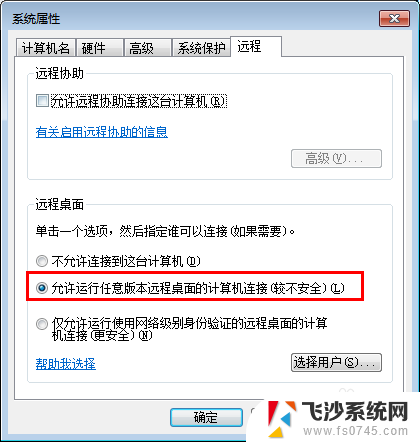
7.远程桌面开启失败
如果远程桌面开启失败,到服务控制台里面去找到“remote desktop services”依赖的几个服务。是不是被禁用了。都开启一下
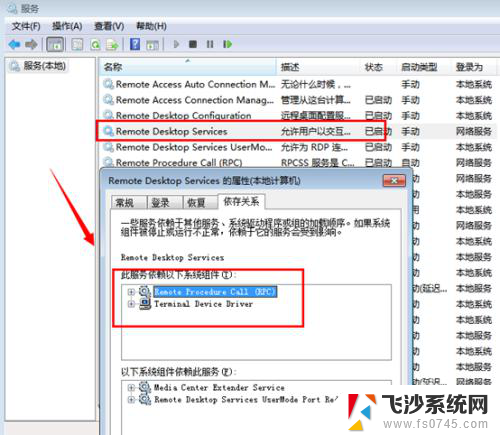
8.远程桌面连接
开启远程桌面之后,如果需要远程可以通过windows自带的远程桌面连接工具。 开始运行-输入 mstsc 或者到开始菜单---附件通信里面去打开 远程桌面工具。
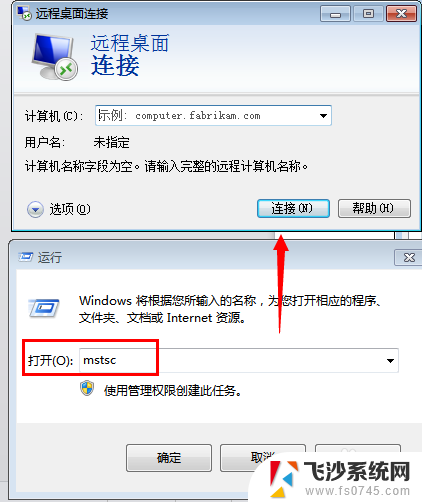
以上是win7打开远程桌面的全部内容,如有需要,您可以按照这些步骤进行操作,希望对大家有所帮助。