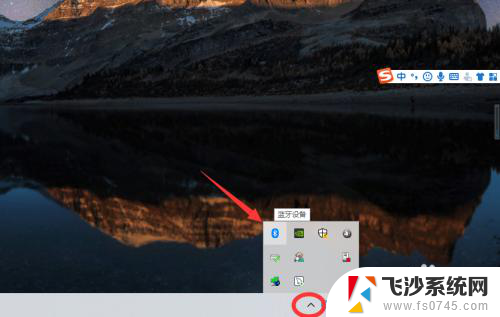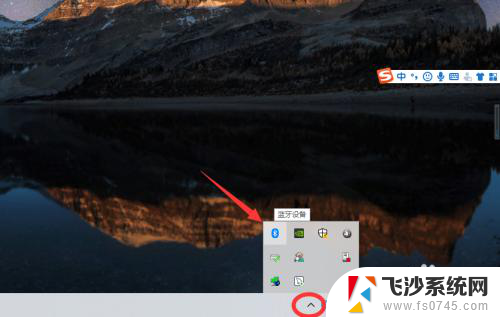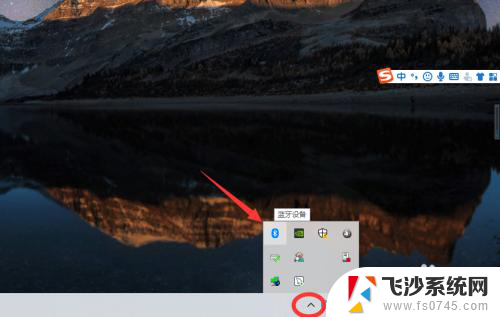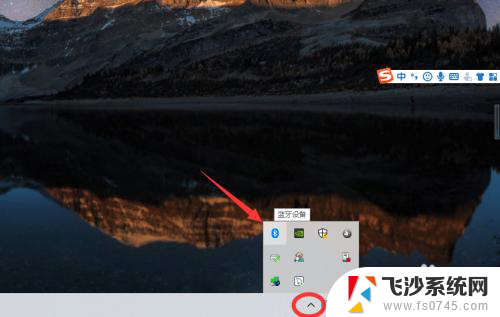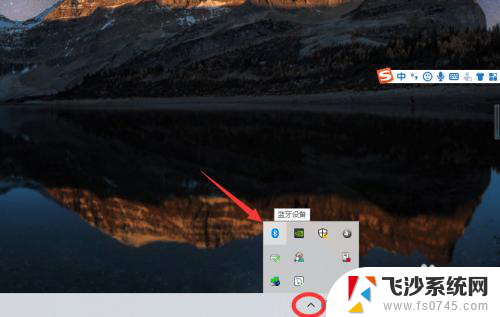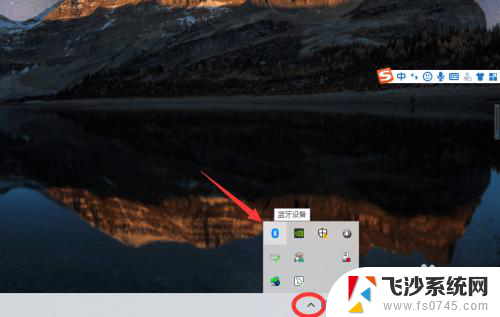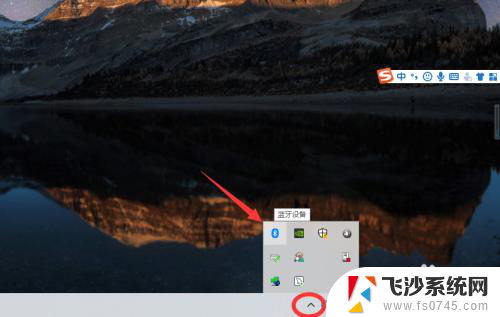电脑上播放视频,可以连接蓝牙耳机吗 win10电脑连接蓝牙耳机步骤
更新时间:2024-04-17 14:00:30作者:xtang
在现代社会中电脑已经成为我们生活中不可或缺的一部分,尤其是在工作和娱乐方面,而在使用电脑时,播放视频也是我们常常会进行的操作之一。那么问题来了,当我们想要连接蓝牙耳机来享受视频的声音时,win10电脑又该如何操作呢?接下来让我们一起来了解win10电脑连接蓝牙耳机的具体步骤。
具体步骤:
1、点击电脑右下角的蓝牙图标;
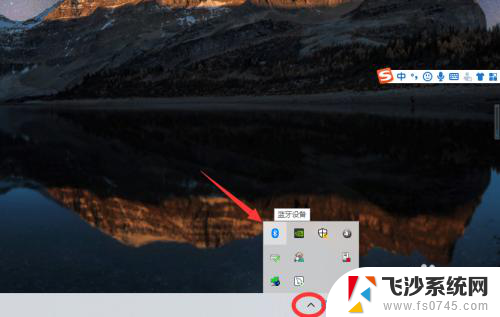
2、如果没有蓝牙图标,先从设置中开启蓝牙功能;
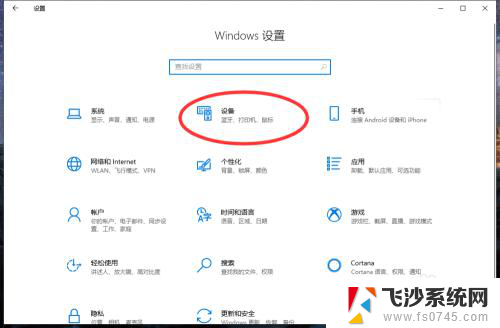
3、然后点击【显示设备】或者【打开设置】;
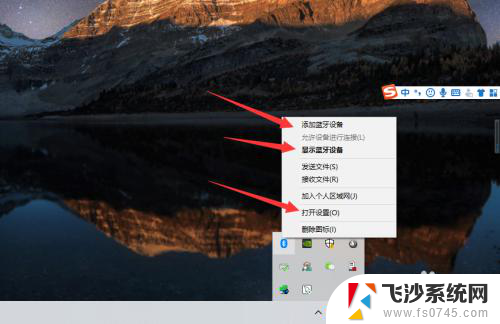
4、点击【添加蓝牙或其他设备】;
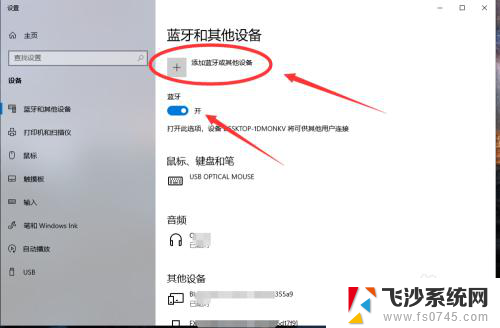
5、在添加设备中选择蓝牙;
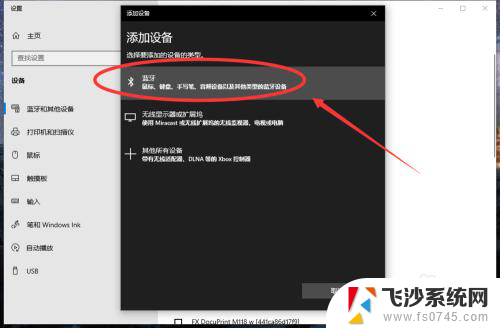
6、搜索到蓝牙设备(蓝牙耳机)并连接;
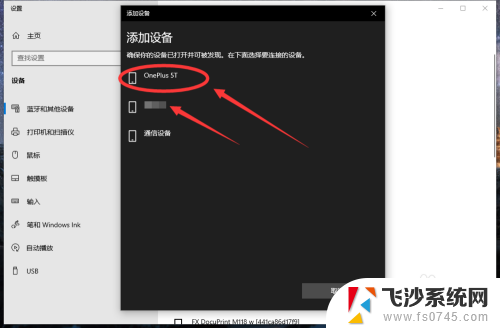
7、在音频设备中,点击连接即可。
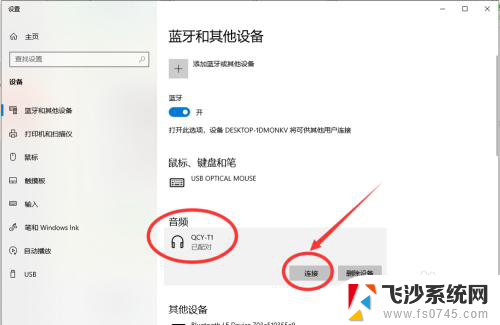
8.总结:
1、点击电脑右下角的蓝牙图标;
2、如果没有蓝牙图标,先从设置中开启蓝牙功能;
3、然后点击【显示设备】或者【打开设置】;
4、点击【添加蓝牙或其他设备】;
5、在添加设备中选择蓝牙;
6、搜索到蓝牙设备(蓝牙耳机)并连接;
7、在音频设备中,点击连接即可。
以上就是关于电脑上播放视频,可以连接蓝牙耳机的全部内容,如果有遇到相同情况的用户,可以按照小编的方法来解决。