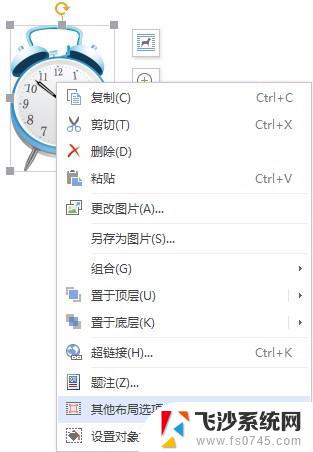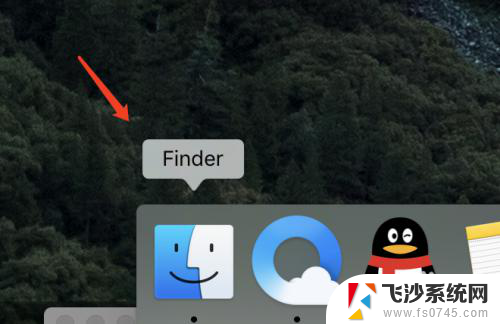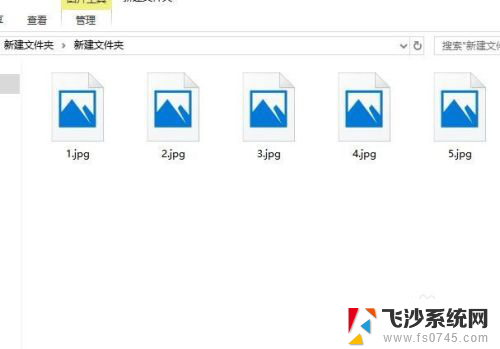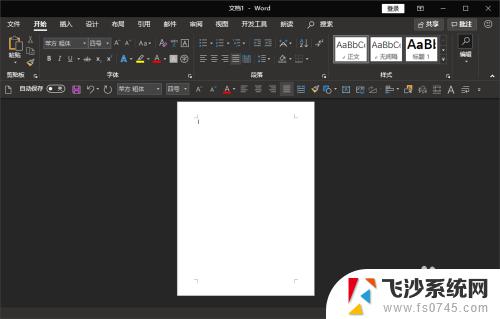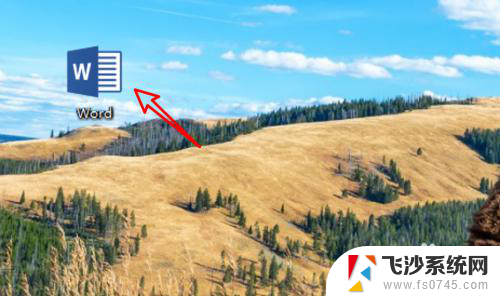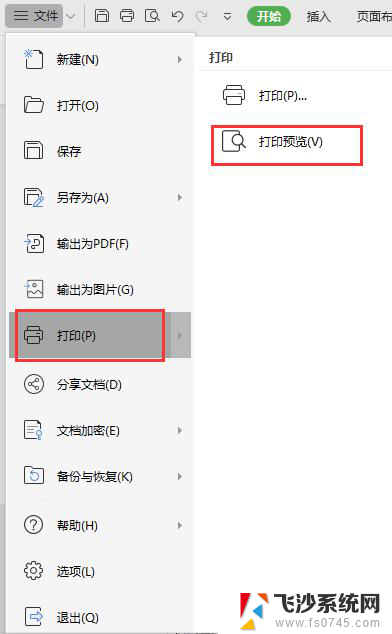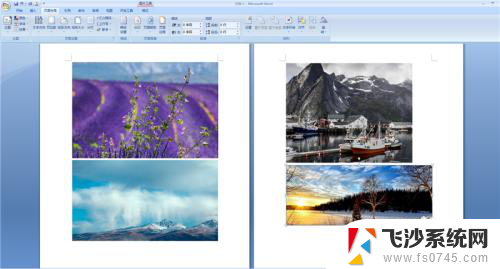word文档图片缩放比例怎么设置 Word如何按比例缩放图片大小
在Word文档中,我们经常需要插入图片来丰富内容,但有时候图片的大小与文档格式不符合,这时就需要对图片进行缩放,Word可以按比例缩放图片大小,通过调整缩放比例来适应文档的需要。在插入图片后,选中该图片,点击格式选项卡中的大小按钮,就可以设置缩放比例。调整缩放比例可以让图片更好地融入文档,使整体内容更加美观。
操作方法:
1.最简单的方法:选定在Word中的图片,然后如图把鼠标光标放到图片的一角。或者图片的边缘位置进行拖拽放大或缩小。
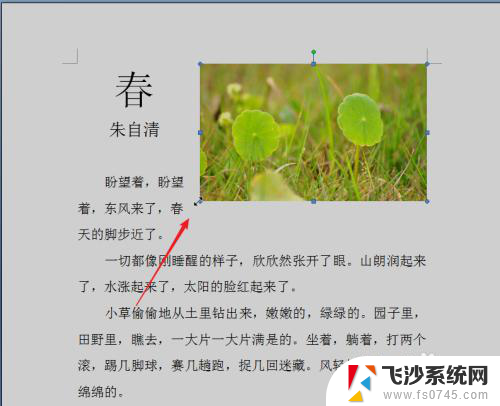
2.我们还可以如图选定图片后,点击上方的“图片工具”--“格式”--在“大小”分组中进行高度和宽度的设置。
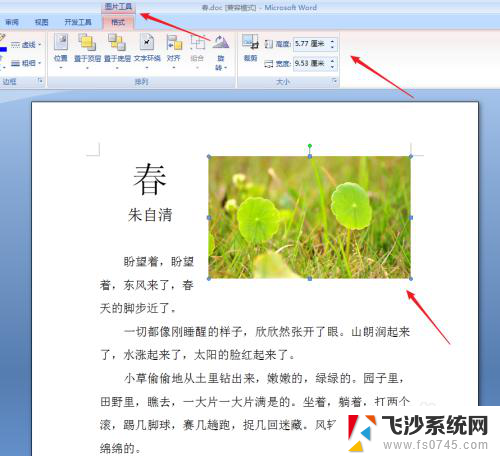
3.如果我们在缩放过程中需要锁定宽度和高度的比例,我们可以如图点击打开“大小”对话框的按钮。
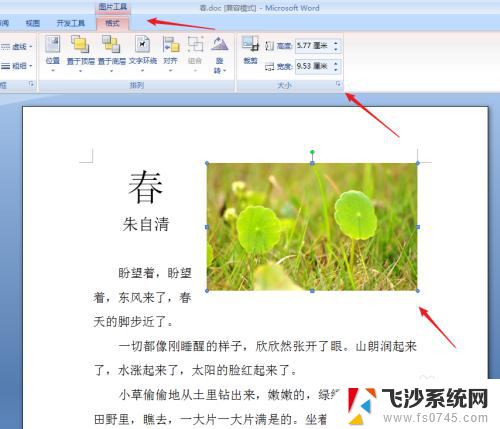
4.在弹出的“设置图片格式”对话框内点击箭头所示的“锁定纵横比”。
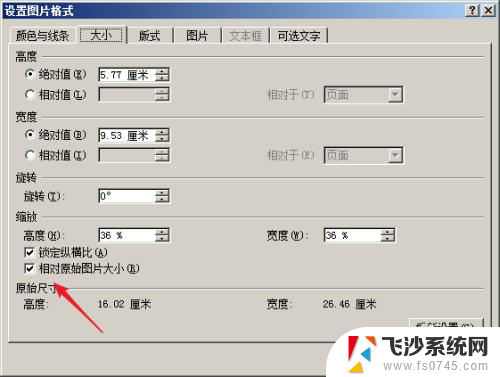
5.然后在高度和宽度的一个选项内输入自己需要的数值即可。
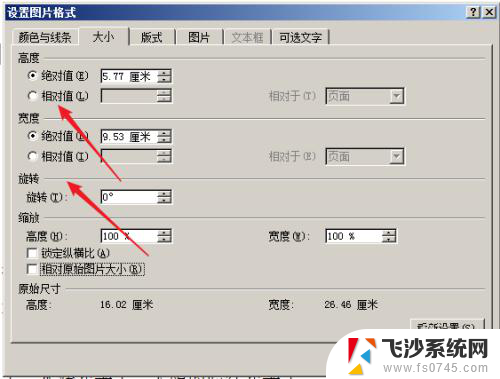
6.当然我们还可以把照片按照比例进行缩放。设置完成后点击“确定”按钮即可。
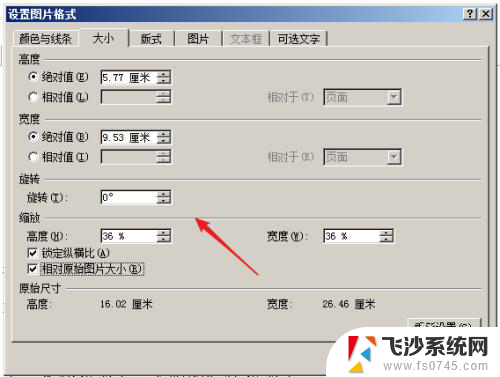
以上就是如何设置Word文档中的图片缩放比例的全部内容,如果你也遇到了同样的情况,可以参考我的方法来处理,希望对大家有所帮助。