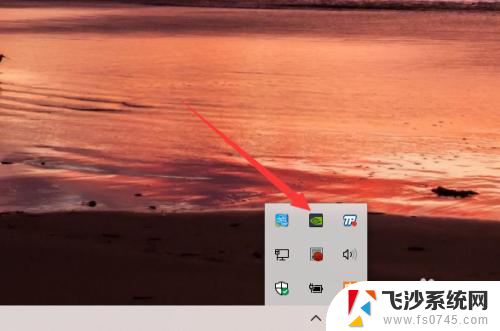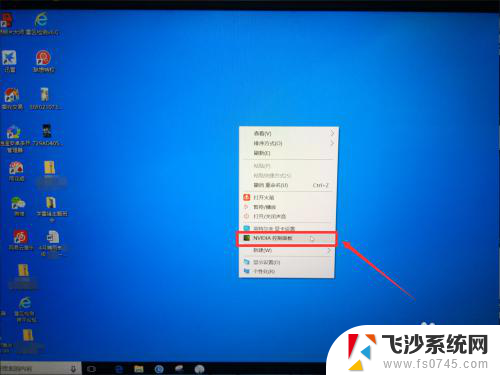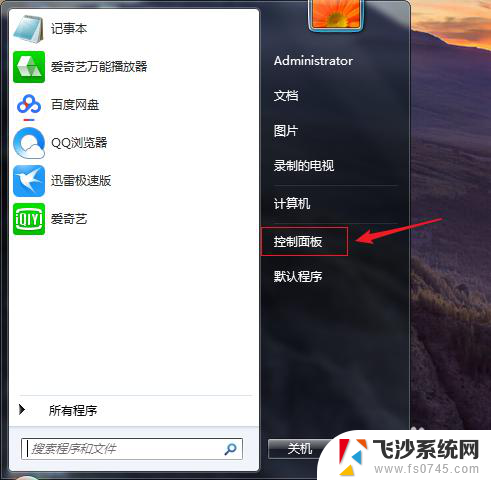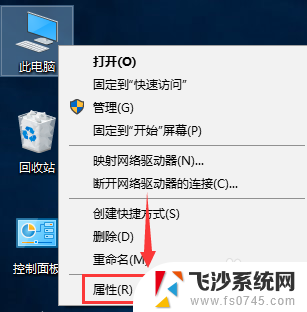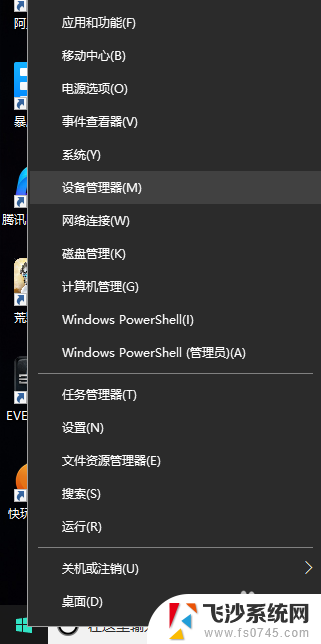笔记本独立显卡怎么开启独显 独立显卡启用方法
在如今的科技发展中,笔记本电脑已经成为人们生活和工作中不可或缺的重要工具,而对于一些需要高性能显卡支持的用户来说,笔记本电脑的独立显卡就显得格外重要。如何开启笔记本电脑的独立显卡呢?接下来我们将介绍一些简单的方法来帮助你启用笔记本电脑的独立显卡,让你的电脑性能得到提升。
具体步骤:
1.步骤一:笔者今天在Win10系统的笔记本为大家介绍一下笔记本独立显卡怎么开启独显,电脑玩大型3D游戏或者图形视频软件时候才能享受到独立显卡的高性能。 设置启用独立显卡?但是在启用的时候你要查看一下电脑是否是双显卡的

2.步骤二:但是在启用的时候你要查看一下电脑是否是双显卡的,查看双选卡在桌面上找到我的电脑鼠标右击选择管理,进入之后点击设备管理器,找到显示适配器查看你是否是双显卡。
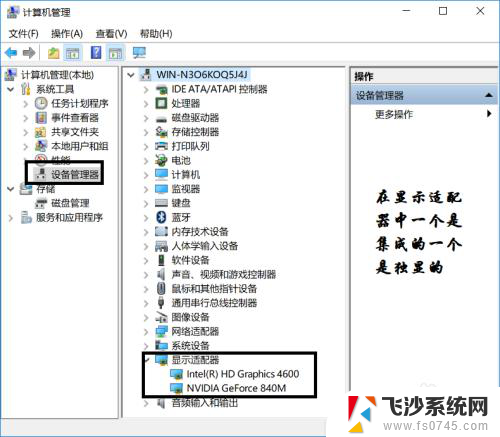
3.步骤三:打开电脑控制面板,选中查看小图标。打开的NVIDIA控制面板中,我们在左侧的3D设置中,点击【管理3D设置】,然后在右侧的【全局设置】中,将首选图形处理器下方的选项,更改为【高性能NVIDIA处理器】,完成后,记得再点击底部的【保存】即可,如下图所示
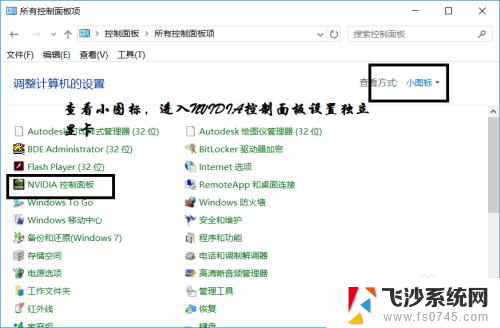
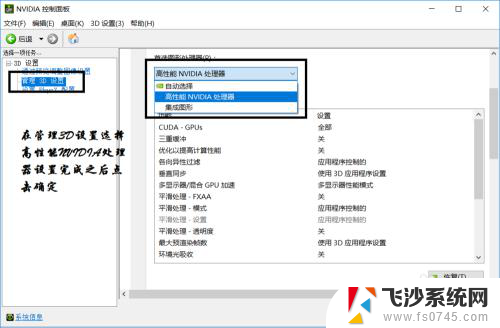
4.步骤四:右击打开可交配式显卡-浏览程序并添加,添加完成后选择是高性能还是省电。当然也许你想添加的那个程序英伟达并不知道,这个时候你就要点这个添加按钮你要添加的程序。对于笔记本,可以选择电源管理方式为最高性能,
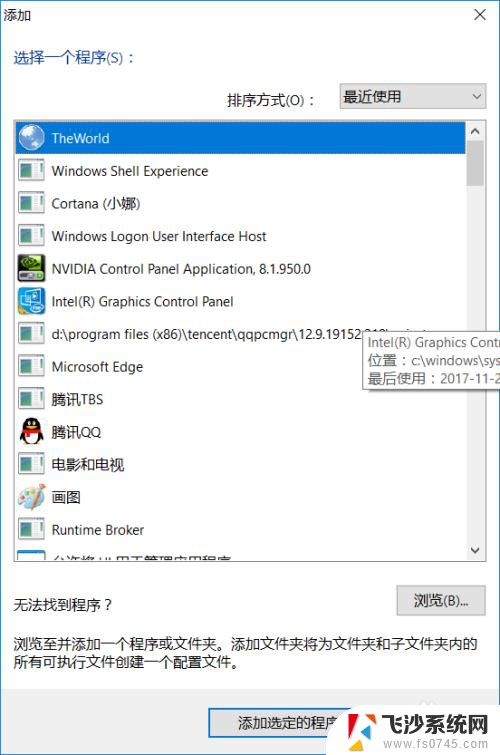
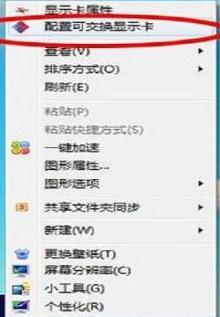
以上就是笔记本独立显卡如何开启独立显卡的全部内容,如果还有不清楚的用户,可以按照小编的方法进行操作,希望能够帮助到大家。