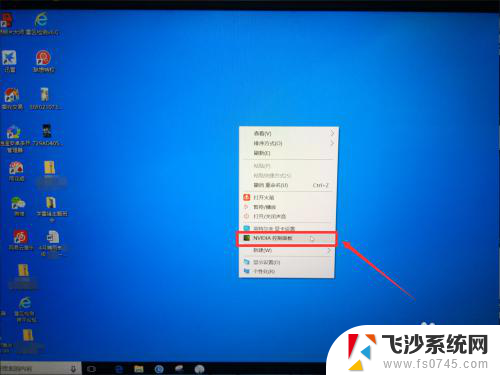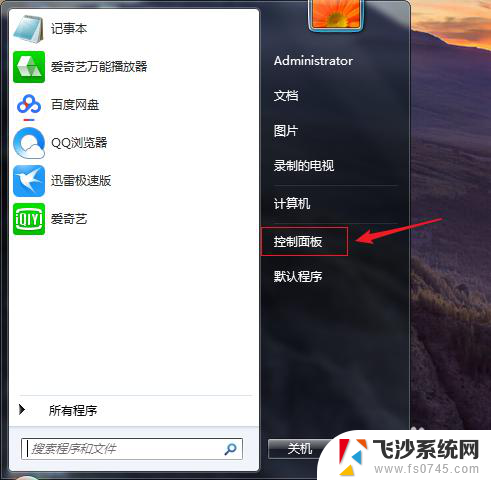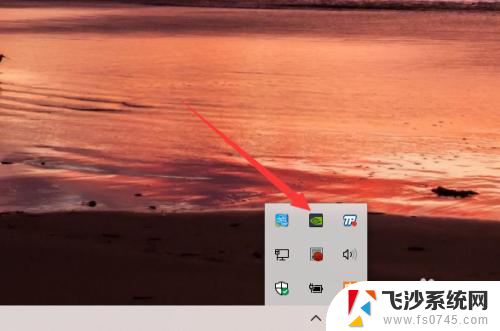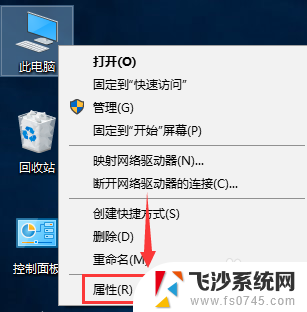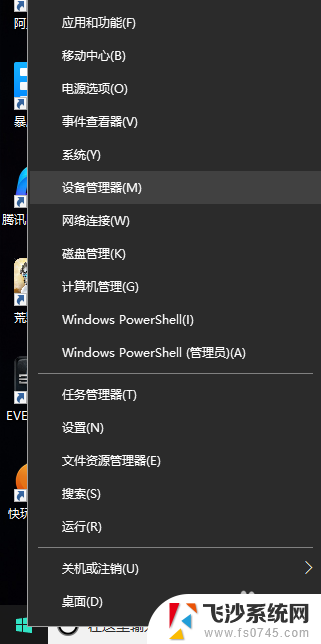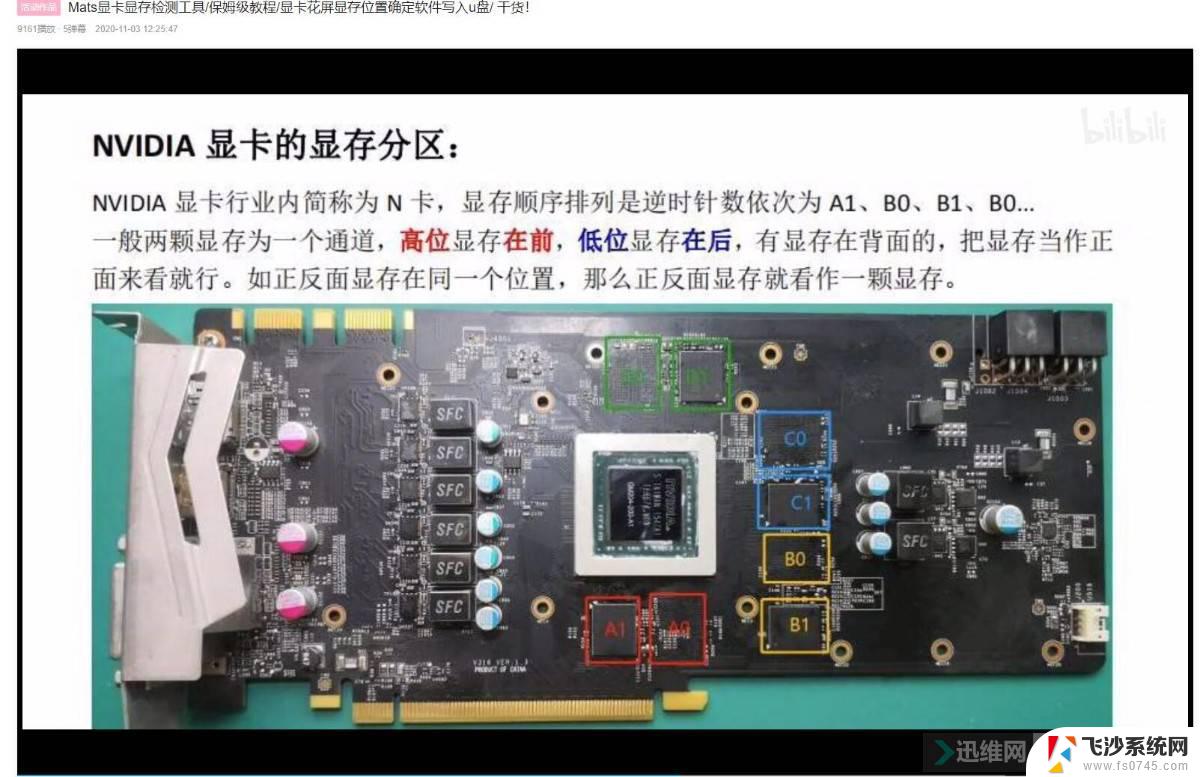笔记本独立显卡怎么启动 怎么在电脑上启用独立显卡
现如今随着科技的不断进步,笔记本电脑已经成为我们生活中不可或缺的一部分,而在选择笔记本电脑时,很多人会关注到是否有独立显卡,因为独立显卡能够提升电脑的性能,让用户能够更加流畅地运行各种应用程序和游戏。但是很多用户在购买了拥有独立显卡的笔记本后,却不清楚如何启用独立显卡,从而无法充分发挥其性能优势。笔记本独立显卡怎么启动?如何在电脑上启用独立显卡呢?接下来我们将为大家详细介绍。
具体方法:
1.步骤一:笔者今天在Win10系统的笔记本为大家介绍一下笔记本独立显卡怎么启动,电脑玩大型3D游戏或者图形视频软件时候才能享受到独立显卡的高性能。 设置启用独立显卡?但是在启用的时候你要查看一下电脑是否是双显卡的

2.步骤二:但是在启用的时候你要查看一下电脑是否是双显卡的,查看双选卡在桌面上找到我的电脑鼠标右击选择管理,进入之后点击设备管理器,找到显示适配器查看你是否是双显卡。
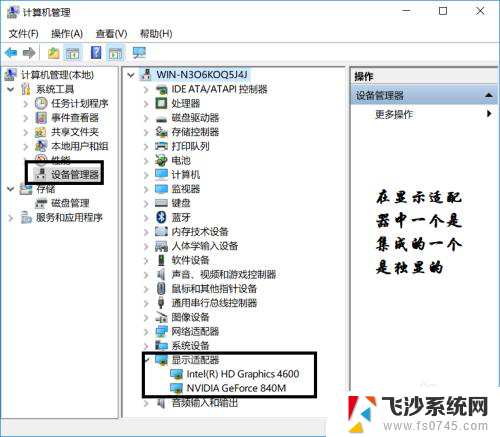
3.步骤三:打开电脑控制面板,选中查看小图标。打开的NVIDIA控制面板中,我们在左侧的3D设置中,点击【管理3D设置】,然后在右侧的【全局设置】中,将首选图形处理器下方的选项,更改为【高性能NVIDIA处理器】,完成后,记得再点击底部的【保存】即可,如下图所示
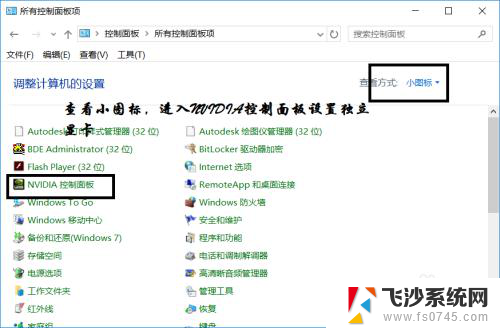
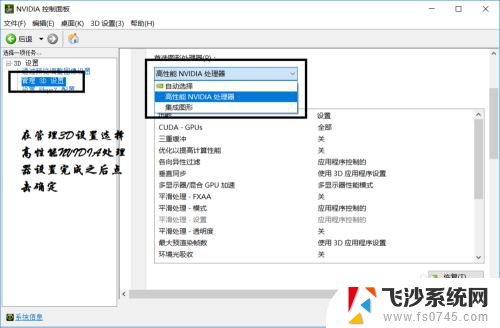
4.步骤四:右击打开可交配式显卡-浏览程序并添加,添加完成后选择是高性能还是省电。当然也许你想添加的那个程序英伟达并不知道,这个时候你就要点这个添加按钮你要添加的程序。对于笔记本,可以选择电源管理方式为最高性能,
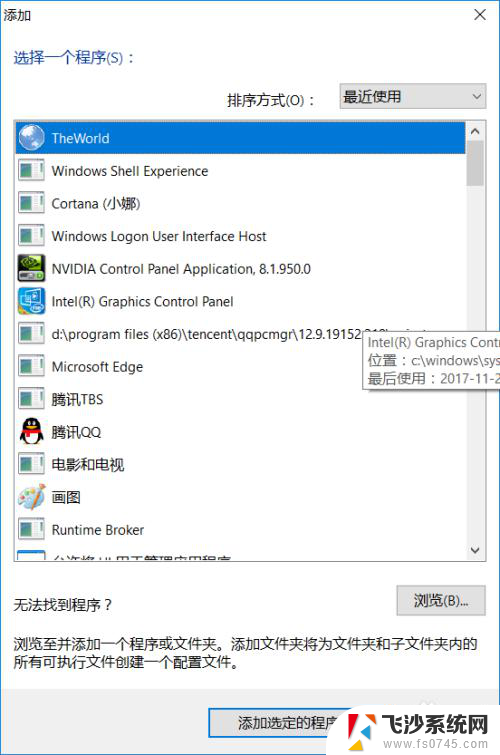
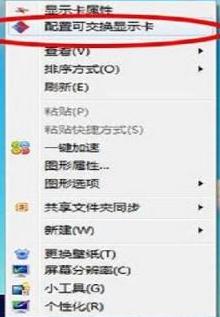
以上就是笔记本独立显卡的全部内容,如果还有不懂的用户,可以按照小编的方法进行操作,希望对大家有所帮助。