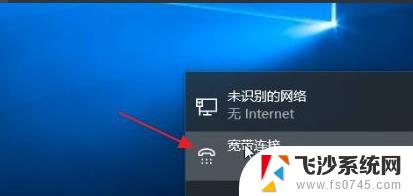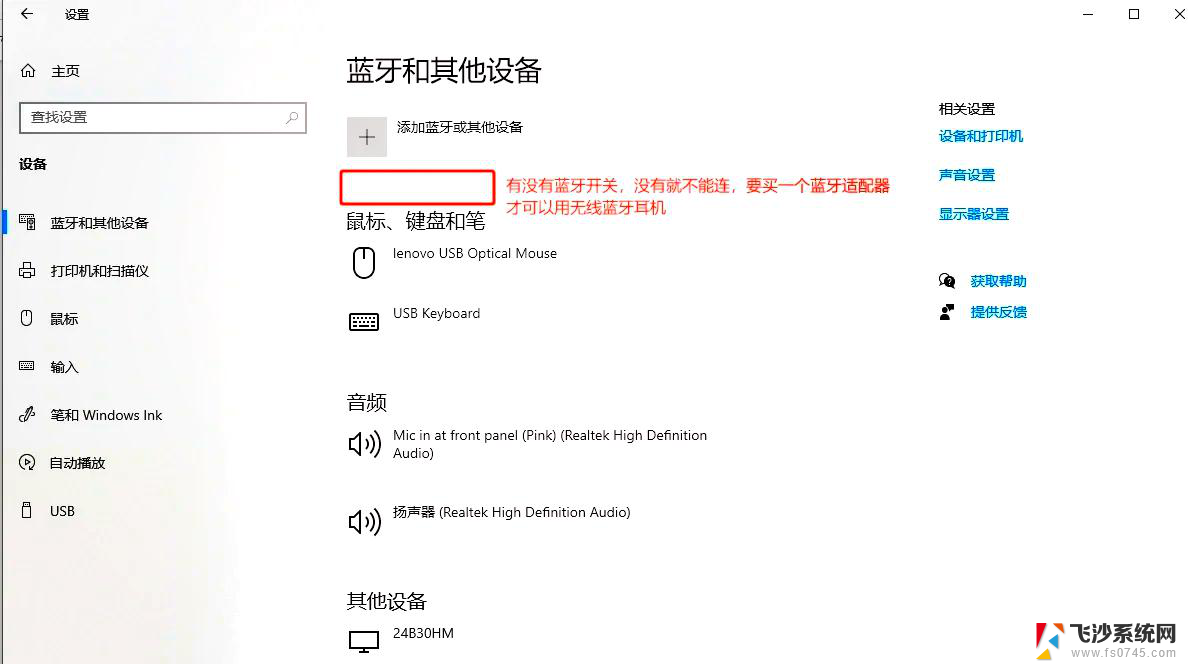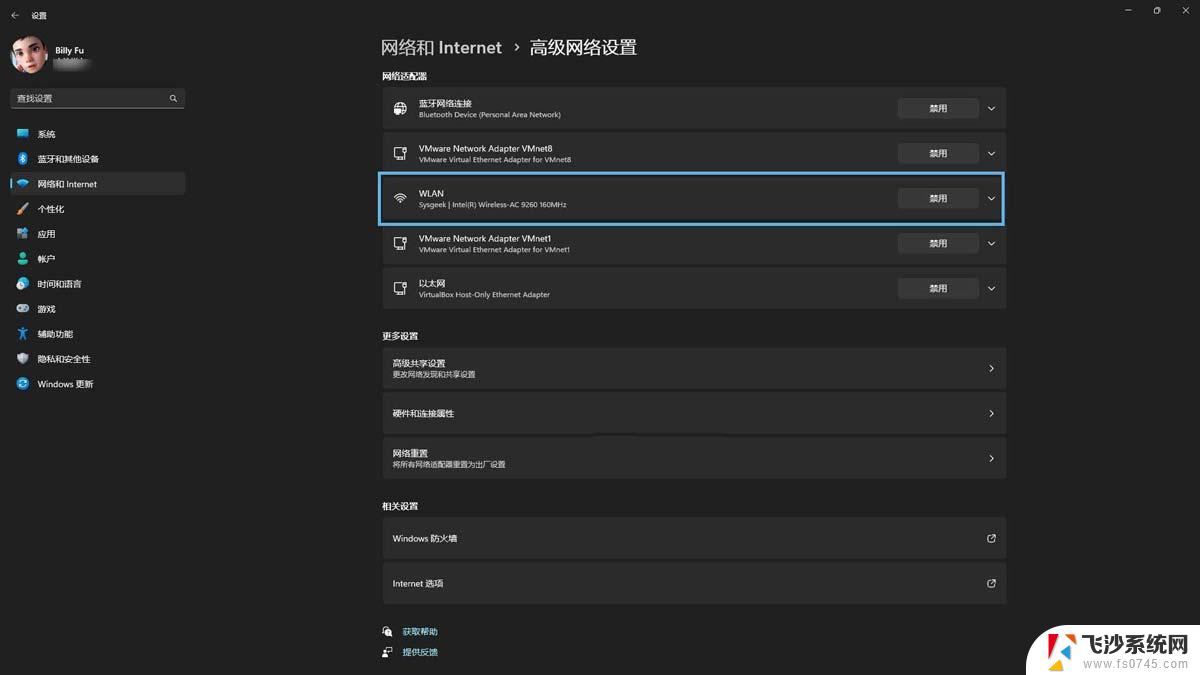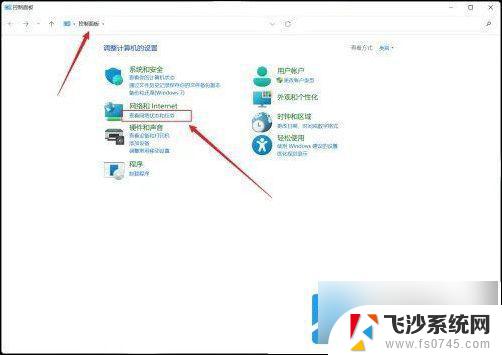电脑新系统怎么连接wifi Win11连接WiFi的教程
随着科技的不断发展,电脑已经成为我们生活中不可或缺的工具之一,在使用电脑时,连接WiFi已经成为我们日常生活中的一部分。而近期推出的全新操作系统Win11,更是带来了许多令人激动的功能和改进。对于一些新手来说,如何在Win11上连接WiFi可能会成为一个问题。不用担心下面将为大家详细介绍Win11连接WiFi的教程,让大家能够轻松上手,享受无线网络带来的便利。

Win11怎么连接wifi
1、点击桌面上的开始按钮,点击菜单中的无线连接选项。
2、在弹出网路连接的界面中,找到无线网络连接这个选项。点击鼠标右键,在弹出的菜单中,找到“查看可用的无线连接”,就能看到网络能搜索到的可用的无线网络接入点,也就是很多的wifi接入点。
3、双击其中一个无线网络接入点,当然了最好是事先知道。网络密码的,然后的话,打开了无线网络的输入端口也是没有用的。
4、点击确定按钮,完成无线网络的接入,系统上就会显示已经连接。
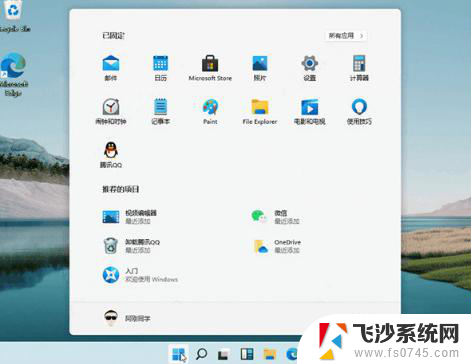
Win11怎么连接手机热点
首先需要将该手机的移动网络开启并开启其网络热点共享。然后在热点共享中输入对应的密码。再点击该电脑上的无线连接,选择该手机的信号名称并输入密码即可连接。具体的以OPPO手机为例,设置方法如下:
1、点击该手机下拉菜单开始数据连接。
2、在手机上点击设置按钮进入。
3、进入到设置页面以后点击其他无线连接。
4、在出现的页面中点击个人热点进入。
5、进入个人热点界面以后开启其后面的按钮。
6、同时点击个人热点设置进入。
7、进入到个人热点设置界面可以输入热点名称以后密码点击保存按钮。
8、点击电脑右下角的网络连接进入。
9、在出现的选型中点击该手机热点名称并选择连接按钮。
10、输入之前设置的手机热点密码以后点击下一步按钮。
11、稍等片刻之后即可看到该电脑已经使用手机开启的热点连接上了网络了。
以上就是电脑新系统如何连接wifi的所有内容,如果您遇到相同的问题,可以参考本文中介绍的步骤进行修复,希望对大家有所帮助。