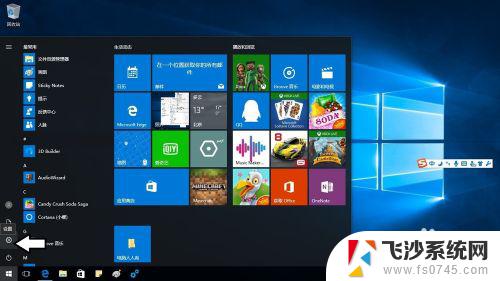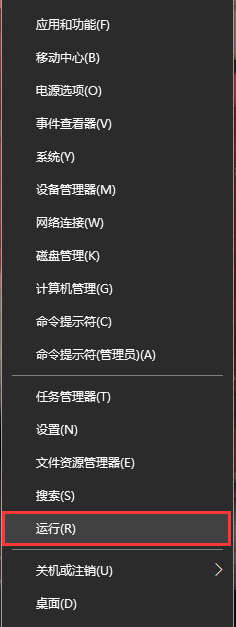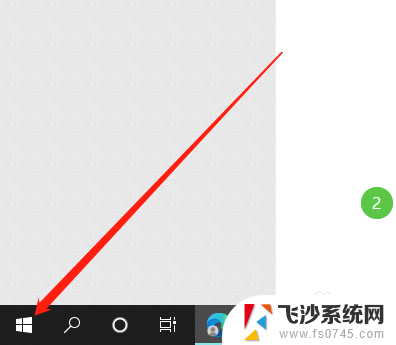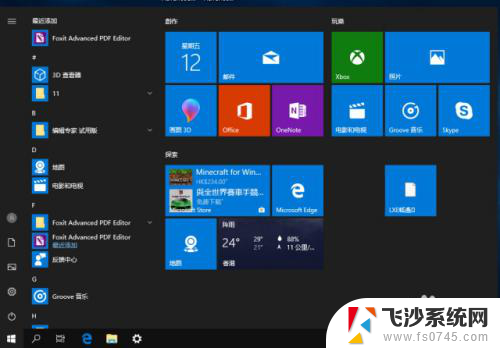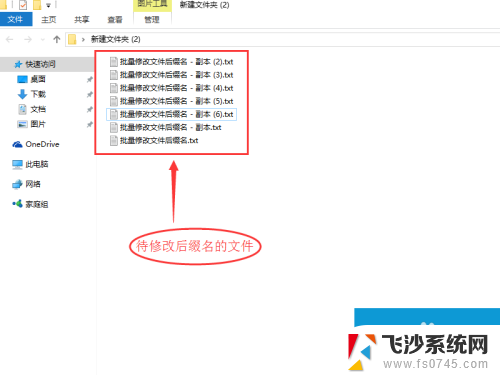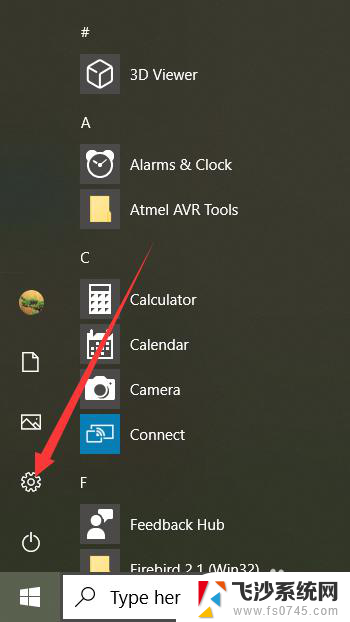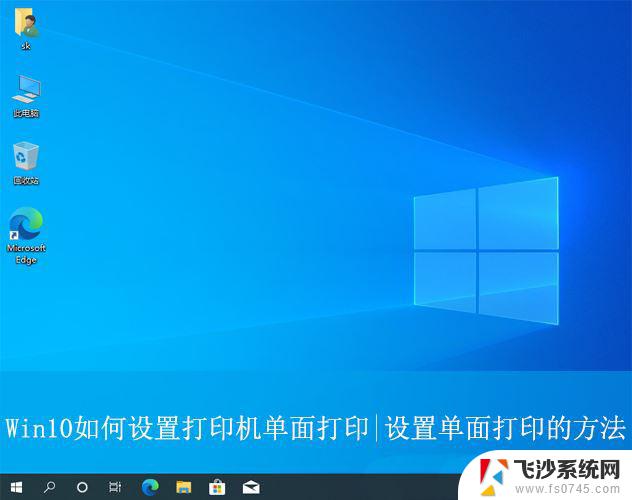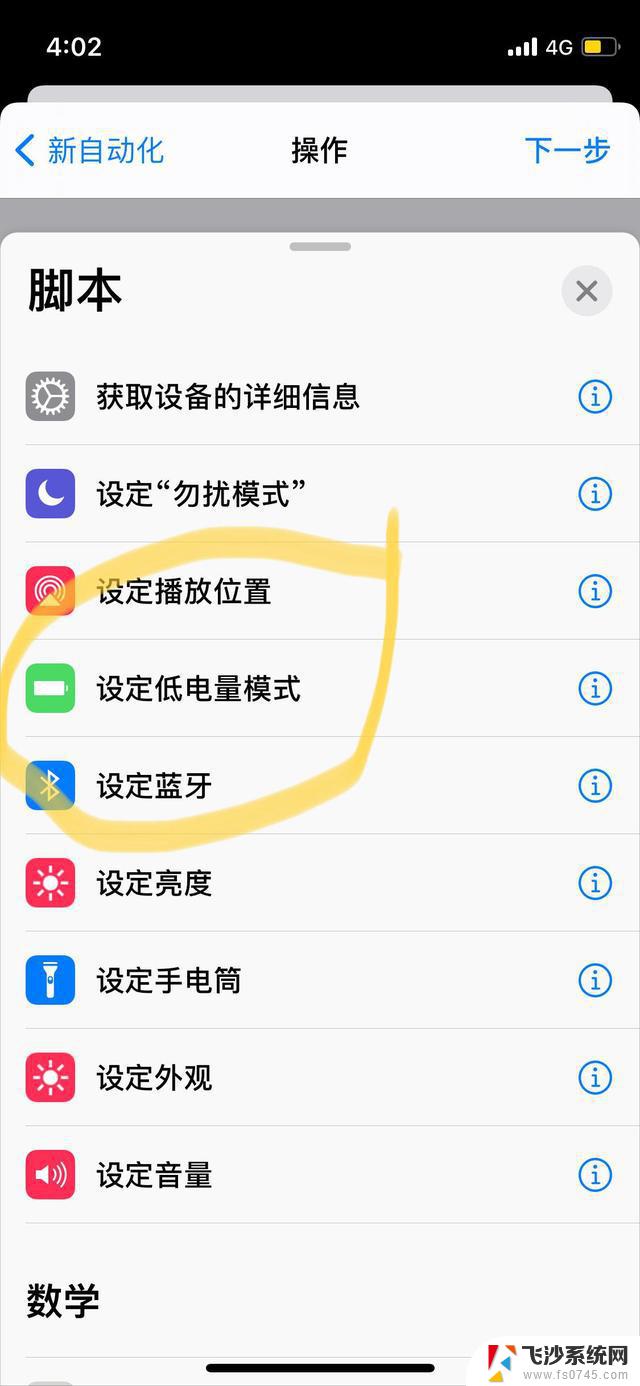win10系统如何配置环境变量 win10环境变量设置方法
Win10系统作为目前最流行的操作系统之一,配置环境变量是非常常见的操作,通过设置环境变量,可以方便地管理系统路径、程序运行参数等信息,提高系统的稳定性和效率。在Win10系统中,设置环境变量的方法也很简单,只需要按照特定的步骤在系统设置中进行相应的操作即可。下面我们就来详细了解一下Win10系统如何配置环境变量的方法。
步骤如下:
1.打开win10系统的“此电脑”文件夹,然后在上面的选项中,请选中“计算机”选项。
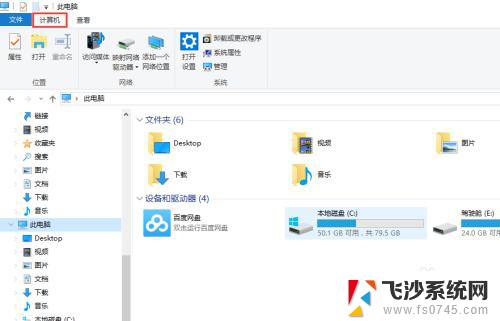
2.在“计算机”选项之中,可以看到有一个子选项是“系统属性”。请点击“系统属性”,进入系统的信息界面。
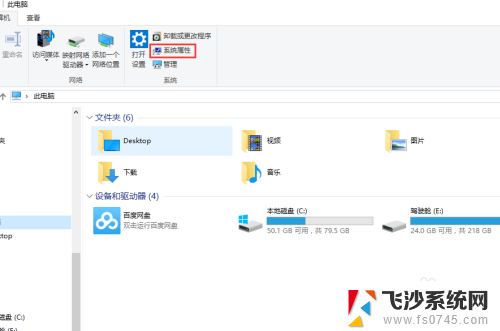
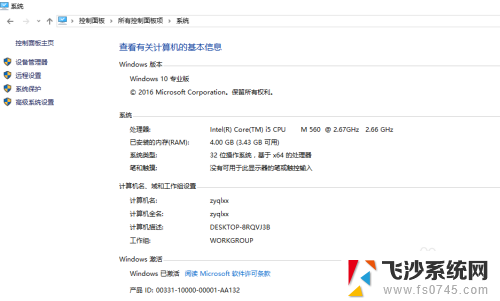
3.在系统的信息界面,可以看到左侧的最后一项是“高级系统设置”。请点击该项,进入“系统属性”界面。
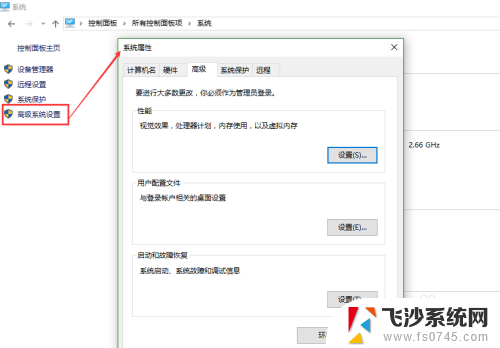
4.不难发现,在“系统属性”界面的最下面。就有“环境变量”的选项,请点击该选项,进入环境变量的编辑框之中。
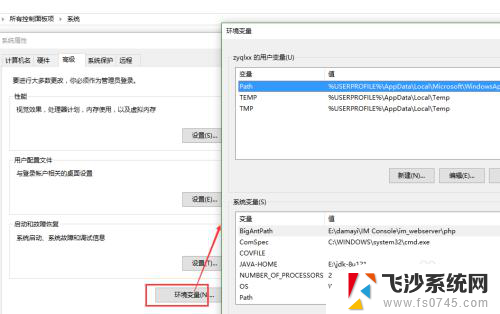
5.此处分为用户变量和系统变量两种类型,根据不同需求,可选择性进行变量配置。如果想编辑已有变量,点击“编辑”按钮就可。
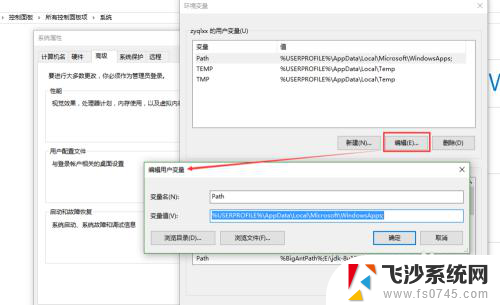
6.要添加新的环境变量,则点击“新建”,在新建对话框中,新建一个环境变量即可。
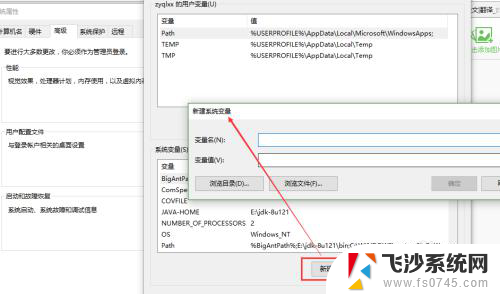
以上就是win10系统如何配置环境变量的全部内容,有出现这种现象的小伙伴不妨根据小编的方法来解决吧,希望能够对大家有所帮助。