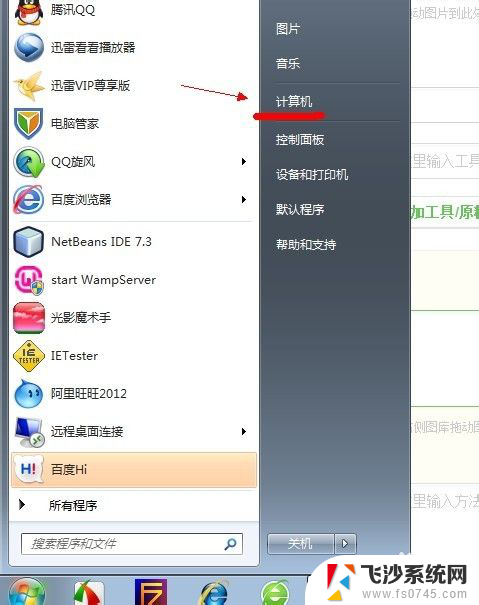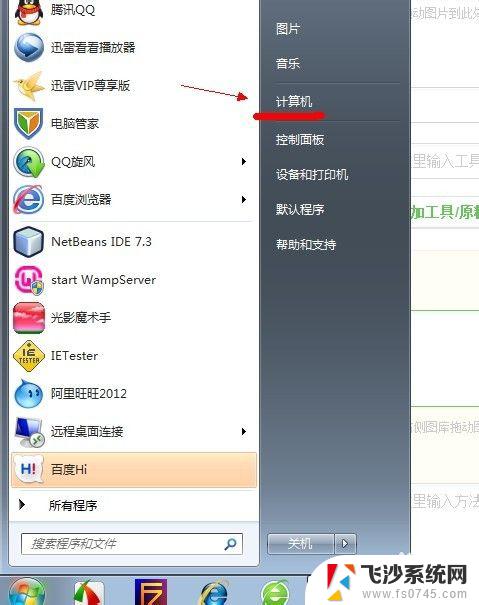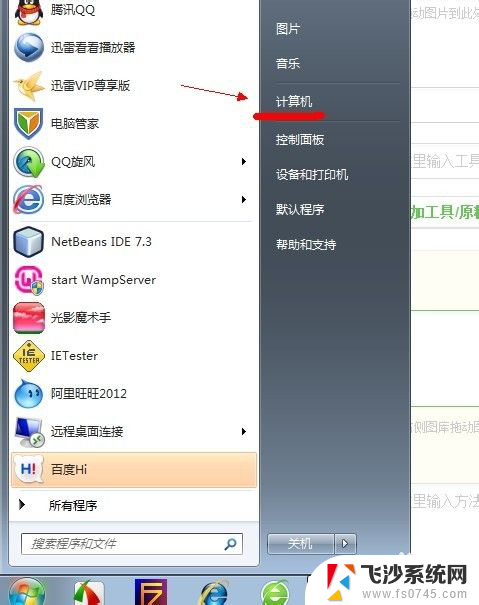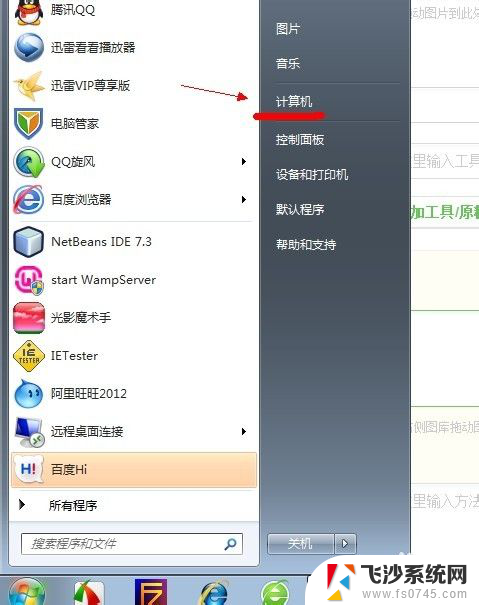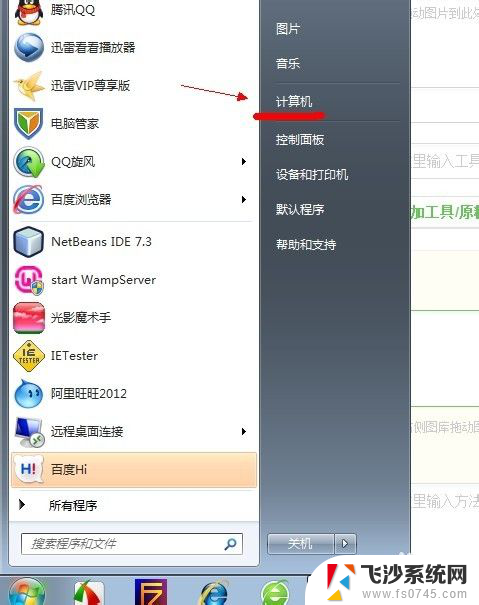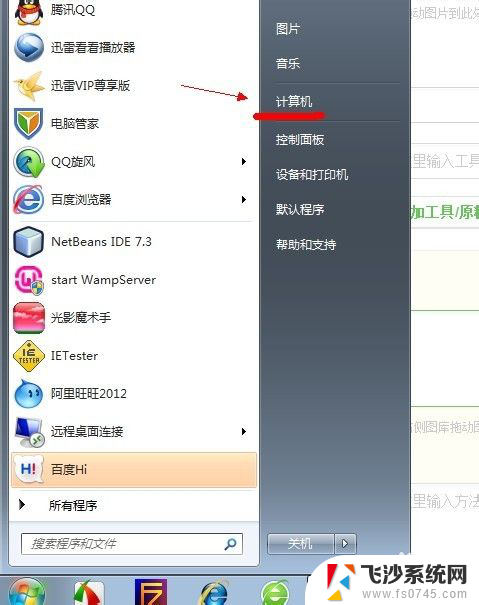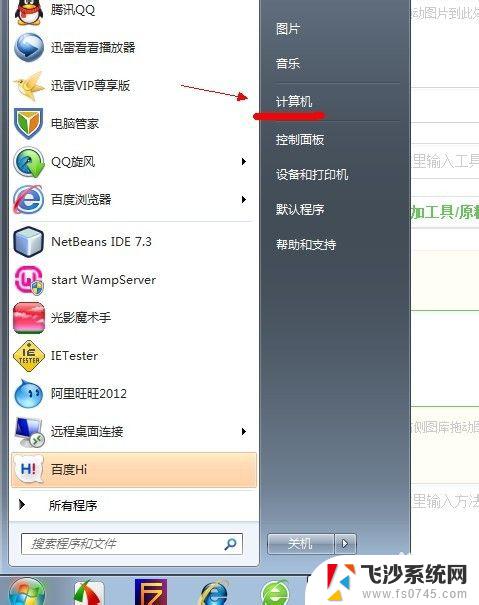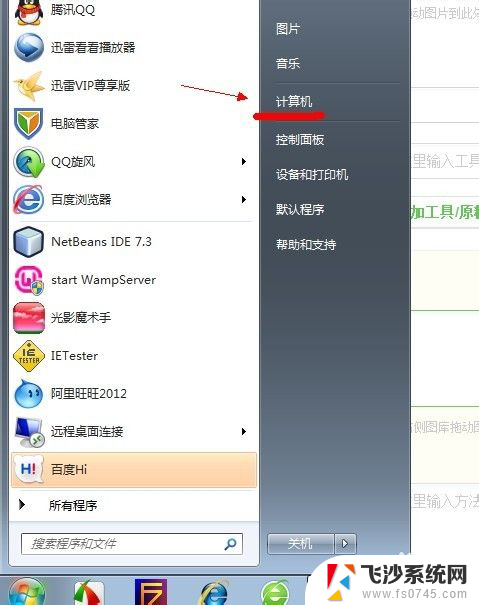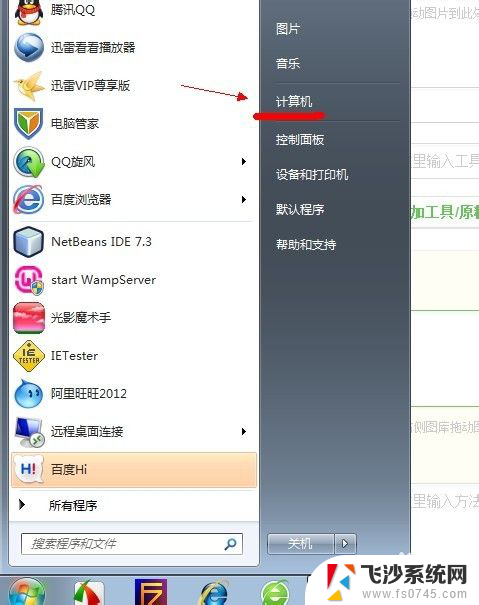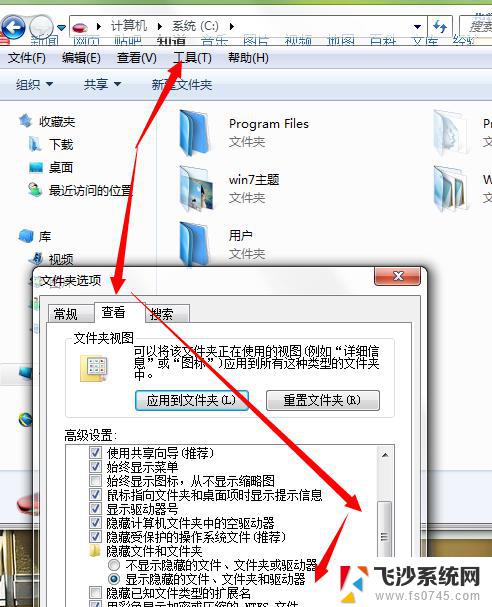win7怎样查看隐藏文件夹 win7系统如何找到隐藏的文件
更新时间:2023-10-26 13:48:19作者:xtang
win7怎样查看隐藏文件夹,在使用Windows 7操作系统时,有时候我们会遇到一些隐藏的文件夹,这可能是因为我们自己设置了隐藏属性,或者是系统自动隐藏了某些文件夹,我们应该如何找到这些隐藏的文件夹呢?在本文中我们将介绍一些方法来帮助大家查看并找到隐藏的文件夹。无论是出于安全性考虑还是其他原因,了解如何查看隐藏文件夹都是非常重要的。接下来让我们一起来探索Windows 7操作系统中隐藏文件夹的查找方法吧!
步骤如下:
1.点左下角“开始”菜单,再点击“计算机”。
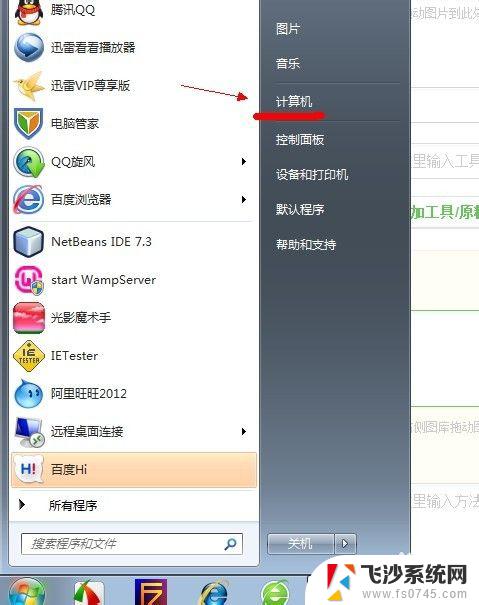
2.点击窗口顶部靠左位置的“组织”菜单,选择其中的“文件夹和搜索选项”。
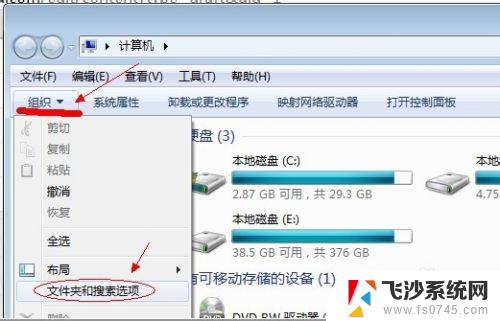
3.在弹出的窗口里点击切换到“查看”选项卡。
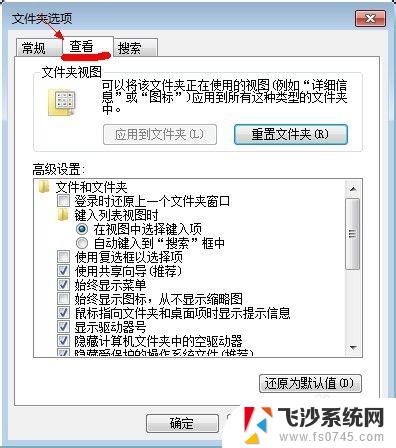
4.在窗口中部位置下拉滚动条,找到“显示隐藏的文件、文件夹或驱动器”。把前面的圈圈选中,然后点击确定。
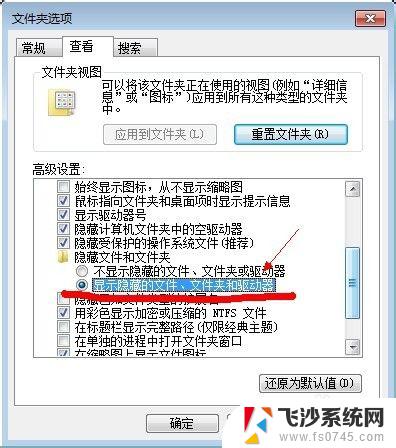
5.这时电脑中的隐藏文件和文件夹就都可以看到了。
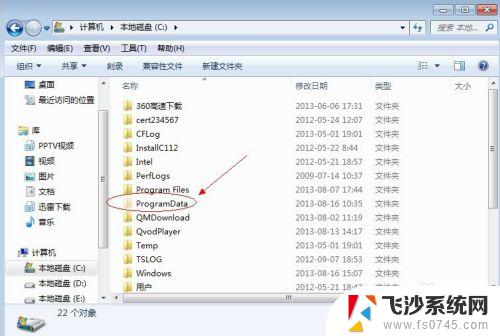
以上就是win7如何查看隐藏文件夹的全部内容,如果您需要,可以按照本文提供的步骤进行操作,希望对您有所帮助。