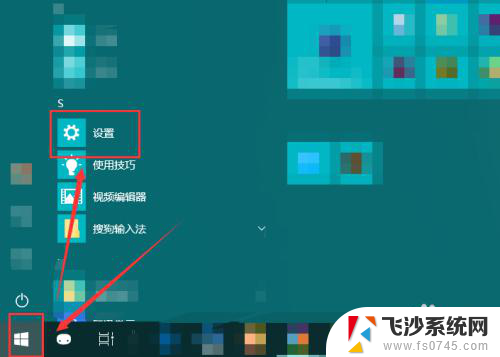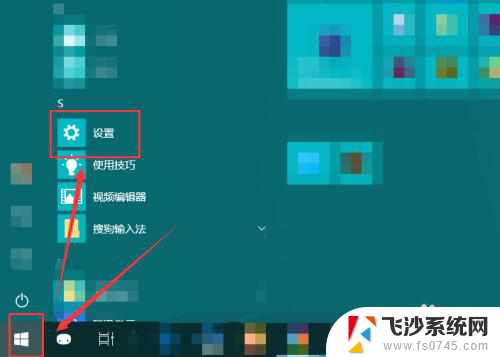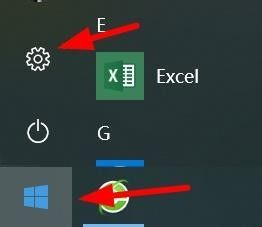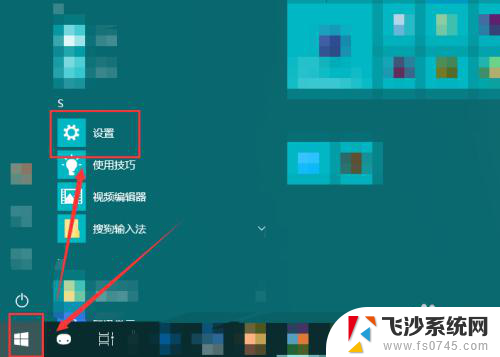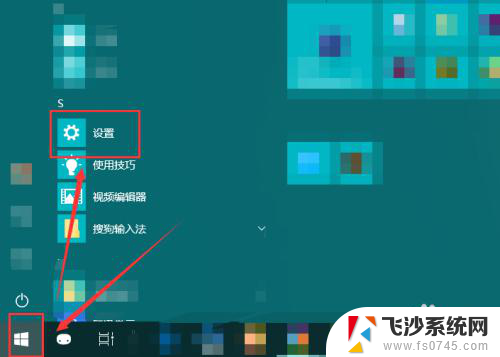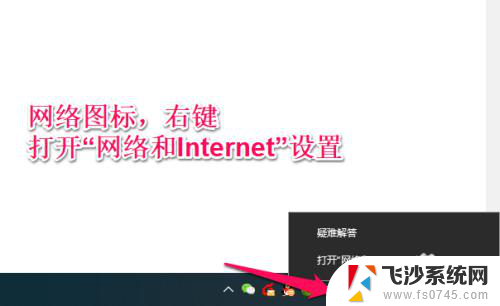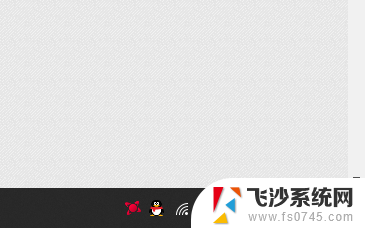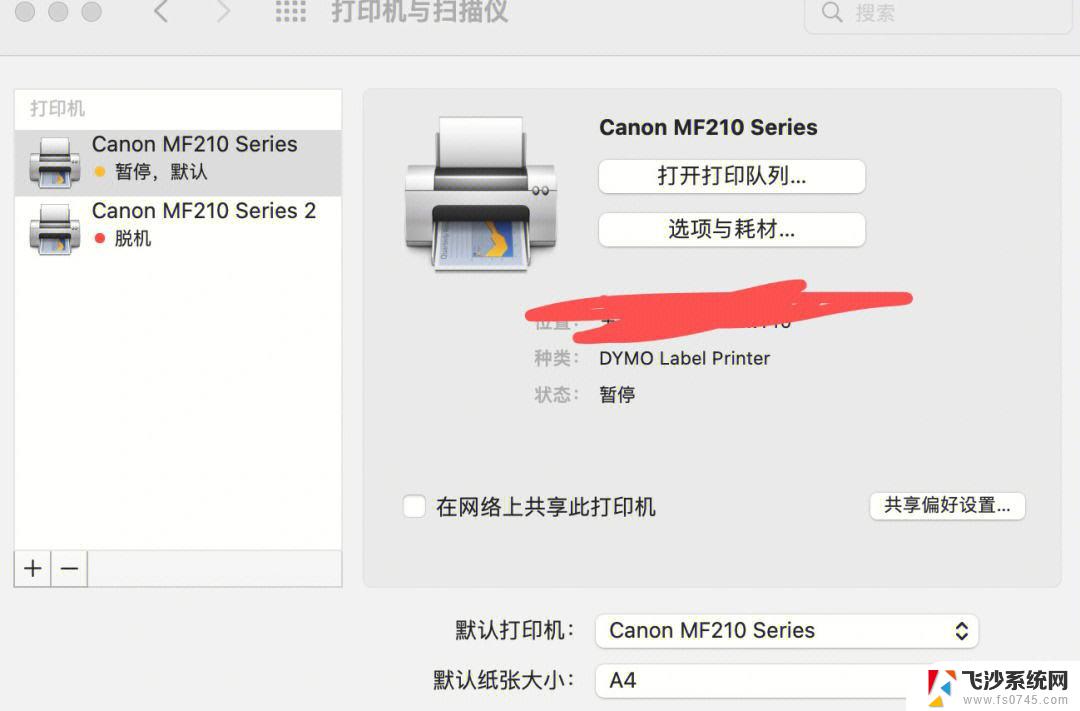台式电脑如何设置网络连接 win10电脑如何更改有线网络连接设置
在如今数字化时代,网络连接已成为人们生活中不可或缺的一部分,对于台式电脑而言,在Win10操作系统下,如何正确设置网络连接显得尤为重要。而在面临需要更改有线网络连接设置时,我们也需要一些操作技巧和指导。本文将介绍台式电脑如何设置网络连接以及Win10操作系统下如何更改有线网络连接设置,帮助读者解决相关问题,提高网络使用的便利性和效率。
具体方法:
1.在“开始”菜单中找到“设置”选项。
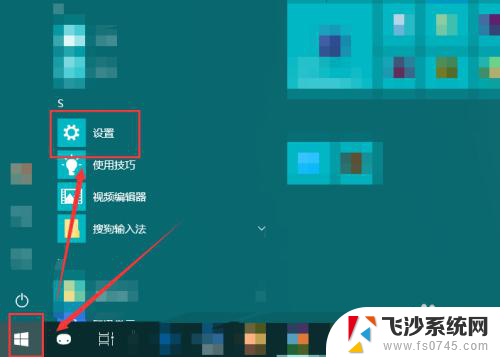
2.然后再在弹出的“Windows设置”窗口中选中“网络和Internet”。
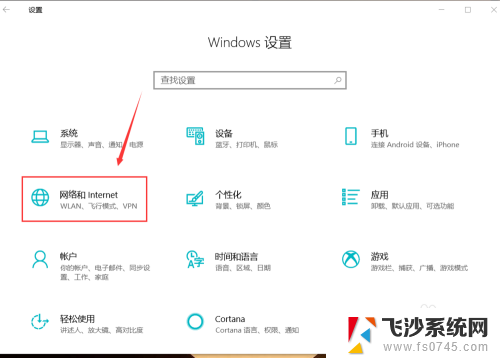
3.点按左侧的“状态”,然后在右侧区域找到“更改适配器选项”。
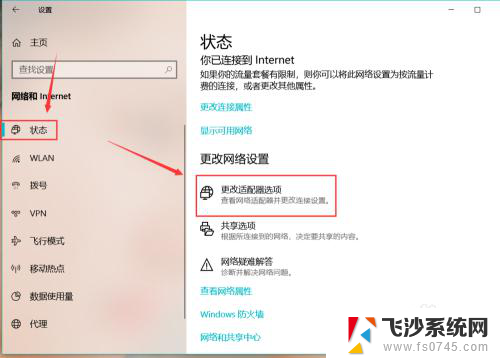
4.点按之后,就会弹出“网络连接”的窗口。计算机连接的wifi、宽带等就能在这里看到。
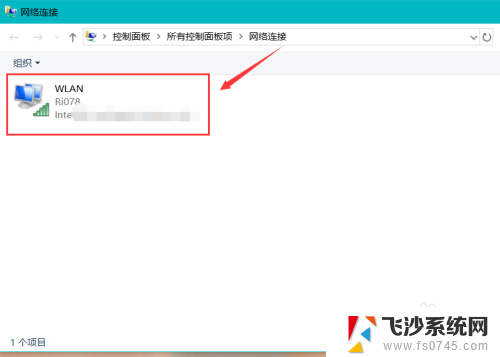
5.选中想要更改的网络,菜单栏位置就会出现相应的一些选项。可以根据自己的需要选择设置按钮。
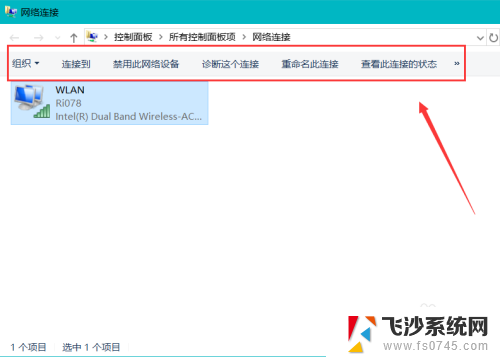
6.右键单击网络,就能禁用、连接或者断开、诊断该网络。
点击快捷菜单中的“状态”,我们就能查看该网络的一些状态信息。点击“详细信息”按钮,还能看到更加详细的网络信息。
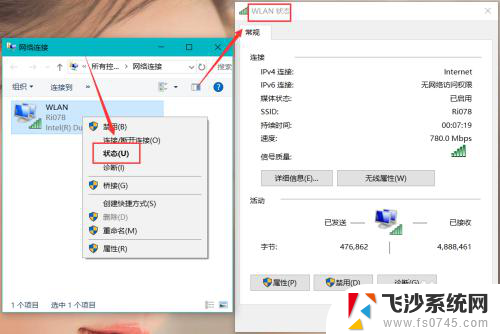
7.点按快捷菜单最下边的“属性”,就会弹出“WLAN属性”对话框。进行更多的网络设置。
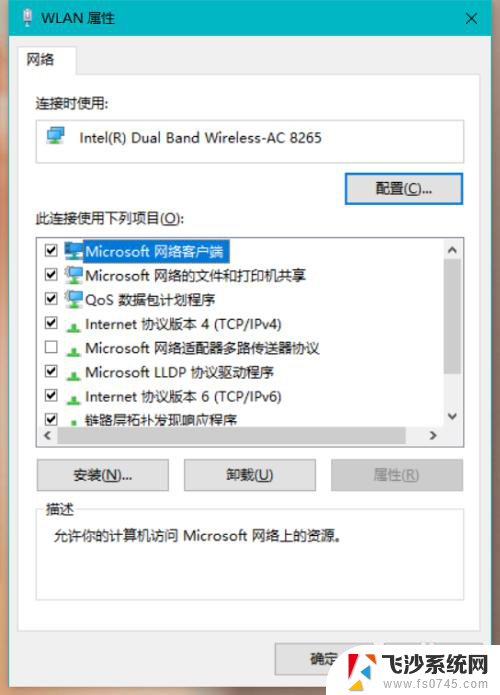
以上就是台式电脑如何设置网络连接的全部内容,碰到同样情况的朋友们赶紧参照小编的方法来处理吧,希望能够对大家有所帮助。