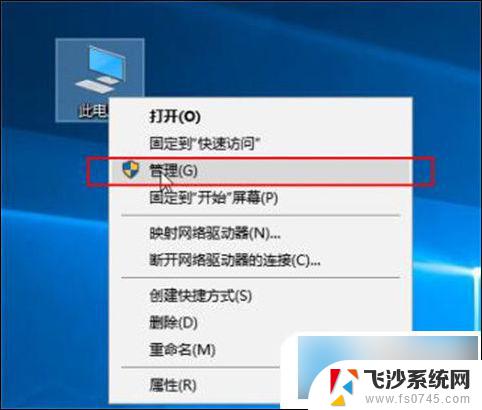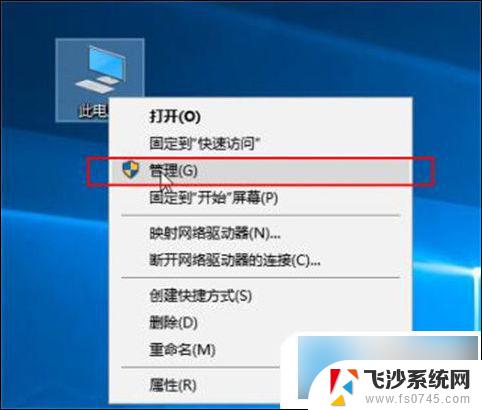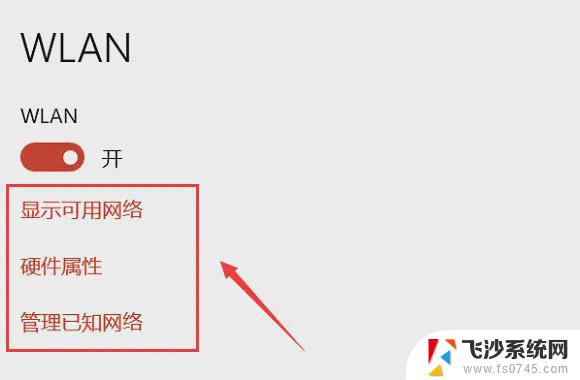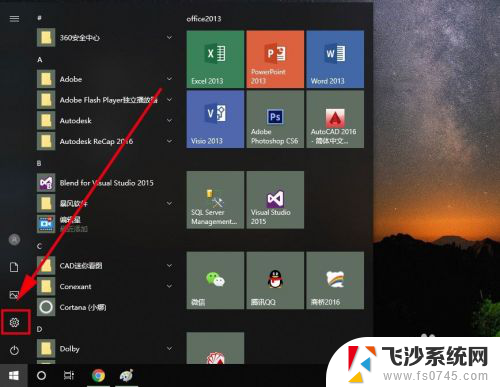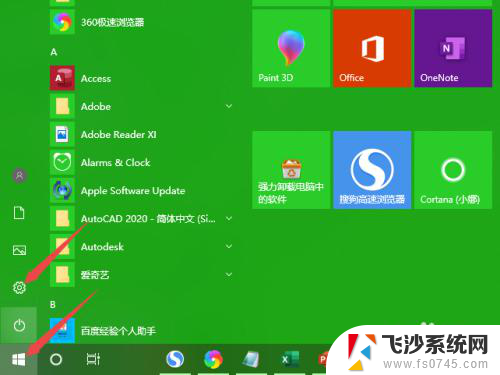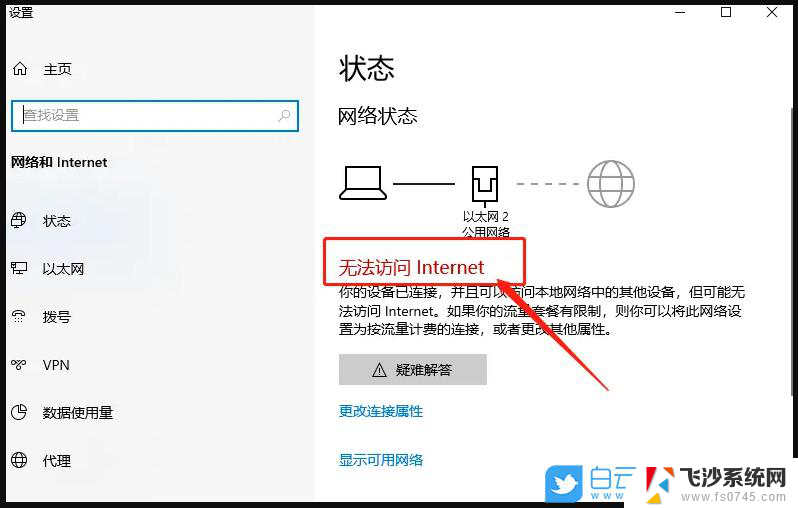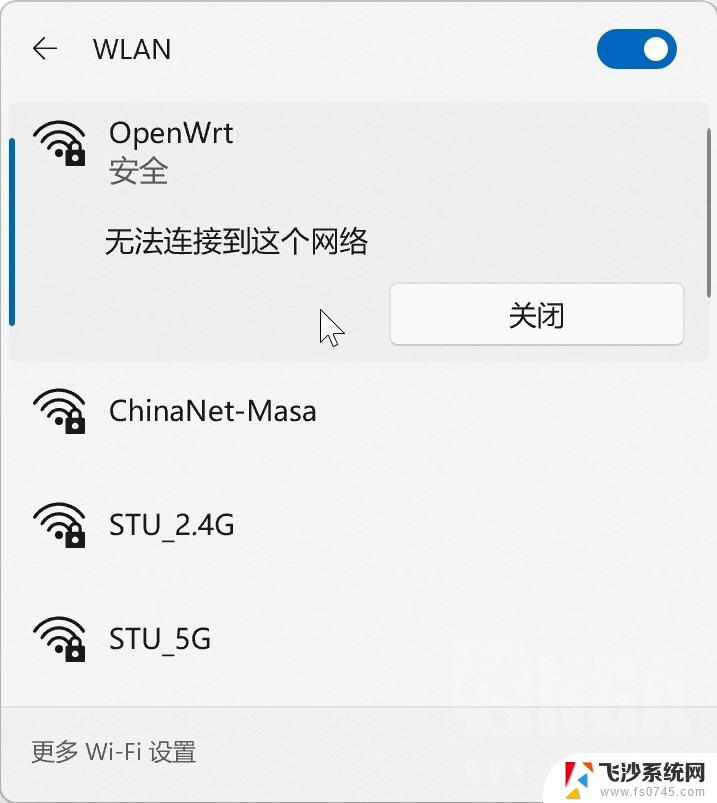win10网络显示连接上但无法上网 Win10网络已连接但无法上网怎么办
Win10网络显示连接上但无法上网是许多用户在使用电脑时遇到的常见问题,可能是由于网络设置问题、DNS解析错误、网卡驱动问题等多种原因导致的,在遇到这种情况时,我们可以尝试重新启动路由器、检查网络连接设置、刷新DNS缓存等方法来解决。如果以上方法仍无效,建议联系网络运营商或专业技术人员进行进一步排查和修复。希望以上建议能帮助您解决Win10网络连接问题,让您顺利上网。

网络连接异常,出现已连接,无internet,右下角网络图标出现【地球图标】或【黄色感叹号】
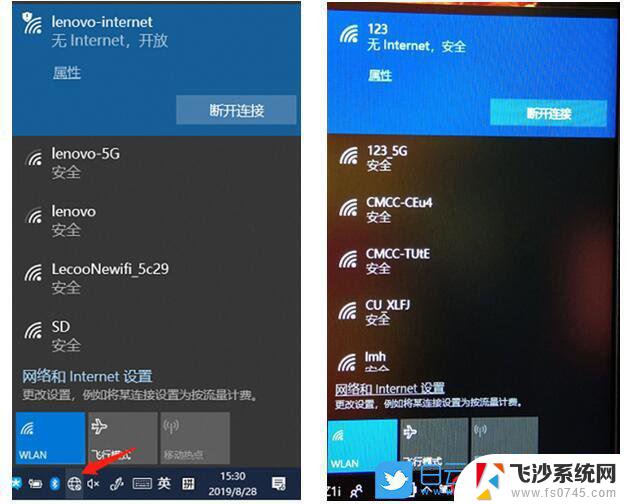
1、首先,点击左下角的【Windows开始】,再点击【设置】,就是那个齿轮状的图标;
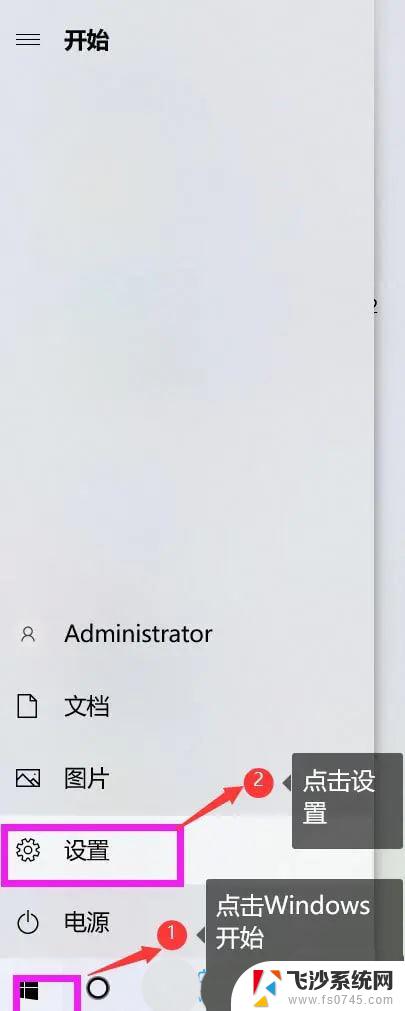
2、Windows 设置窗口,在搜索框中,搜索并点击打开【设备管理器】;
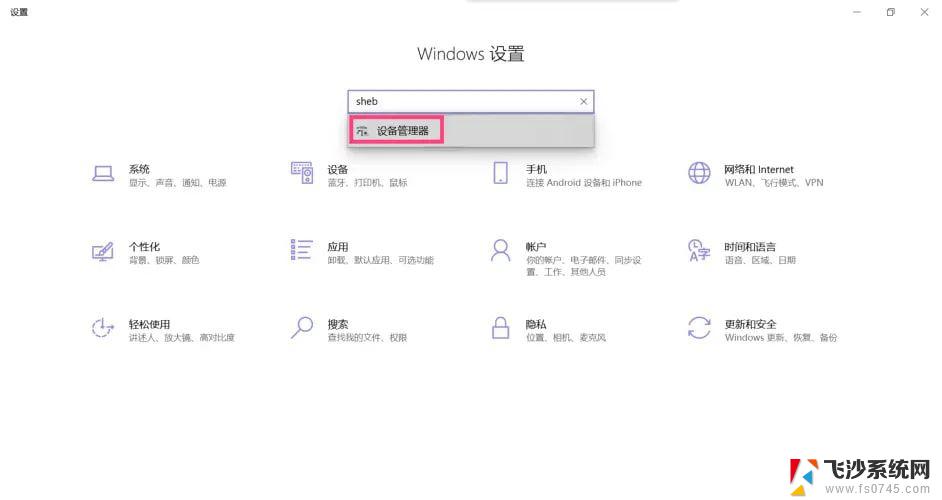
3、设备管理器窗口,点击展开【网络适配器】。然后找到出现问题的驱动程序(有问题的驱动程序的右下角有一个黄色的警告标志),点击【右键】,在打开的菜单项中,选择【更新驱动程序】;
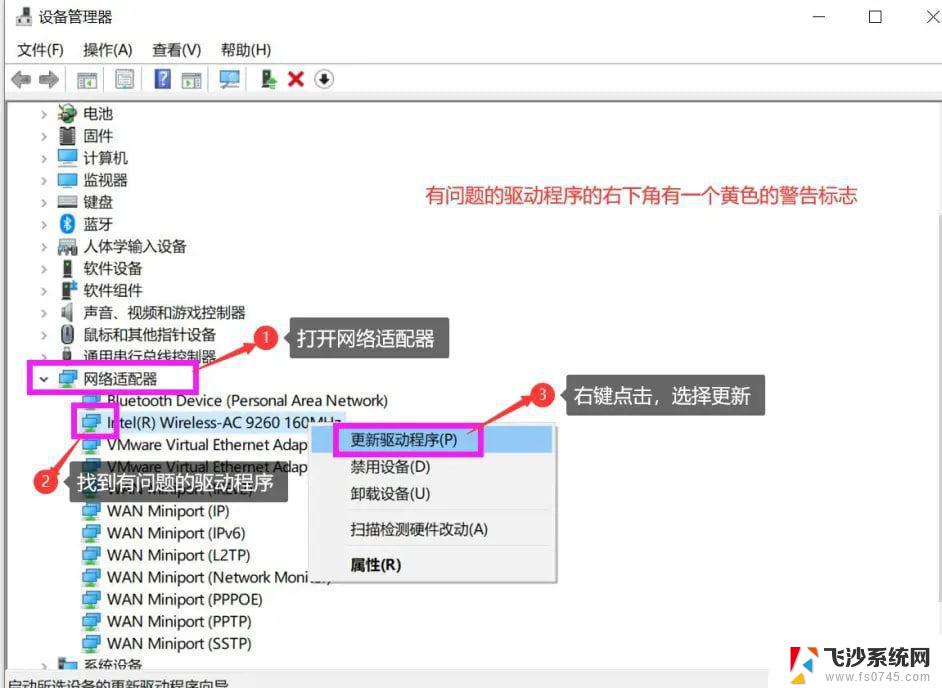
4、你要如何搜索驱动程序?点击【浏览我的电脑以查找驱动程序(手动查找并安装驱动程序)】;
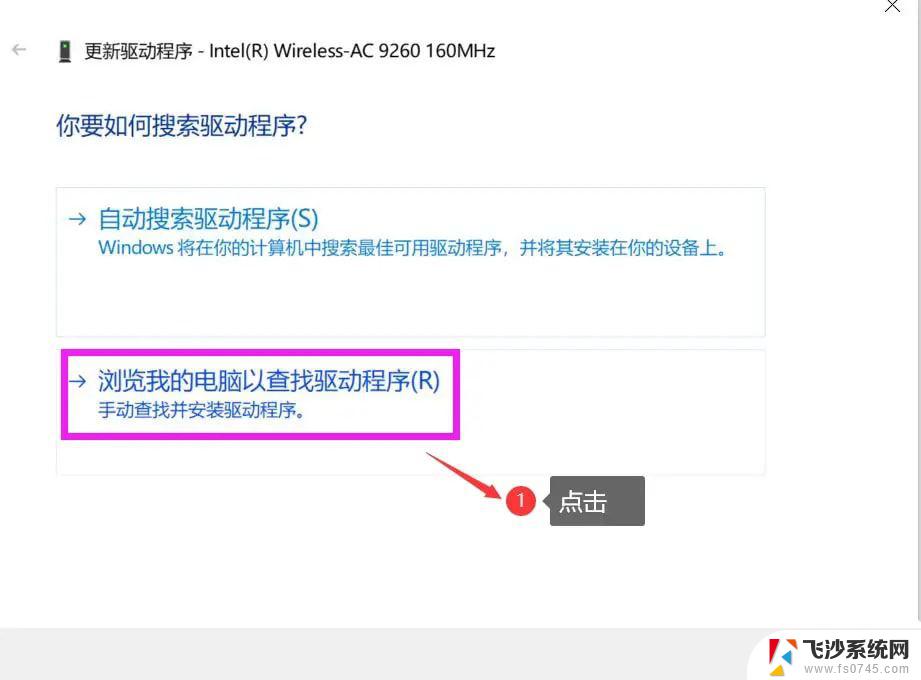
5、浏览计算机上的驱动程序,点击【让我从计算机上的可用驱动程序列表中选取(此列表将显示与该设备兼容的可用驱动程序。以及与该设备属于同一类别的所有驱动程序)】;
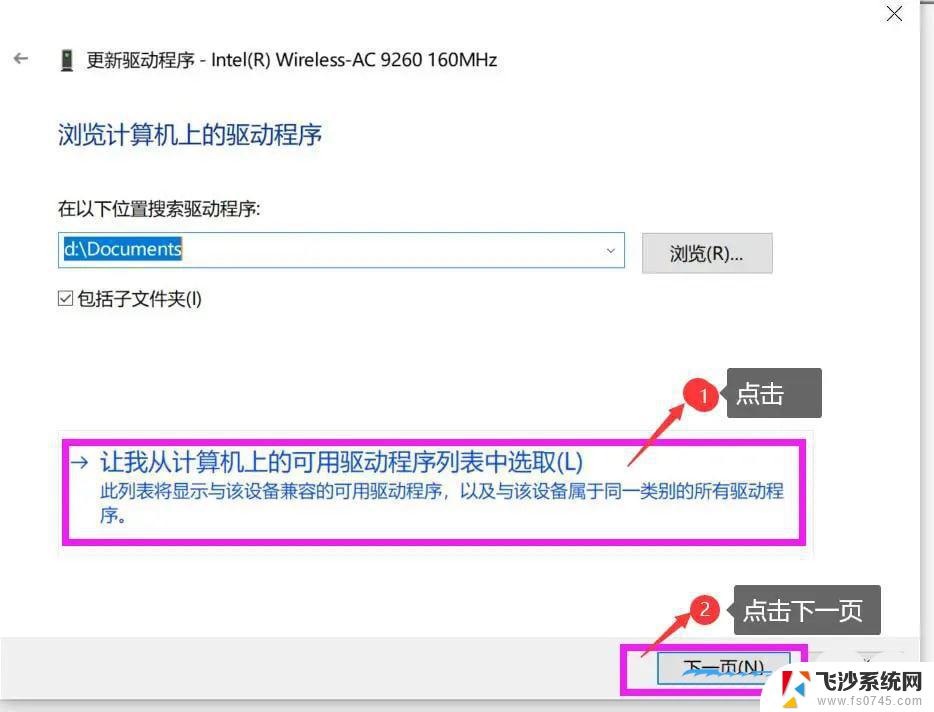
6、选择一个最近的设备驱动程序,然后点击【下一页】进行安装(如果不成功可以试试其他几个驱动程序);
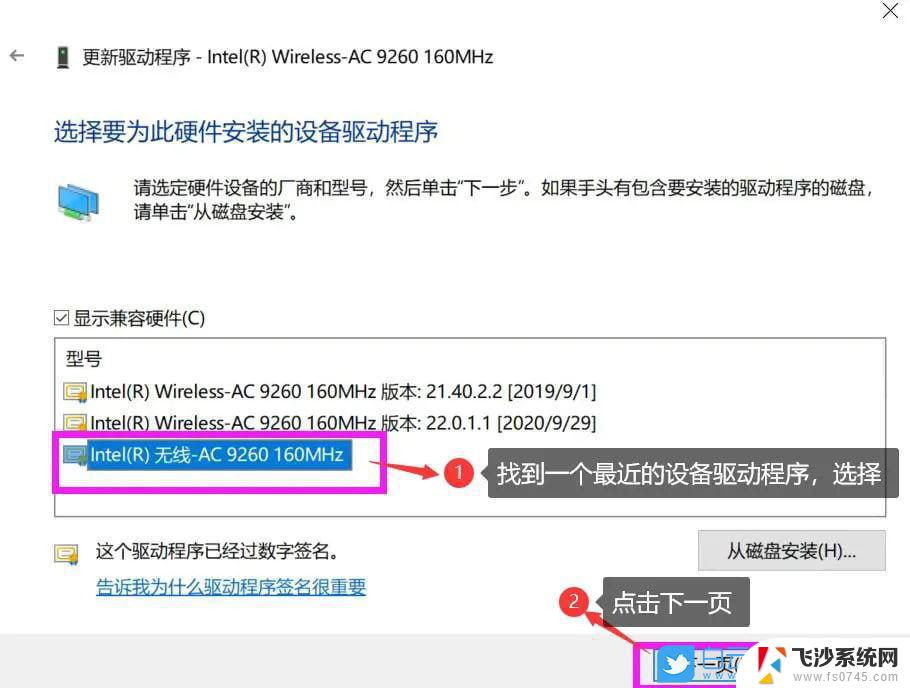
7、更新完毕之后,点击【关闭】就可以了!
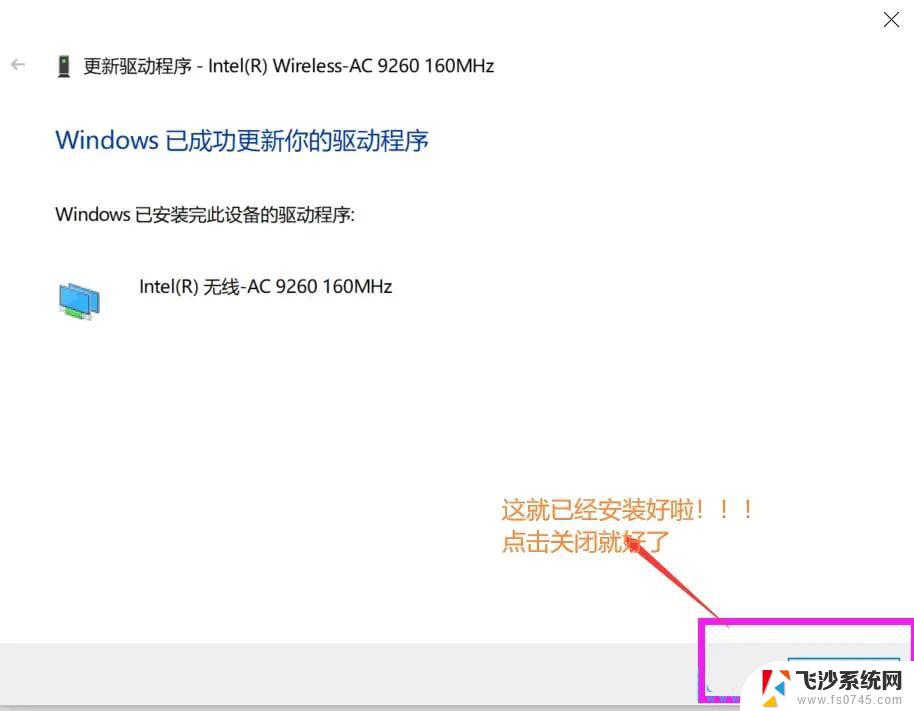
1、按【Win】键,或点击左下角的【开始菜单】。在打开的菜单项中,点击电源按钮上方的齿轮状图标,这个就是【设置(Win+i)】;
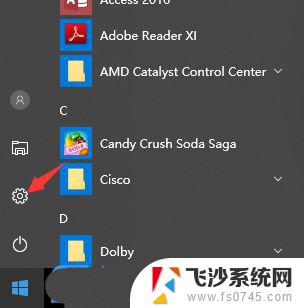
2、Windows 设置窗口中,搜索框可以用来查找设置,也可以直接点击【网络和Internet】;
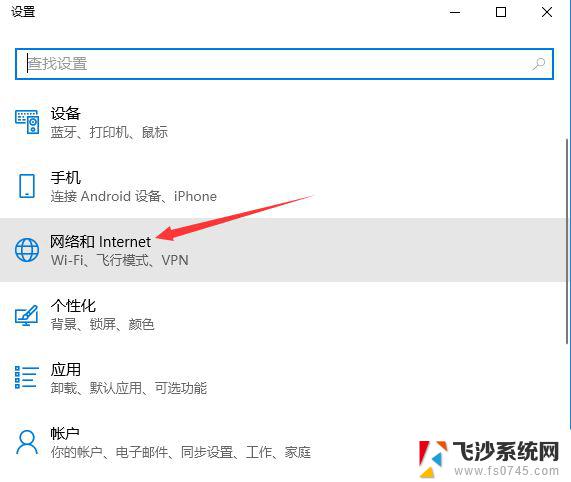
以上就是win10网络显示连接上但无法上网的全部内容,如果有遇到这种情况,那么你就可以根据小编的操作来进行解决,非常的简单快速,一步到位。