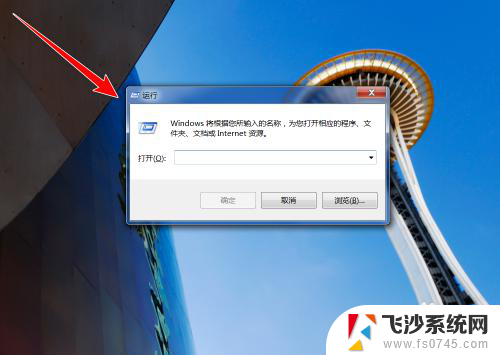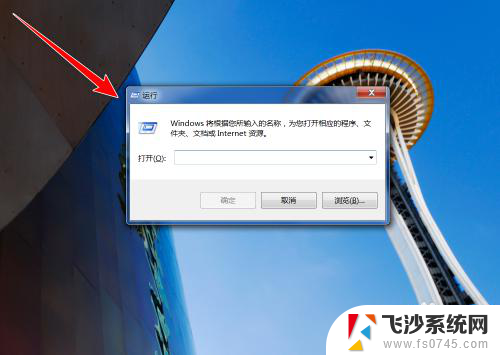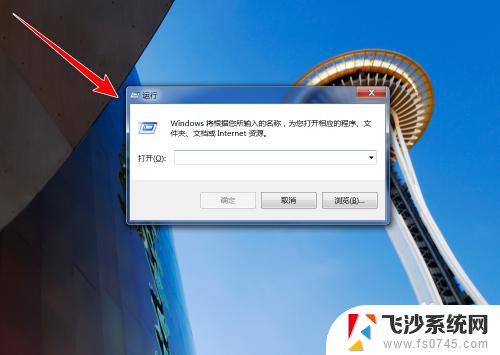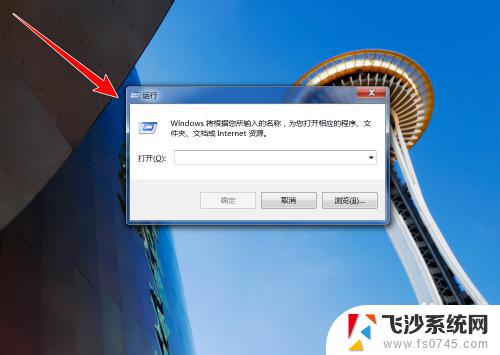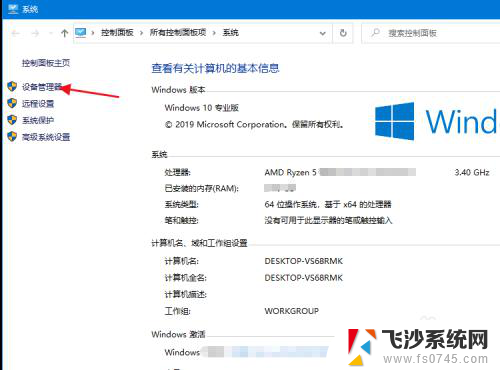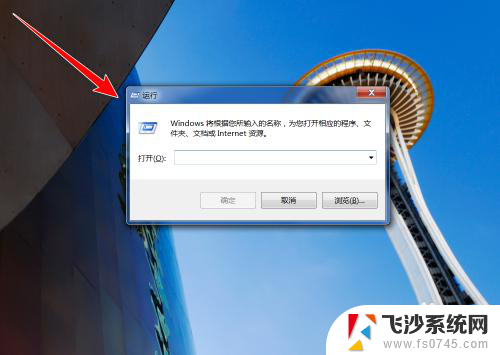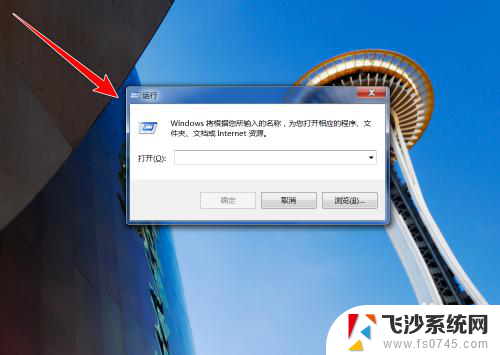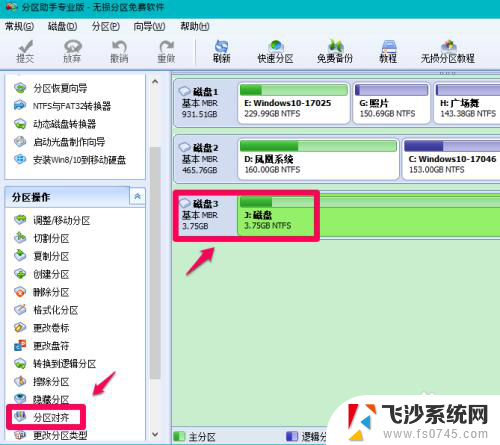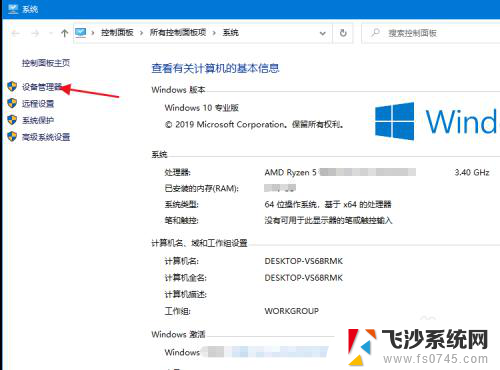电脑新增固态硬盘怎么设置 加装固态硬盘后怎么设置Windows系统
随着科技的不断发展,固态硬盘已经成为许多人升级电脑的首选,很多人在加装固态硬盘后,却不清楚如何正确设置Windows系统以充分发挥固态硬盘的性能。本文将介绍如何在电脑上新增固态硬盘,并详细说明如何设置Windows系统,让您的电脑运行更加流畅和高效。
方法如下:
1.将硬盘安装到电脑后,电脑开机进入桌面,按下快捷键“win + R”,便可打开运行窗口。
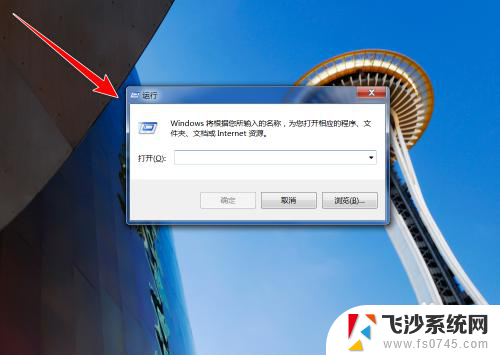
2.在运行窗口中,输入“ compmgmt.msc ”,点击“确定”按钮。
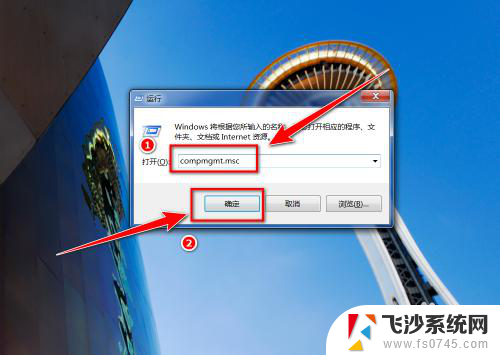
3.在“计算机管理”窗口中,点击左侧的“磁盘管理”。
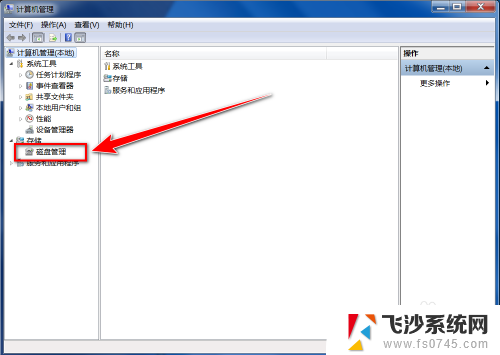
4.在“初始化磁盘”窗口中,点击“确定”按钮。
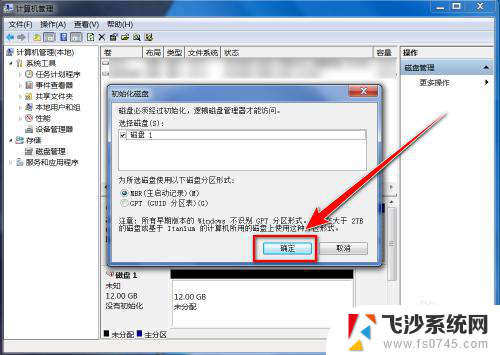
5.在“磁盘管理”的界面中,可以看到有个磁盘上写着“未分配”。这便是新添加的固态硬盘,右键点击此硬盘。
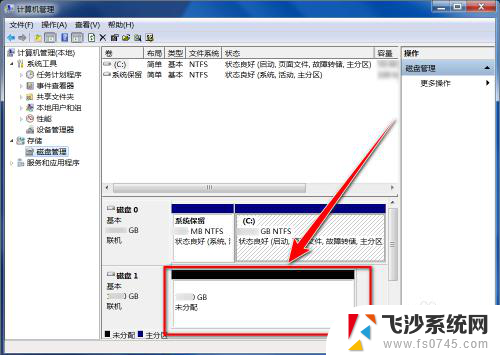
6.在右键菜单中,点击“新建简单卷”。
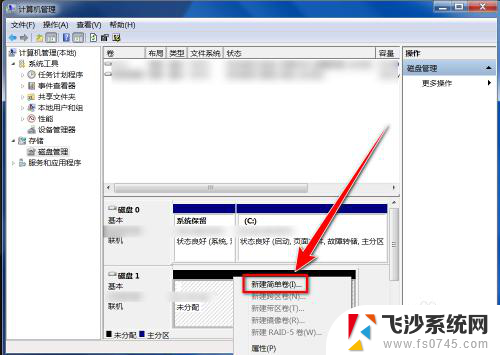
7.在“新建简单卷向导”窗口中,点击“下一步”按钮。
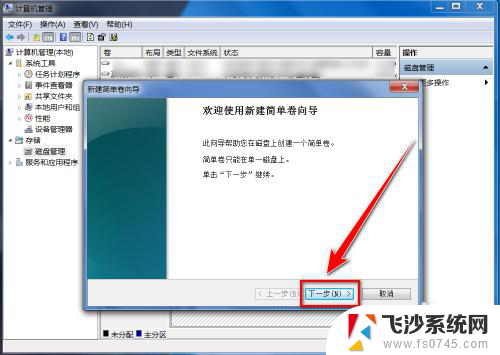
8.在“简单卷大小”的窗口中输入分区磁盘容量大小,点击“下一步”。
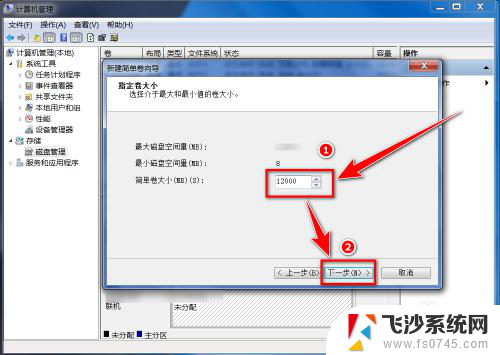
9.选择盘符后,点击“下一步”。
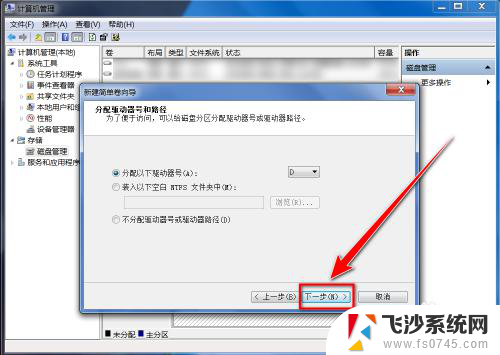
10.选择默认设置,点击“下一步”按钮。
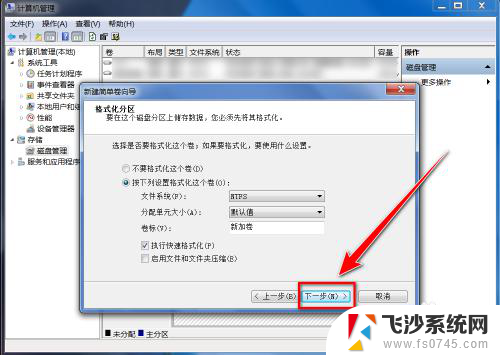
11.点击“完成”按钮,即可建立新分区。
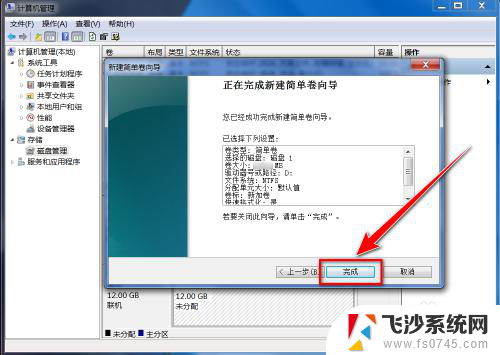
以上就是电脑新增固态硬盘设置的全部内容,如果还有不明白的用户可以根据小编的方法来操作,希望能够帮助到大家。