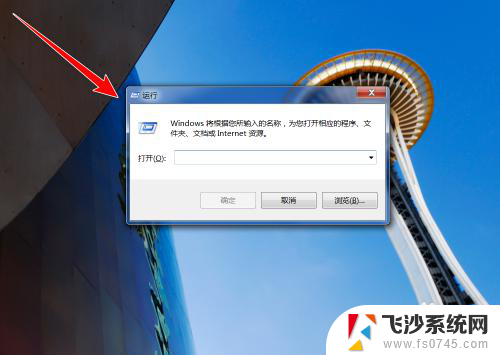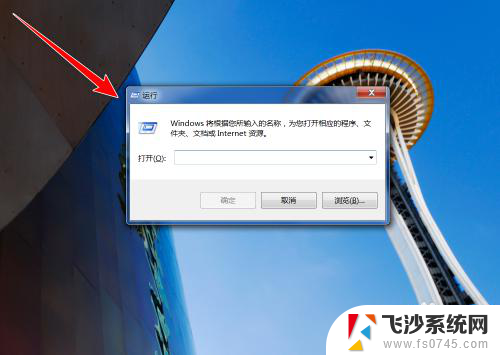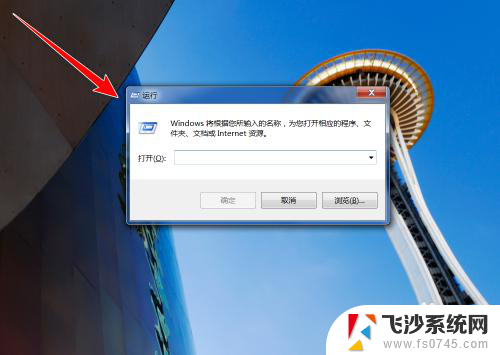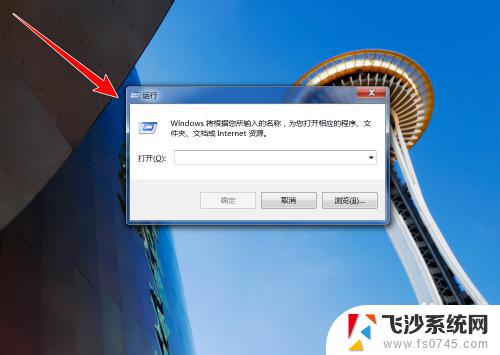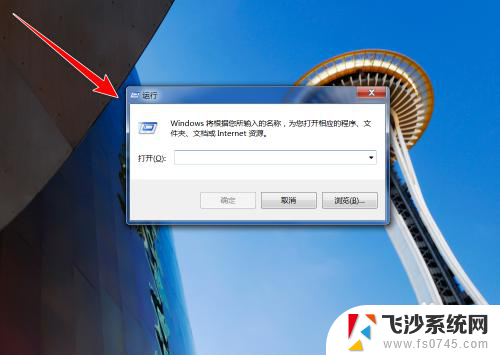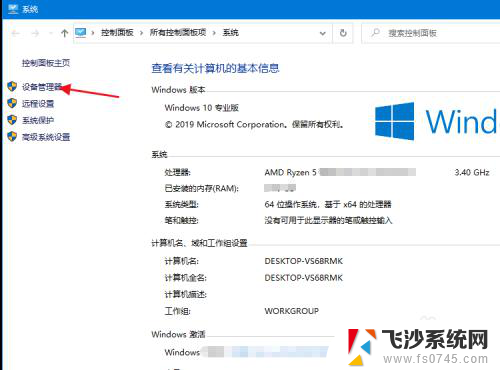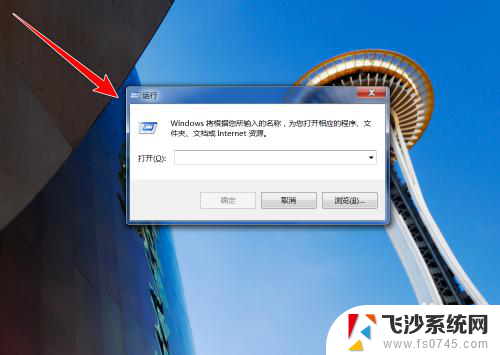固态硬盘怎么启用 加装固态硬盘后的设置步骤
固态硬盘在如今的电脑中越来越受欢迎,因为它的高速读写和稳定性让用户体验更加流畅,如果你想要给自己的电脑加装固态硬盘,那么在安装完成之后还需要进行一些设置步骤,以确保固态硬盘能够正常工作并发挥最佳性能。接下来我们就来看看固态硬盘怎么启用以及加装固态硬盘后的设置步骤。
具体步骤:
1.将硬盘安装到电脑后,电脑开机进入桌面,按下快捷键“win + R”,便可打开运行窗口。
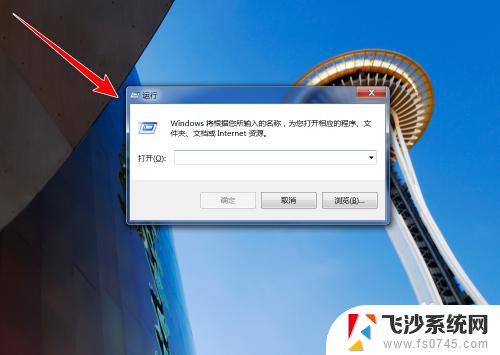
2.在运行窗口中,输入“ compmgmt.msc ”,点击“确定”按钮。
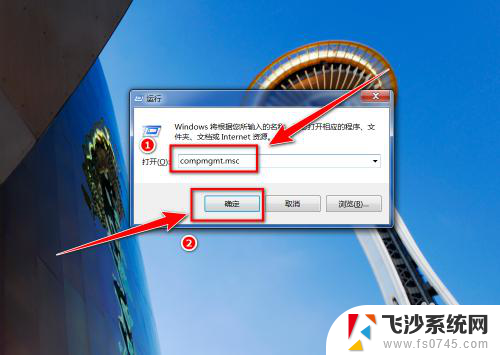
3.在“计算机管理”窗口中,点击左侧的“磁盘管理”。
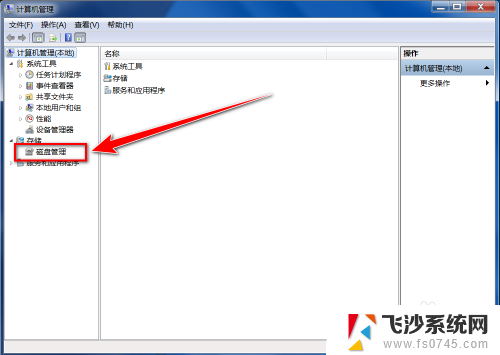
4.在“初始化磁盘”窗口中,点击“确定”按钮。
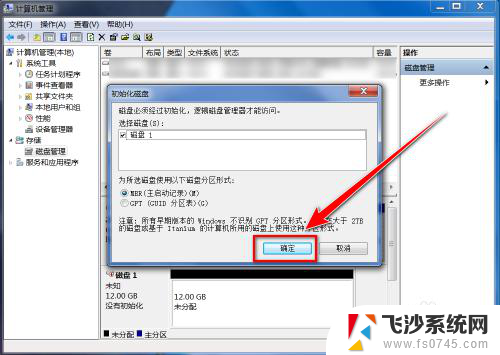
5.在“磁盘管理”的界面中,可以看到有个磁盘上写着“未分配”。这便是新添加的固态硬盘,右键点击此硬盘。
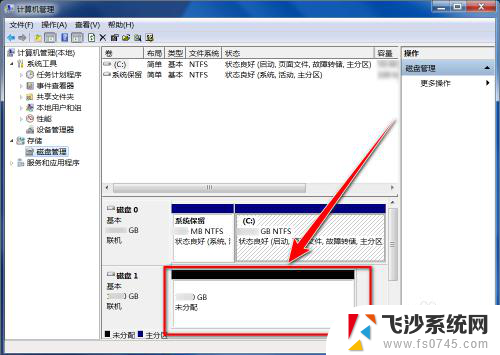
6.在右键菜单中,点击“新建简单卷”。
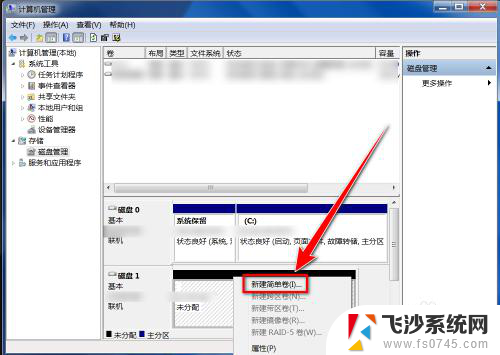
7.在“新建简单卷向导”窗口中,点击“下一步”按钮。
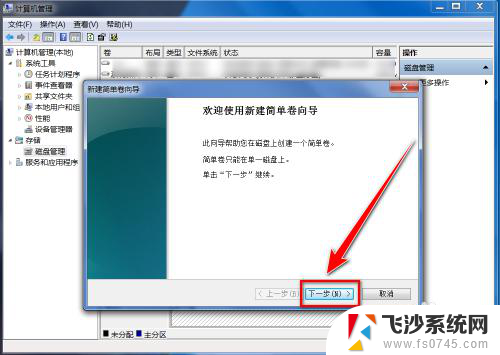
8.在“简单卷大小”的窗口中输入分区磁盘容量大小,点击“下一步”。
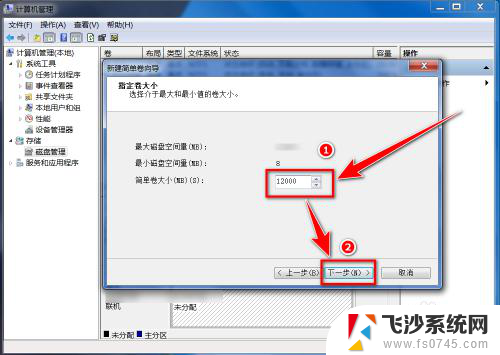
9.选择盘符后,点击“下一步”。
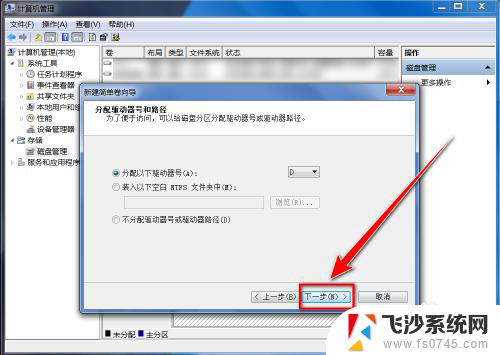
10.选择默认设置,点击“下一步”按钮。
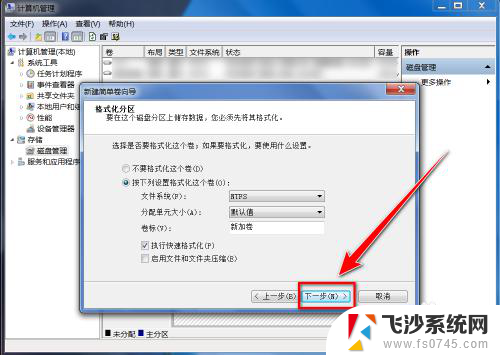
11.点击“完成”按钮,即可建立新分区。
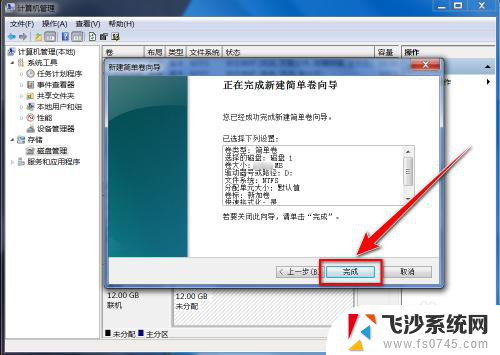
以上就是固态硬盘如何启用的全部内容,如果你也遇到了同样的情况,可以参考我提供的方法来解决,希望对大家有所帮助。