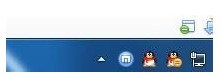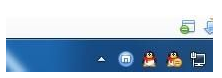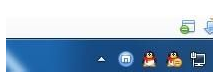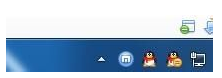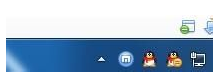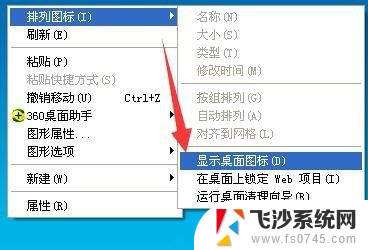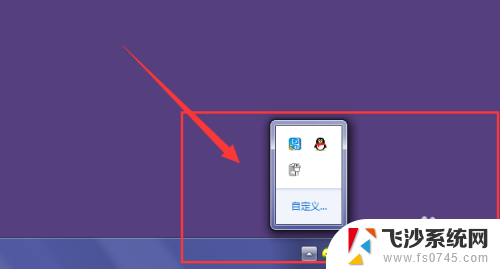电脑怎么显示输入法的图标不见了 电脑输入法图标不见了如何重新显示
当我们使用电脑输入法时,常常会遇到输入法图标不见了的情况,这时候我们就需要找到方法来重新显示输入法图标。一般来说输入法图标不见了可能是因为操作系统的设置问题,或者是输入法软件本身出现了一些故障。下面就让我们一起来看看如何解决电脑输入法图标不见了的问题。
具体方法:
1.第一步,检查一下电脑桌面的右下角任务栏上面是否有输入法的图标
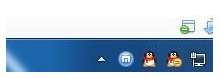
2.第二步,如果桌面右下角输入法图标不见了。输入法无法切换
尝试着使用“Ctrl+Shitft”组合键,是否能将输入法调出来,如果依然无法使用输入法,可以使用“Ctrl+空格键”组合键来测试。
在任务栏的空白处右键点击鼠标,选择:工具栏-->语言栏
选中语言栏,前面的“√”就会打上了,这时再看一下输入法图标是不是已经出来了
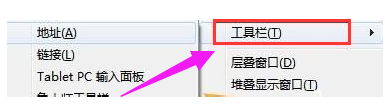
3.第三步,打开控制面板,找到控制语言栏的选项卡,开始,点击:控制面板
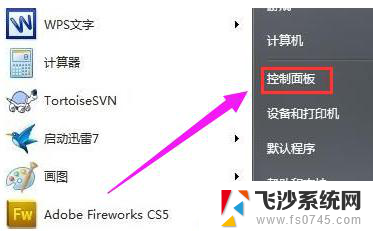
4.第四步,选择:时钟、语言和区域,再点击:更改键盘或其他输入法
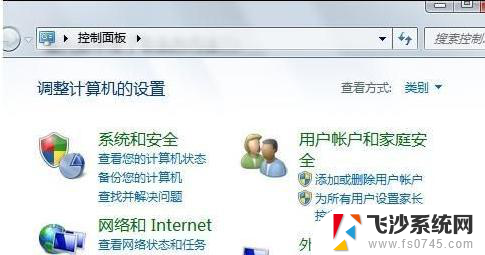
5.第五步,在接下来弹出的窗口中进行一系列设置。将语言栏,即输入法图标调出来,键盘和语言-->更改键盘-->语言栏-->停靠于任务栏
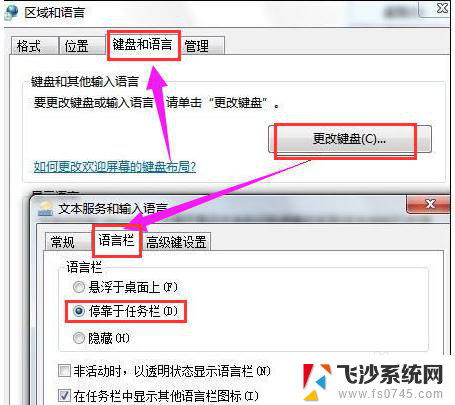
以上就是电脑怎么显示输入法的图标不见了的全部内容,还有不清楚的用户就可以参考一下小编的步骤进行操作,希望能够对大家有所帮助。