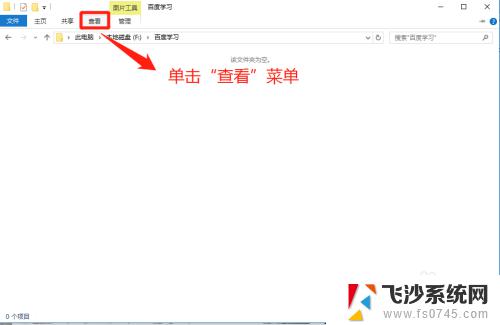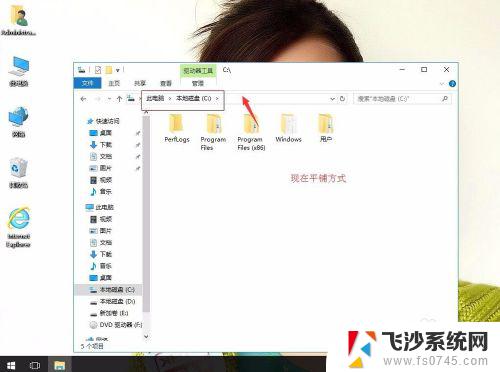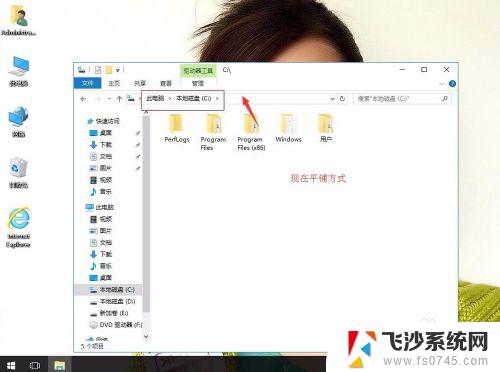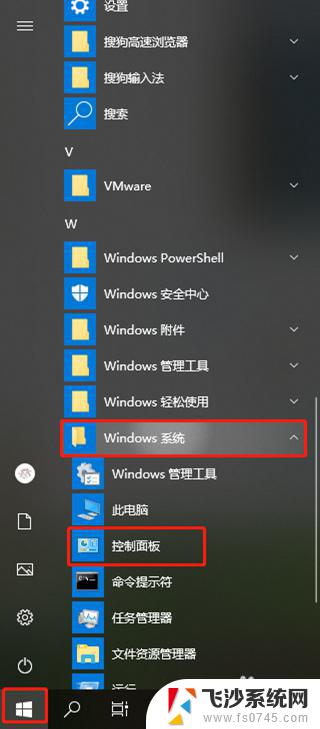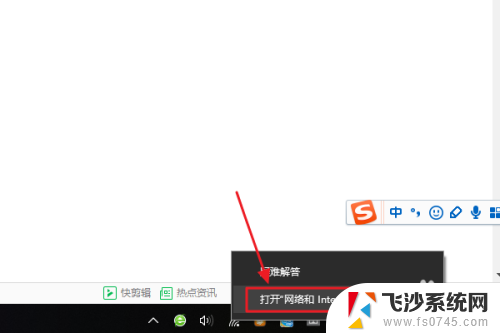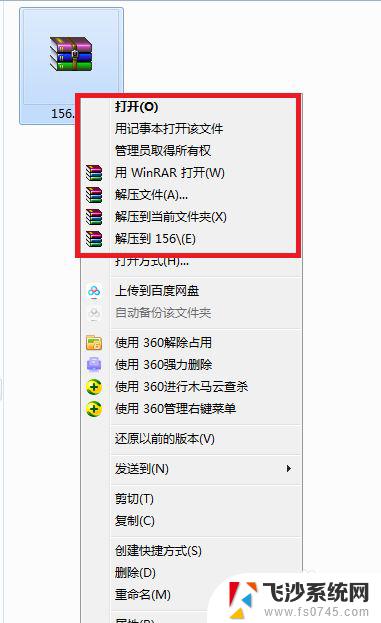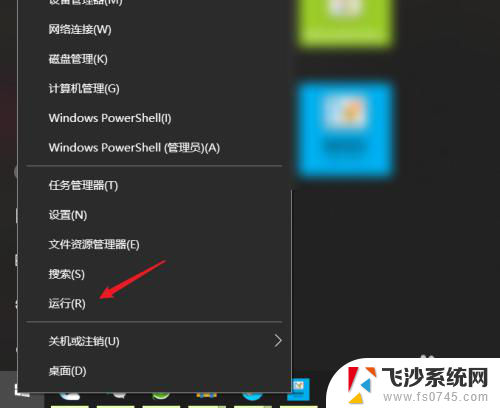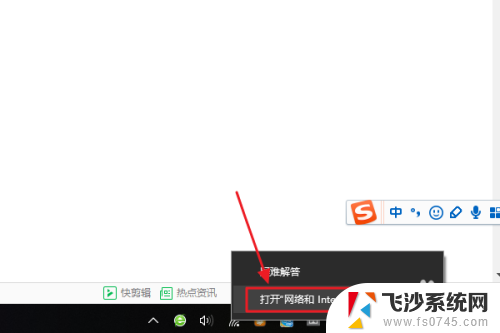win10查看文件编码格式, win10如何查看文本文件编码格式
win10查看文件编码格式,在日常使用电脑的过程中,我们经常会遇到文本文件的编码问题,特别是在使用Win10操作系统时,有时候我们需要查看文本文件的编码格式,以便正确地打开和编辑文件。Win10如何查看文本文件的编码格式呢?下面就来介绍一下相关的方法和步骤。通过这些简单的操作,我们可以轻松地解决文本文件编码格式的问题,提高工作效率和使用体验。
操作方法:
1.第一种方法:点【开始】-【windows附件】-【记事本】。打开系统自带的记事本程序。
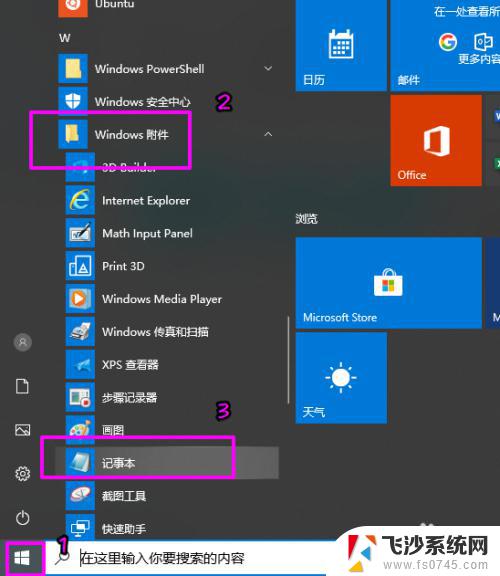
2.之后点【文件】-【打开】,选择要查看编码格式的文本文件。
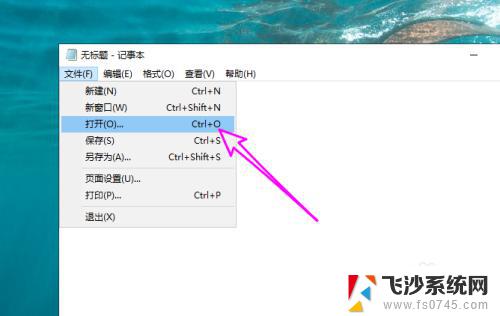
3.之后在下方就可以看到文本文件的编码格式了,如下图所示。是一个ANSI编码的文件。
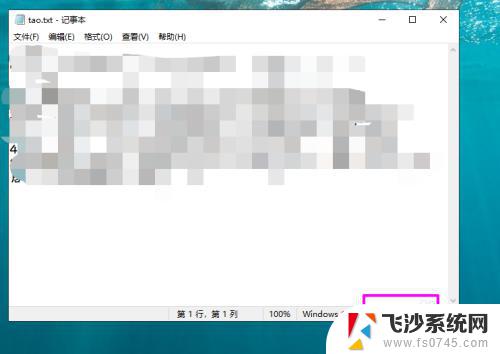
4.第二种方法:同时按【WIN+R】键,打开【运行】对话框。在【运行】中输入cmd,打开命令提示符。
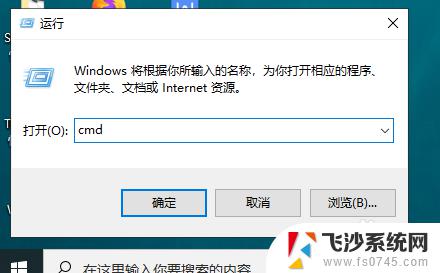
5.输入bash,进入wsl子系统。需要用户提前安装wsl子系统,安装方法可以参考之前的经验。
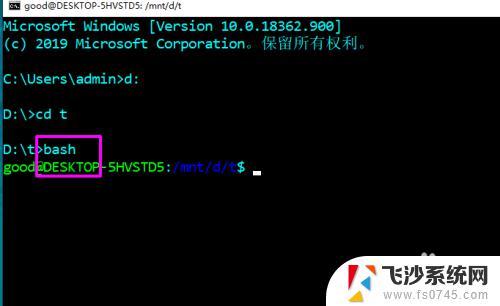
6.然后通过file命令来查看,后面接文件名,如下图所示。
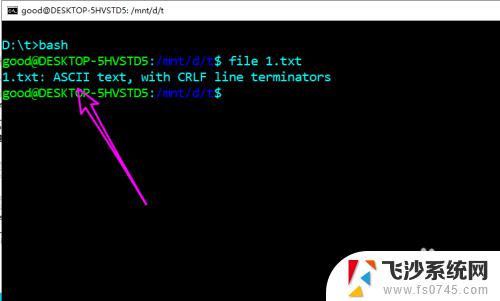
以上就是win10查看文件编码格式的全部方法了,如果您还有疑问,请按照本文介绍的方法操作,希望这篇文章对您有所帮助。