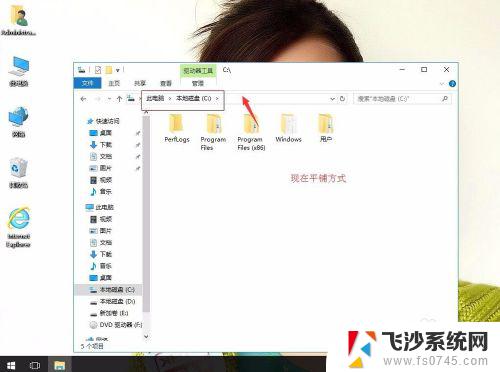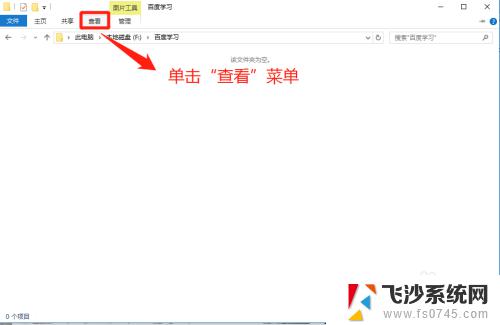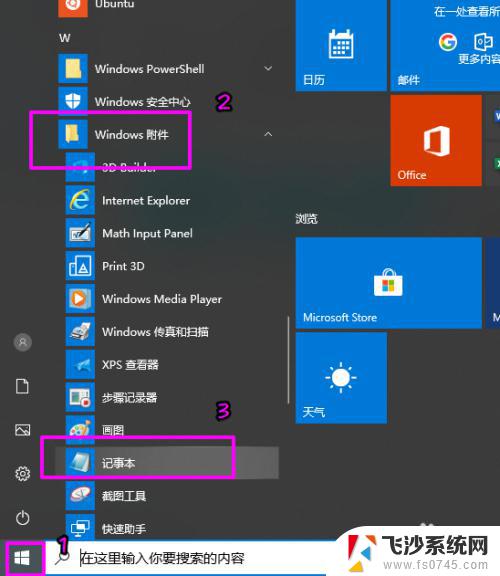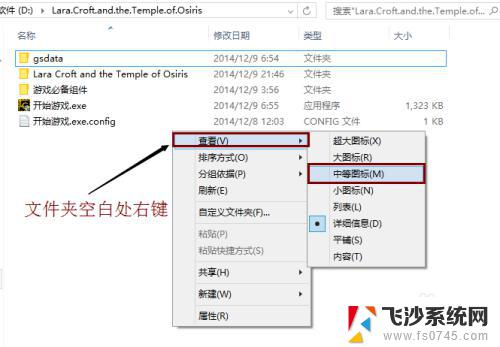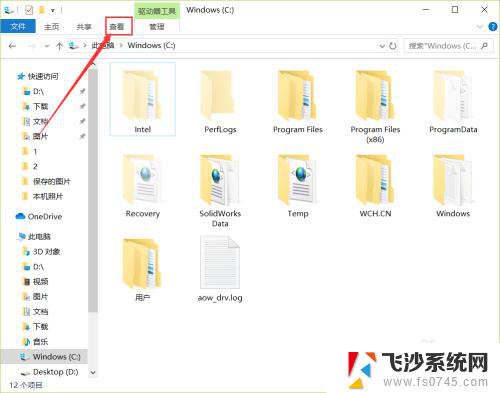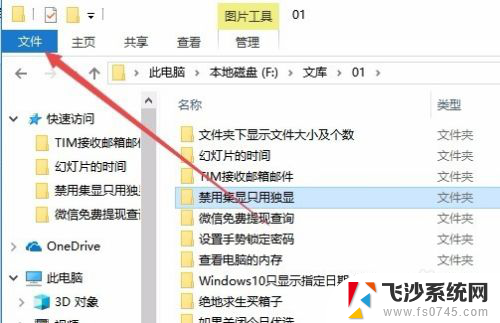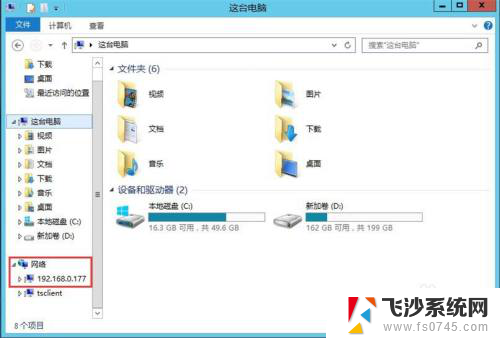win10文件夹查看方式 Windows 10如何设置系统文件夹的查看方式
更新时间:2023-10-12 11:41:15作者:xtyang
在Windows 10中,查看系统文件夹的方式对于用户来说是非常重要的,通过正确设置系统文件夹的查看方式,我们可以更方便地管理和浏览文件夹中的内容。掌握Win10文件夹查看方式是非常必要的。在本文中我们将介绍如何设置Windows 10系统文件夹的查看方式,以帮助您更好地使用操作系统并提高工作效率。无论是调整文件夹的显示方式还是设置文件夹的默认视图,我们将一一为您解答。让我们一起来探索如何轻松地管理和查看系统文件夹吧!
步骤如下:
1.在win10系统桌面上,双击此电脑,打开C盘或D盘。
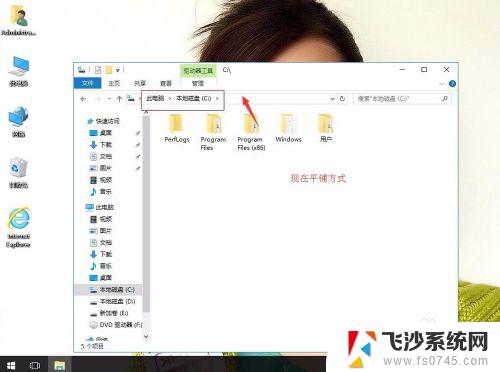
2.在空白图,右键。查看(超大图标,大图标,中等图标,小小图标,列表,祥细信息,平铺,内容),选择自己喜欢的排列方式。例:平铺。
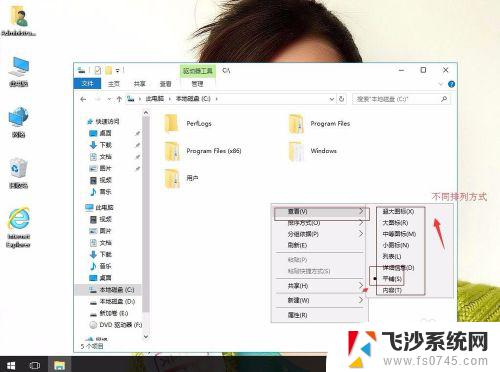
3.单击文件,再单击更改文件夹和搜索选项。
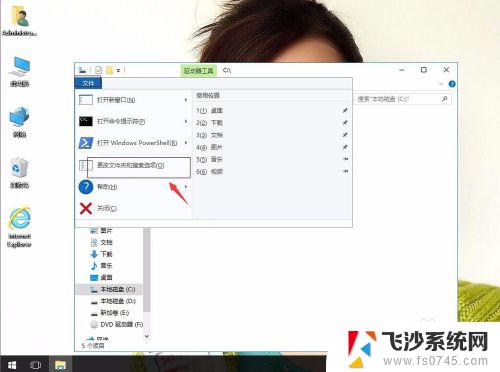
4.在文件夹里,单击查看,再单击应用到文件夹。
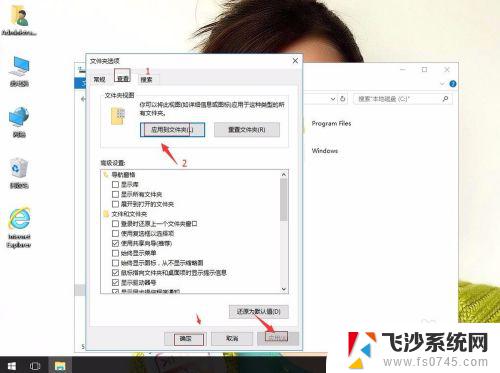
5.提示文件夹视图,单击是。再应用,确定。
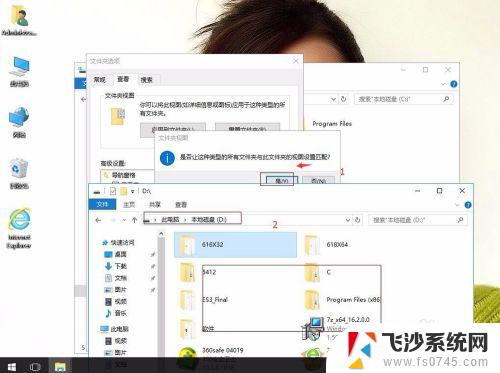
以上是win10文件夹查看方式的全部内容,如有需要,您可以按照小编的步骤进行操作,希望对大家有所帮助。