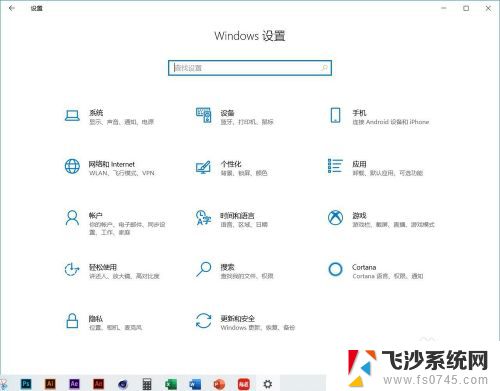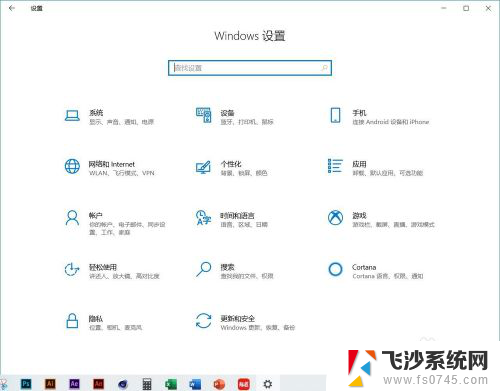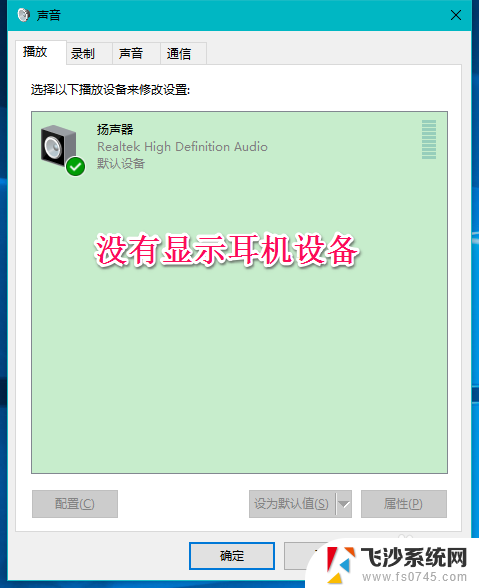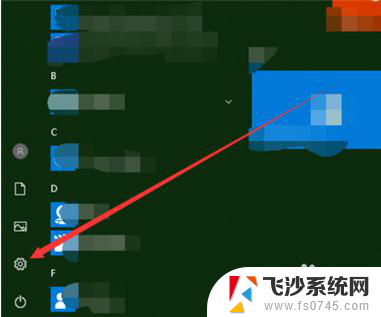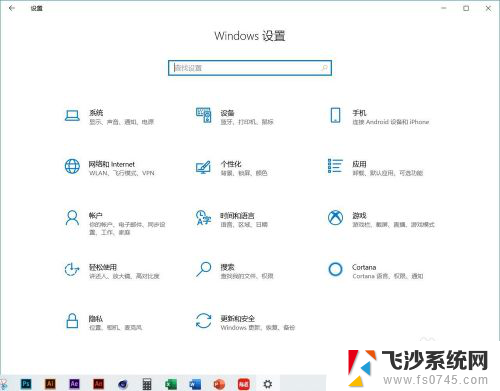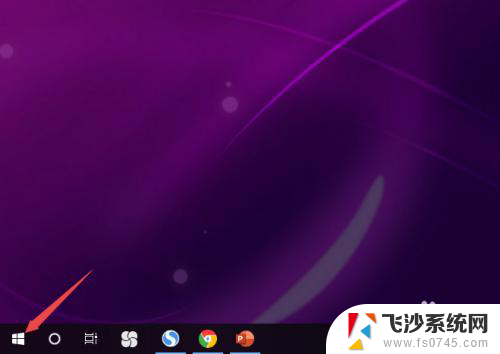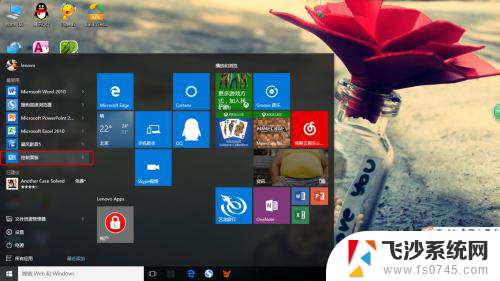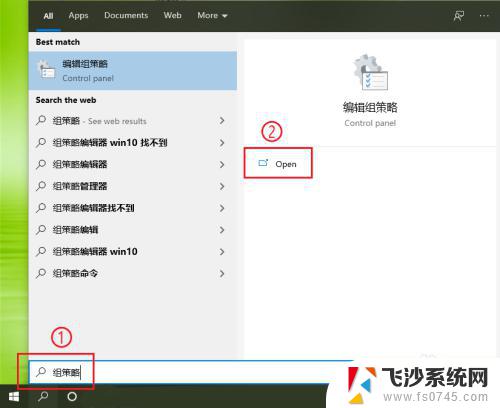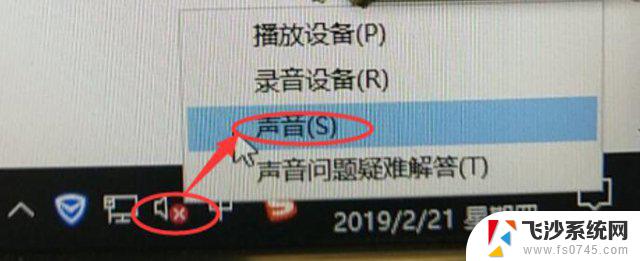怎么关掉耳机自带提示音 如何在Windows10上设置插入耳机时不显示通知
更新时间:2023-10-15 13:04:52作者:xtliu
怎么关掉耳机自带提示音,在如今的快节奏生活中,耳机已经成为我们日常生活中不可或缺的伴侣,然而有时候耳机自带的提示音会打扰到我们的听觉体验,让人感到十分困扰。同时在Windows10操作系统上,插入耳机时显示的通知也可能给使用者带来不便。那么有没有办法可以关掉耳机自带的提示音,或者在Windows10上设置插入耳机时不显示通知呢?让我们一起来探讨一下。
步骤如下:
1.鼠标左键单击桌面左下角的开始菜单,在出现的窗口中左键单击设置,即用红色线圈出的图标。(以下步骤中点击的位置均用红色线圈出)
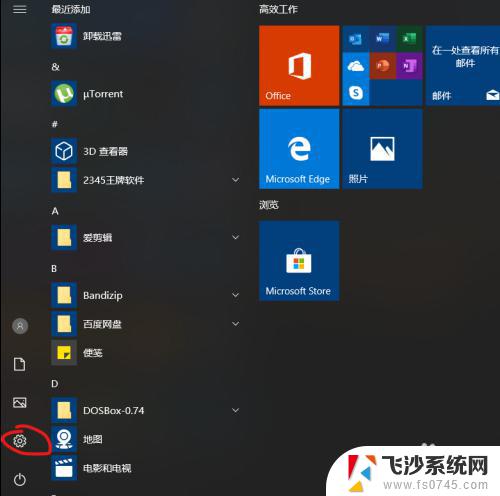
2.在出现的Windows设置窗口中左键单击系统
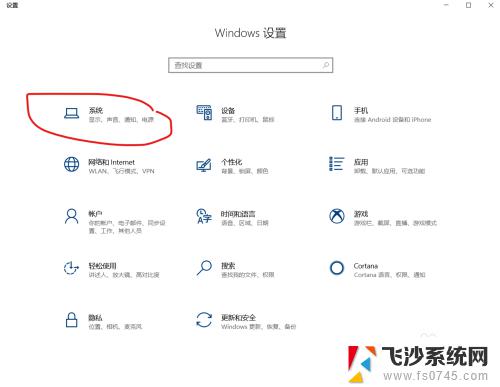
3.在接下来出现的窗口中左键单击通知和操作
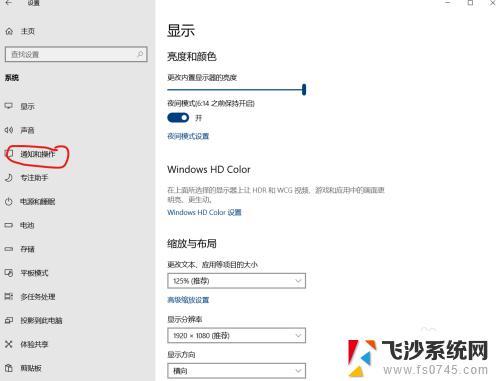
4.在通知和操作界面向下滑动鼠标至获取来自这些发送者的通知,将realtek高清晰音频管理器后面的按钮切换为关
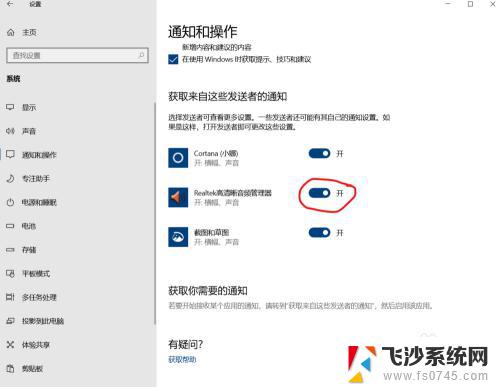
5.切换后的显示如下
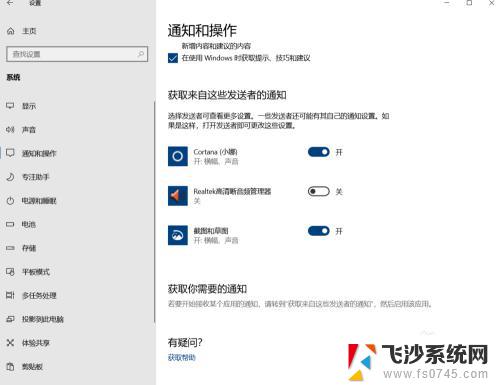
以上就是关闭耳机自带提示音的全部内容,需要的用户可以根据小编的步骤进行操作,希望这能对大家有所帮助。