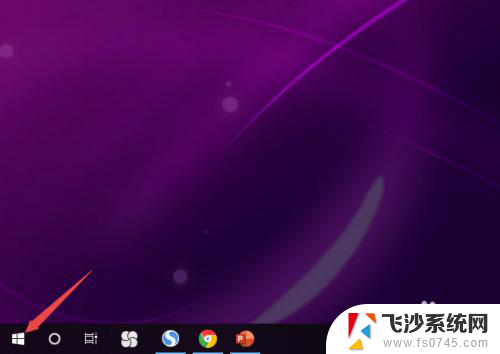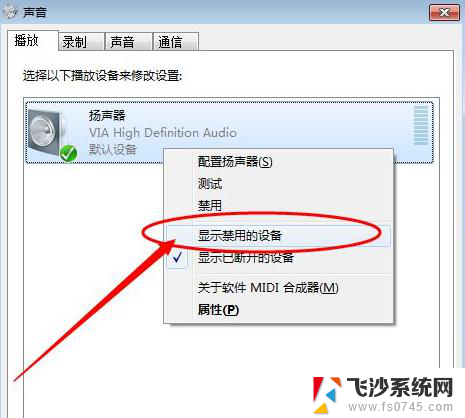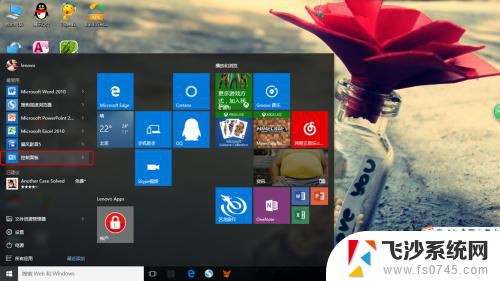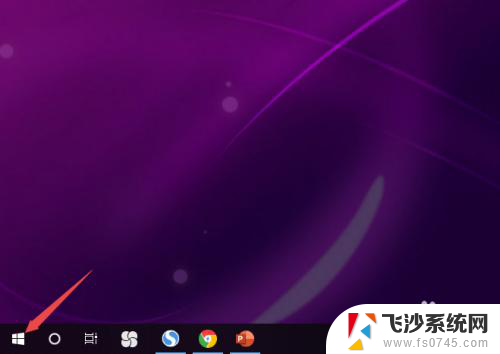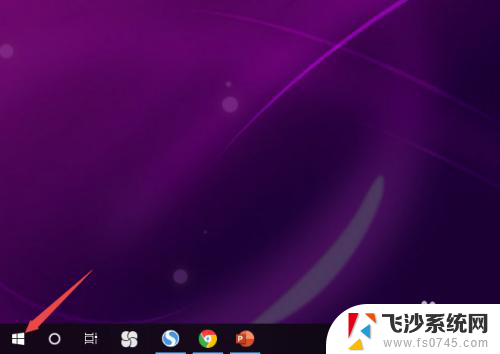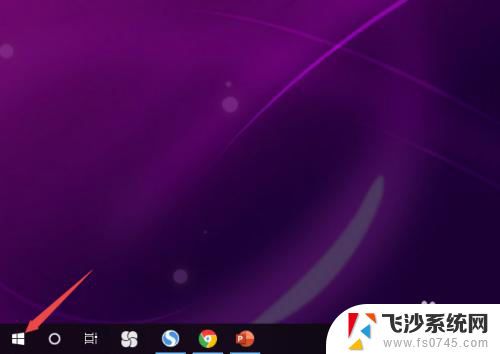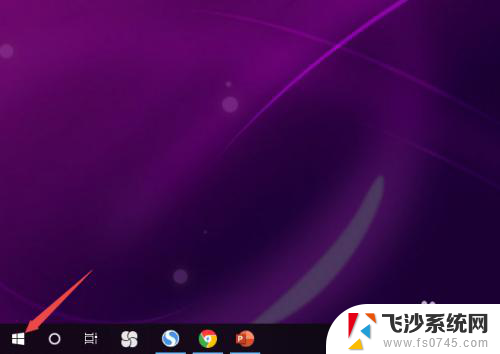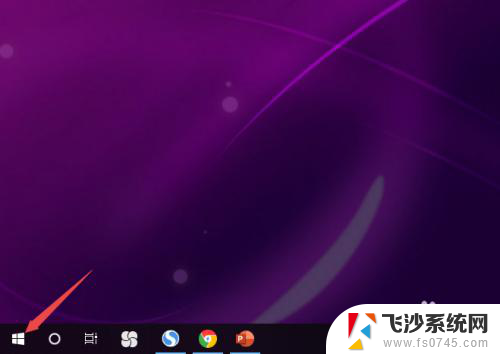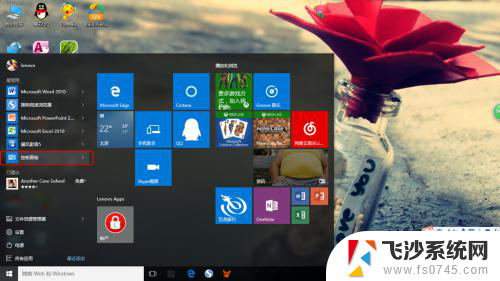耳机插台式电脑上没声音怎么设置 win10电脑插入耳机没声音怎么办
当我们使用台式电脑时,有时候可能会遇到耳机插入后没有声音的情况,特别是在使用Win10系统的电脑上,这种问题可能会更加常见。如果你也遇到了这样的情况,不要着急下面我们就来看看如何设置Win10电脑来解决耳机插入后没有声音的问题。
操作方法:
1.首先,第一步打开电脑的“开始”,然后点击控制面板,如果在桌面能够找到的话,也可以从桌面上点击,反正就是找到到控制面板。因为所有的电脑系统问题都是从哪里进行设置的。
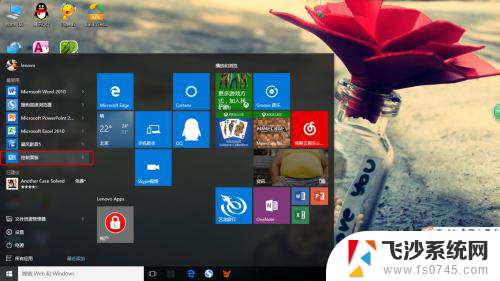
2.打开控制面板后,你会发现“硬件和声音”就在第一列第三行,很容易发现的。注意不要点击错误了,一定是点击上方的“硬件与声音”,如果点击下面的“查看设备与打印机”就找到错了,很容易点击错误的。
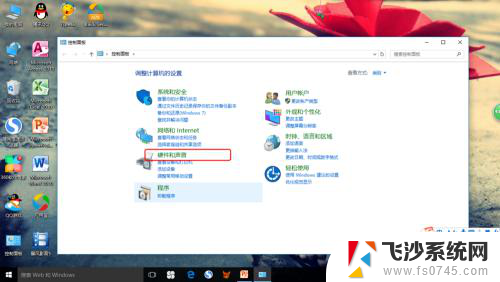
3.然后在最后一行中点击“realtek高清晰音频管理器”,对的这个里面就是管理外音设置的。进去后就能在里面进行设置,但是有的朋友不是wins10系统的电脑,只要找到这个功能,就可以在里面进行设置,道理都是一样。
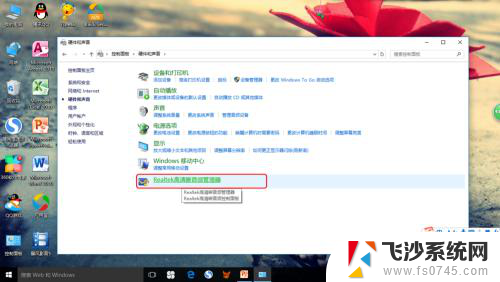
4.点击过之后,会自动地弹出一个对话框。这时候看到右上角的“设备高级设置”了吗,点击一下,因为这几个字很小,比较难以发现,可以看一下小编的截图,找到后点击一下即可完成此步。
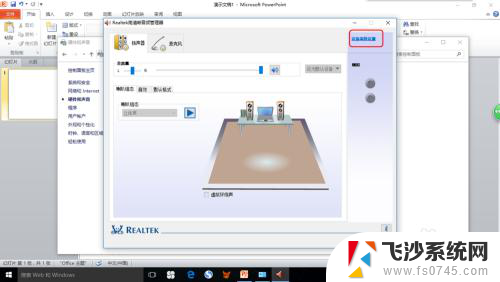
5.然后还会弹出一个对话框,注意在播放设备里面选择“当插入了外部耳机时,使内部输出设备静音”,意思就是,插入耳机后,只播放耳机声音,电脑内部声音就关闭了。之前你的耳不能播放声音大概就是因为这个被电脑自动关闭了。
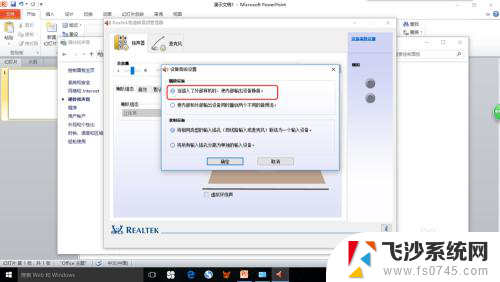
6.最后确认之后,不要急于关闭。插上耳机,看看刚才的电脑设置有没有变化,会出现打叉的符合,这就代表电脑播放的内部声音被关闭了,耳机可以正常使用了,然后就擦掉对话框,尽情的使用耳机吧。

以上就是关于在台式电脑上耳机没有声音的设置方法,如果你遇到了相同的问题,可以按照以上方法来解决。