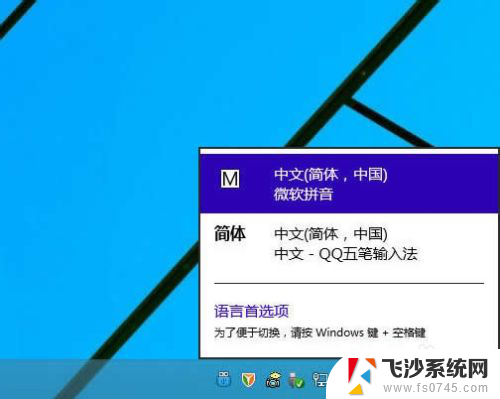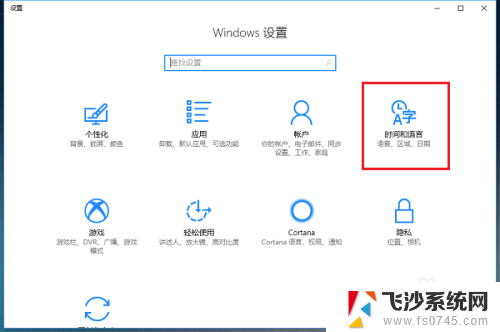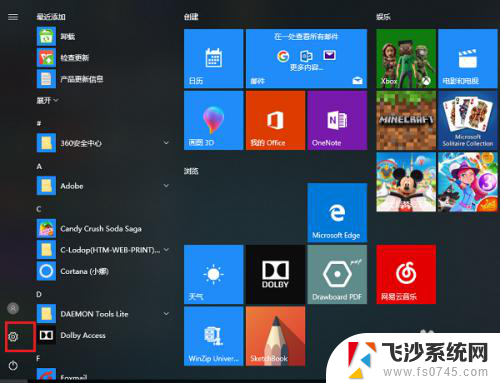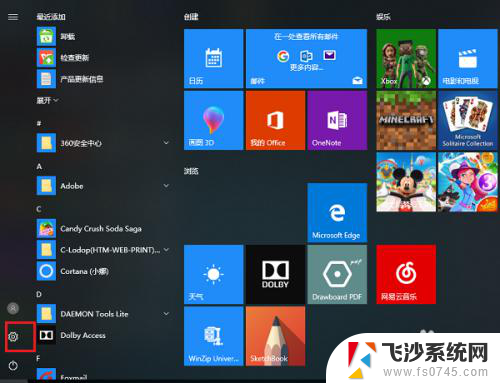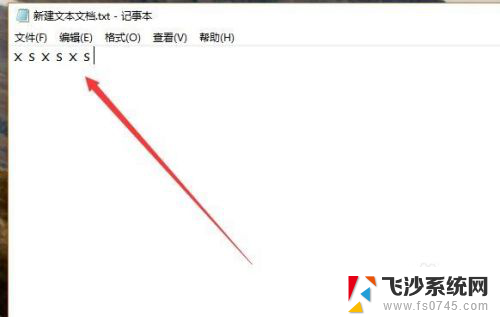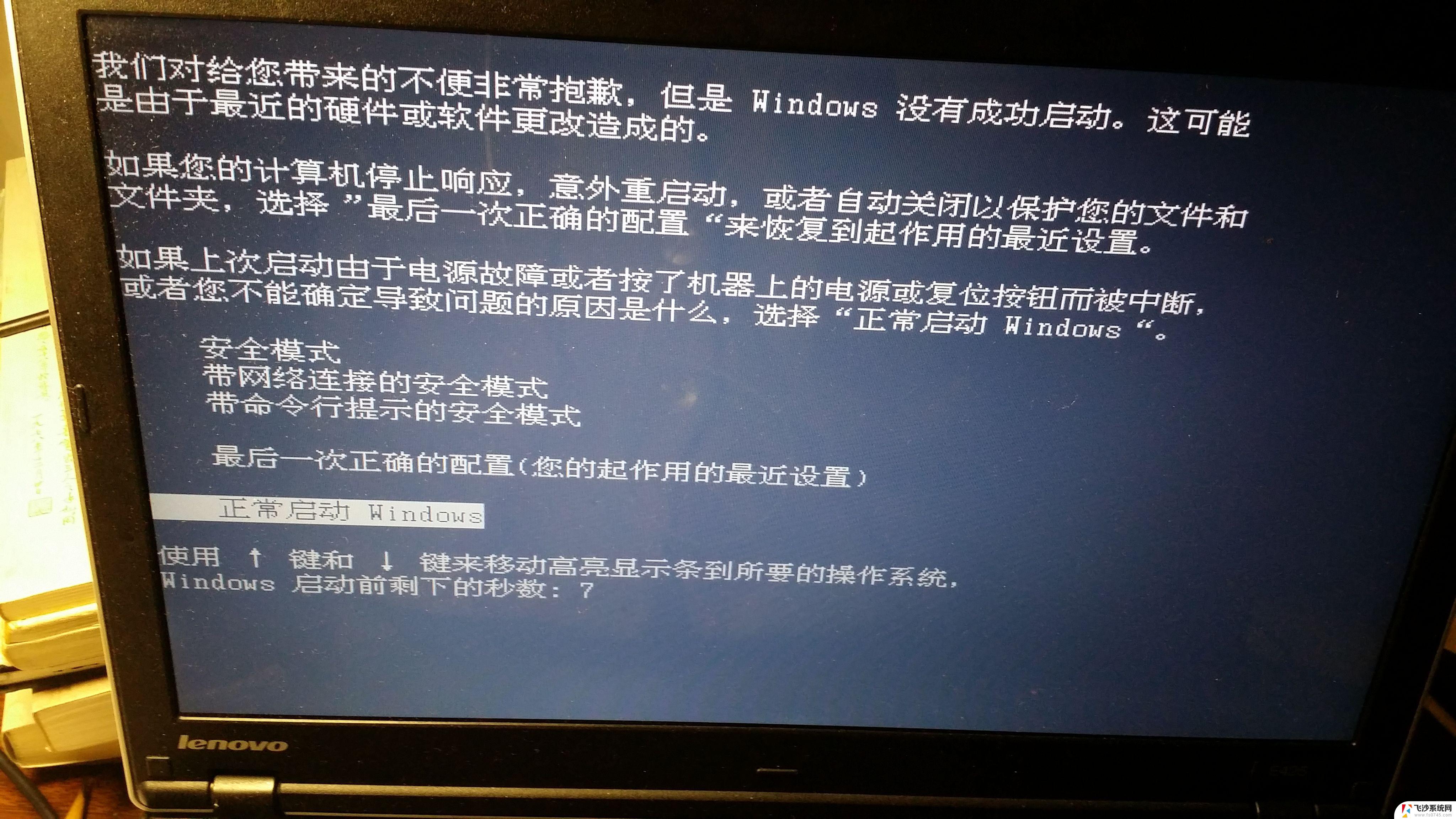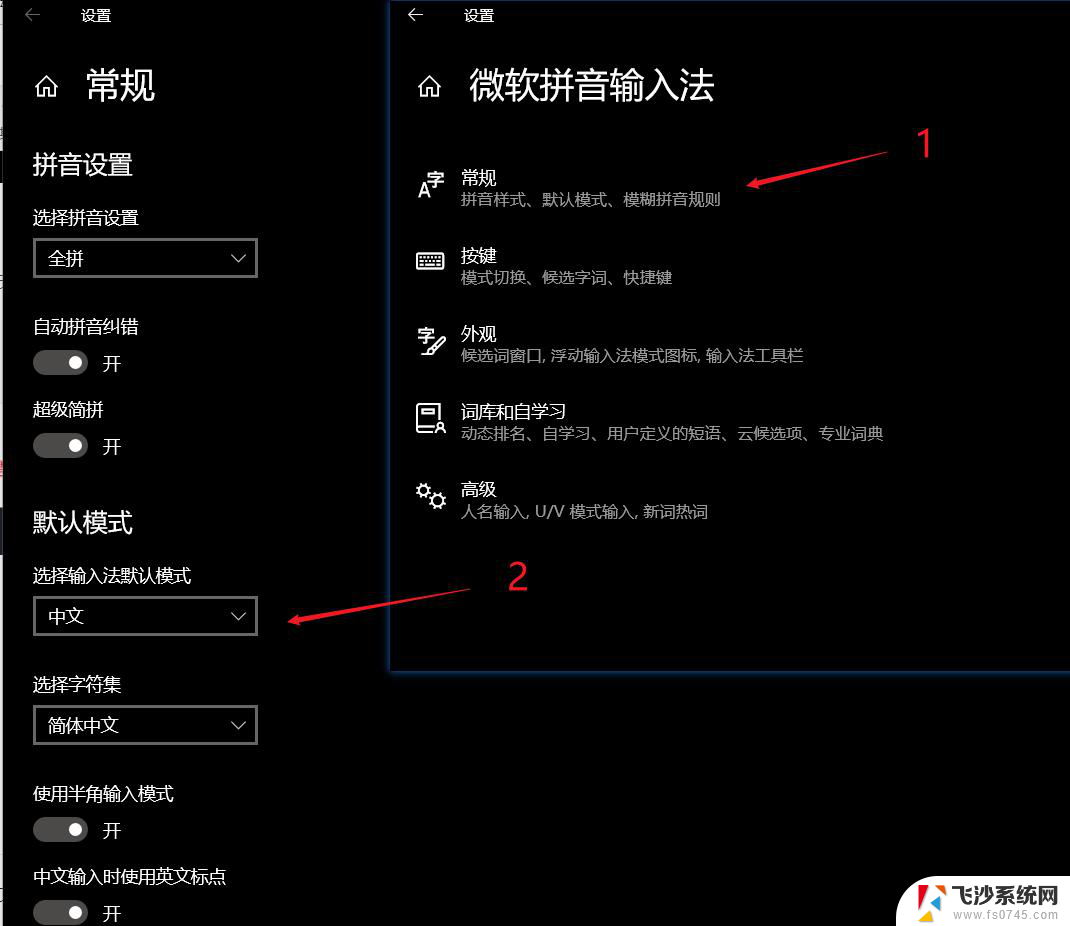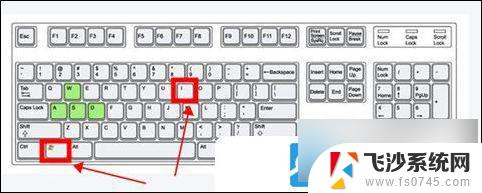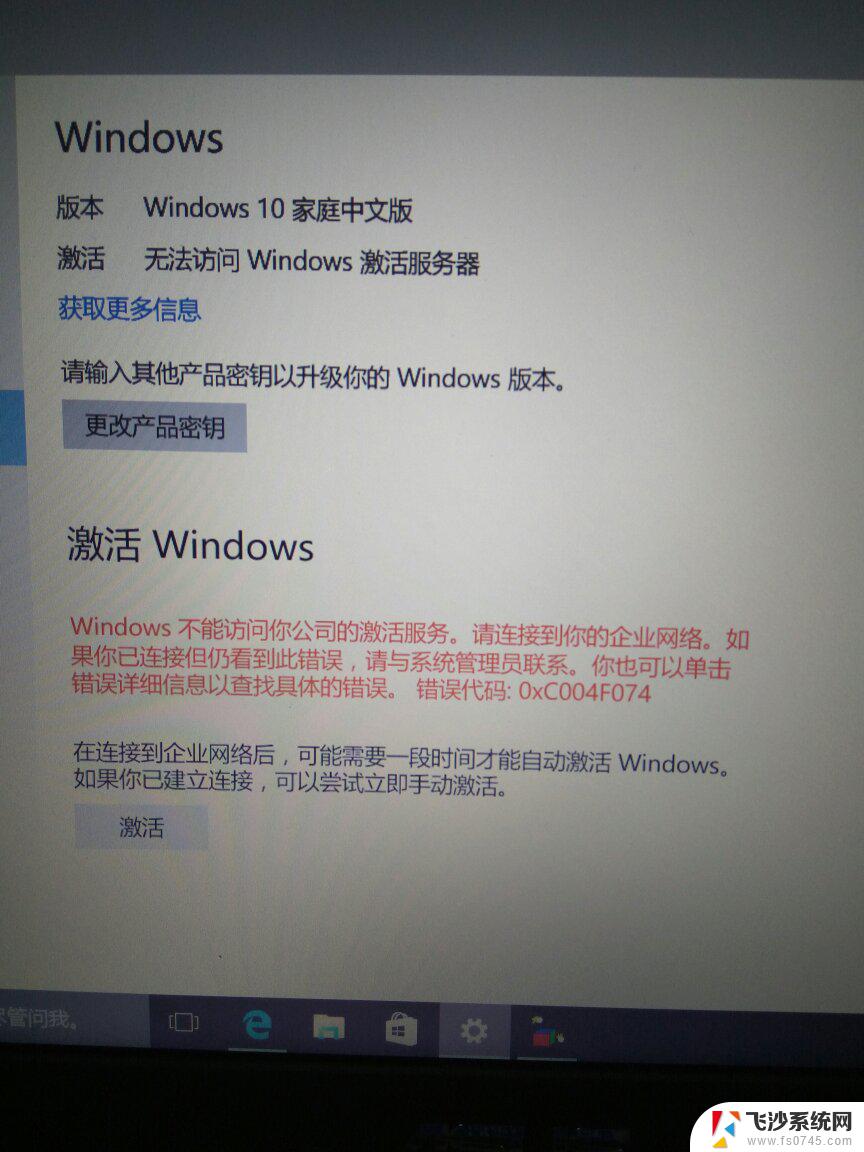win10 怎么删除输入法 win10中如何删除不常用的输入法
win10操作系统是目前最为流行的操作系统之一,其强大的功能和用户友好的界面备受用户喜爱,随着输入法的不断更新和增加,我们常常会发现自己安装了很多不常用的输入法,不仅占用了系统资源,还可能干扰我们正常的输入体验。如何在win10中删除这些不常用的输入法呢?本文将详细介绍win10中删除输入法的方法,帮助用户轻松解决这一问题。
具体步骤:
1.第一种方法:
鼠标移至电脑屏幕右下角,鼠标点击任务栏输入法图标(下图中所示①位置).在弹出的输入法窗口,单击选择“语言首选项”(下图所示②位置)。
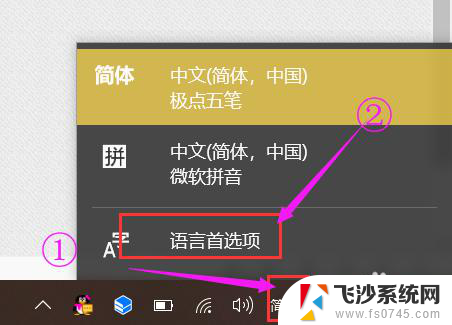
2.单击“语言首选项”后,弹出语言“设置”窗口,如下图所示:
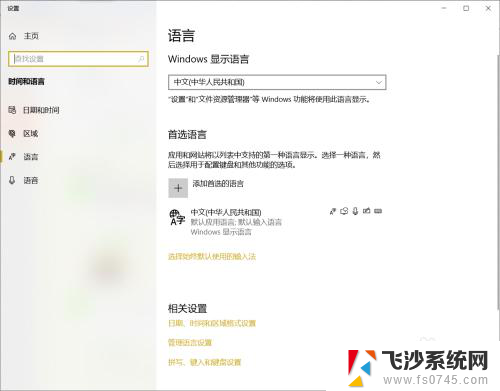
3.在语言设置窗口,单击当前默认的应用语言后,会显示“选项”按钮,如下图所示:
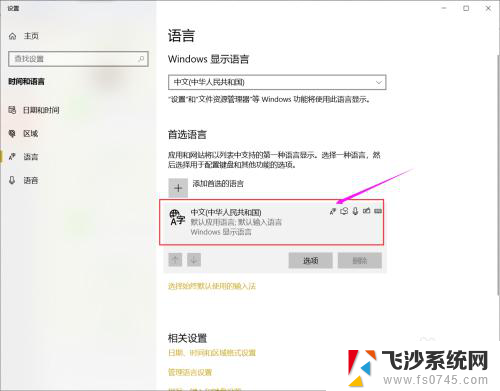
4.单击“选项”按钮,弹出“语言选项:中文(简体,中国)”窗口,如下图所示:
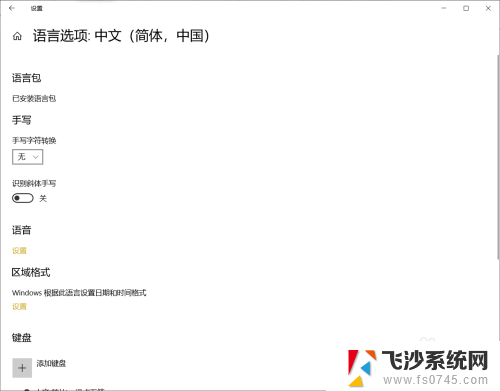
5.滑动鼠标滚轮,使“语言选项:中文(简体。中国)”当前显示下图所示内容,从图中可看到当前电脑中已安装的所有输入法,单击要删除的输入法,直接单击“删除”按钮即可删除不用的输入法。
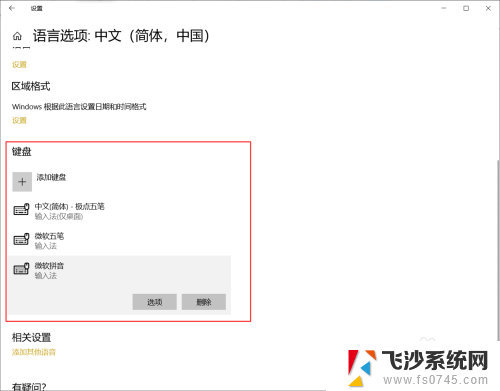
6.第二种方法:
单击屏幕左下角“开始”图标,在“开始”菜单栏中,单击“设置”按钮,如下图所示:
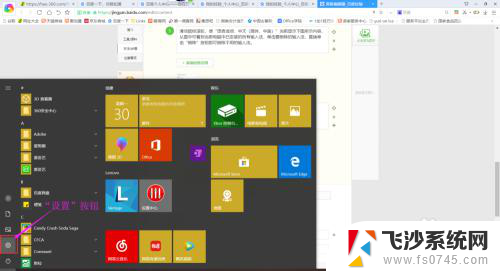
7.单击“设置”进入windows设置后,选择“时间和语言”,如下图所示:
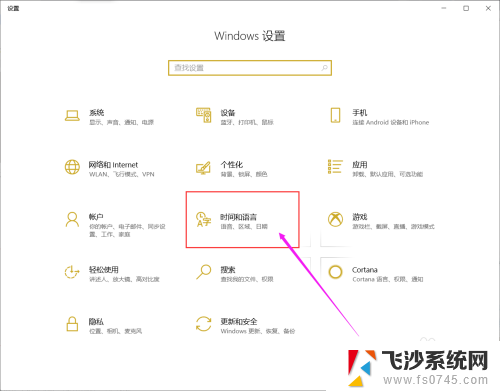
8.默认打开的是“日期和时间”设置窗口,如下图所示:
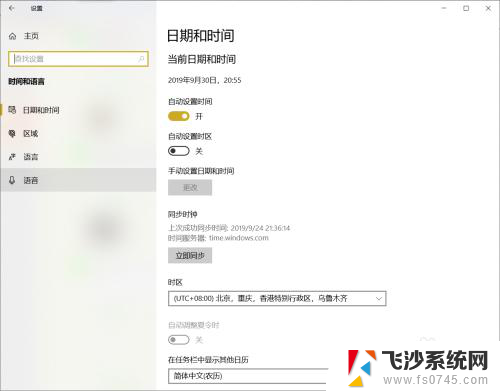
9.单击设置窗口左侧区域的“语言”,切换至“语言”界面,如下图所示:
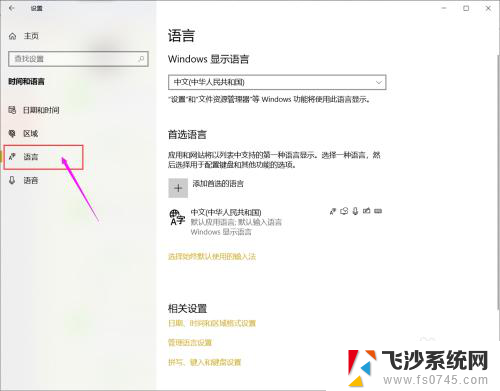
10.接下来,按前面所述第一种方法的①~⑤的步骤操作即可删除轮作输入法。
11.第三种方法:
此方法和第二种方法基本一致,区别在于进入“开始”界面方式不同。只要轻轻按下键盘上的[win键],就可以快速进入“开始”界面,接下来只要重复按第二种方法的步骤⑥~⑩即可。

以上就是Windows 10如何删除输入法的全部内容,如果你也遇到了同样的情况,可以参照我提供的方法来处理,希望对大家有所帮助。