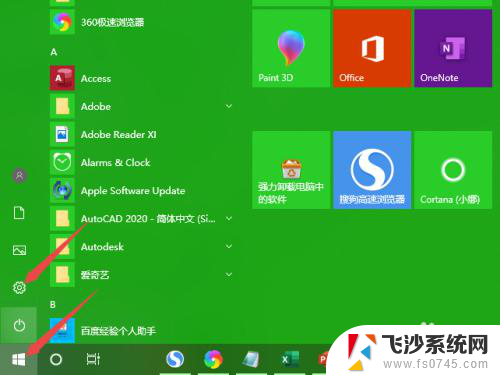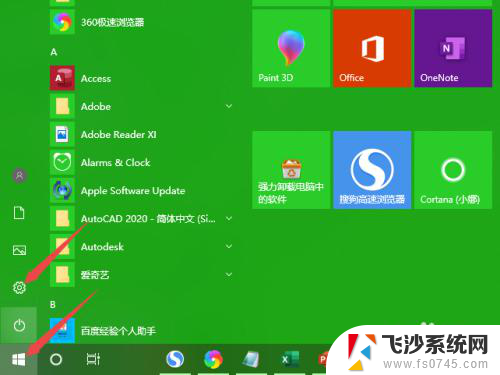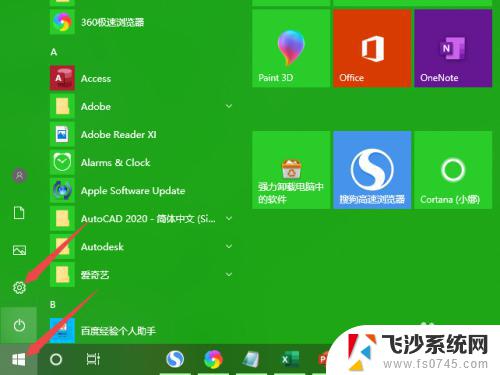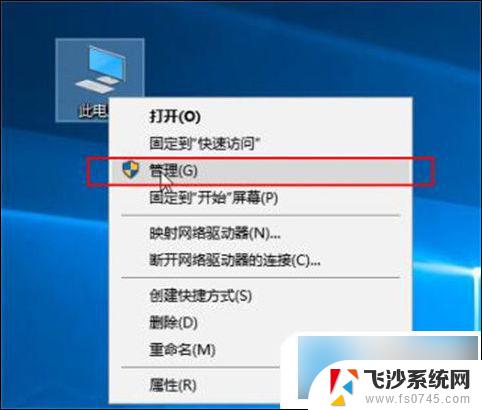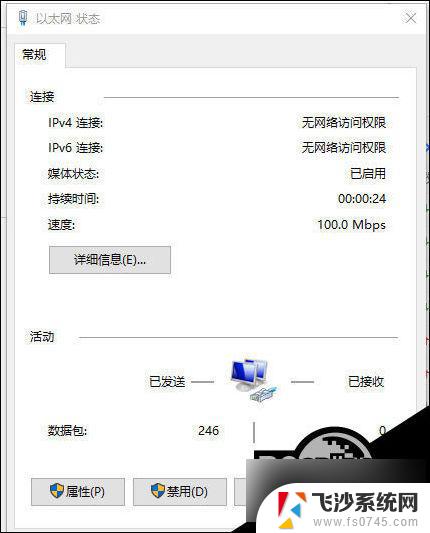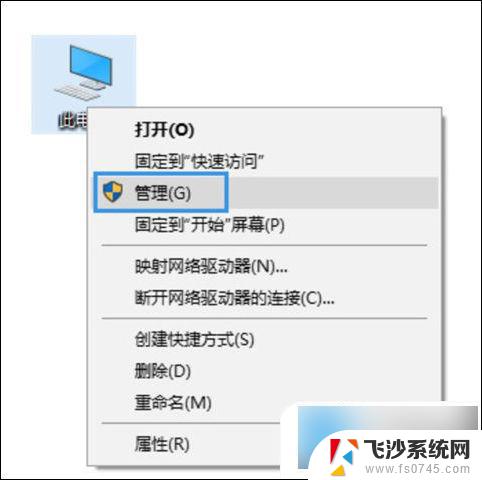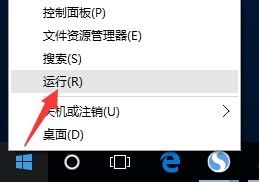win10电脑连接网络显示无internet访问 win10无Internet网络连接解决方案
Win10电脑连接网络时显示无Internet访问是一个常见的问题,许多用户在使用Win10系统时都会遇到这个困扰,这种情况可能会导致无法正常上网,给用户的日常使用带来不便。但是不必担心,针对Win10无Internet网络连接问题,我们可以采取一些解决方案来解决。接下来我们将为大家介绍一些有效的解决方法,帮助大家顺利解决这一问题。
win10电脑连接网络显示无internet访问解决方法:
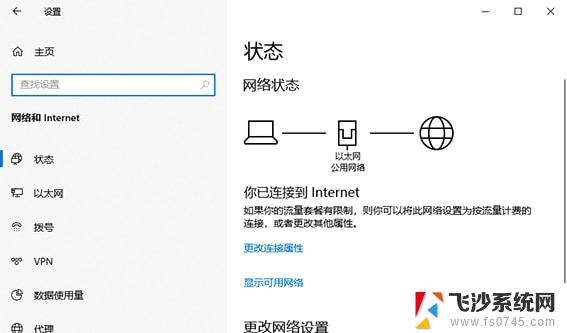
第一种方法
在微软官网中手动下载网卡驱动
微软官网链接https://m.microsoft.com/zh-cn/

第二种方法
1、鼠标右键点击网络连接,点击【疑难解答】

2、在网络诊断的结果中,点击【尝试以管理员身份进行这些修复】
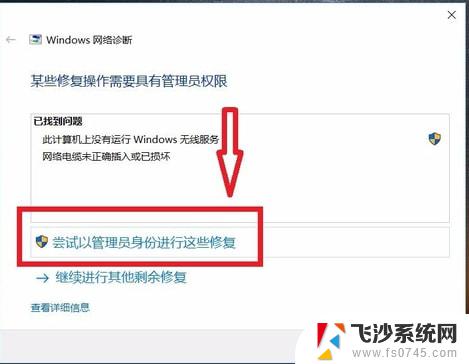
3、如果以管理员身份无法修复,仍然出现了以下提示,那只能尝试另外的方法
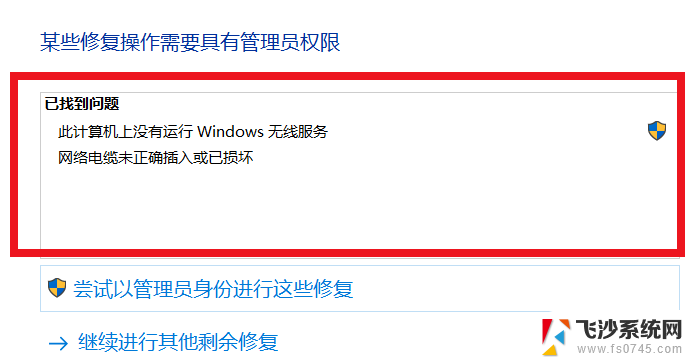
4、同时按住键盘上的win +R,此时会出现一个【运行】窗口。win键就是键盘上有四个方格的那个按键
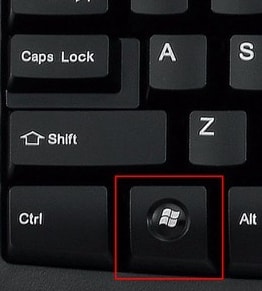
5、在【运行】窗口的输入栏中输入【services.msc】,然后点击【确定】
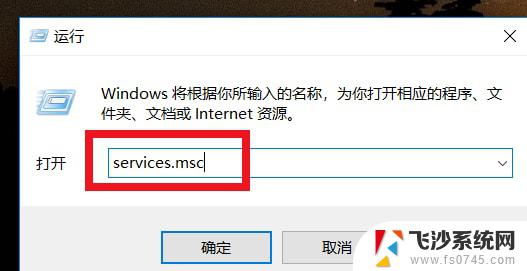
6、在弹出的【服务】窗口中,点击【服务】
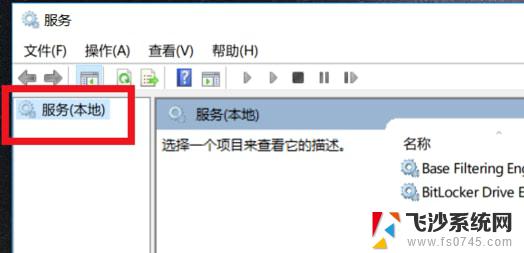
7、拖动右边的滑动按钮,找到Wired AutoConfig,点击此选项。在左边的【服务本地】栏中会出现关于这个选项的描述,点击【启动此服务】
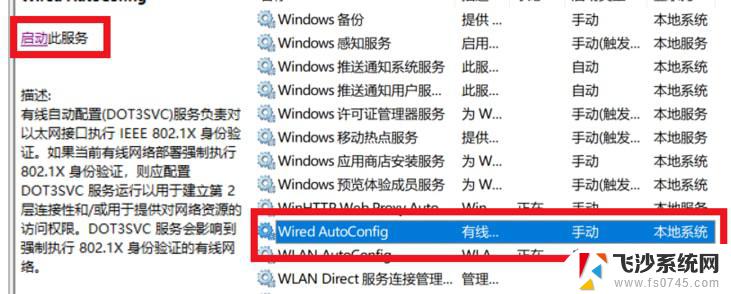
8、再找到WLAN AutoConfig选项,点击此选项。同样的在左边的【服务本地】栏中点击【启动此服务】
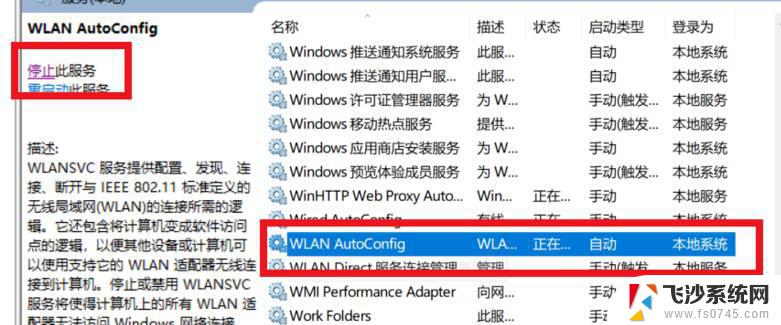
9、刷新一下电脑桌面,此时的网络就能够正常连接了
以上就是关于win10电脑连接网络显示无internet访问的全部内容,有出现相同情况的用户就可以按照小编的方法了来解决了。