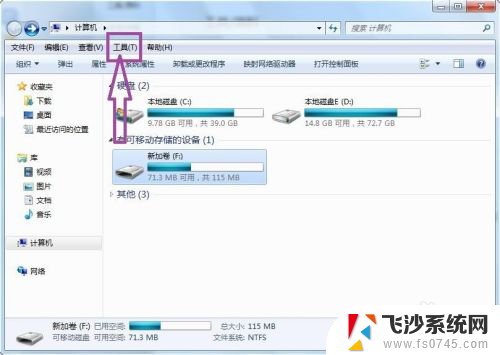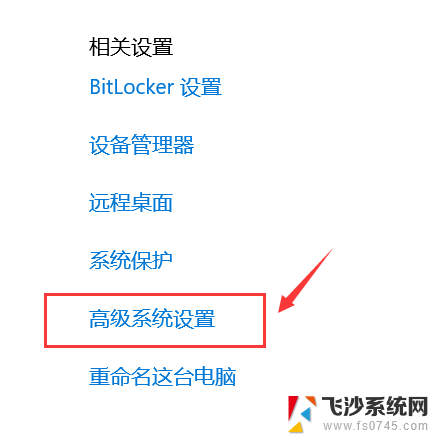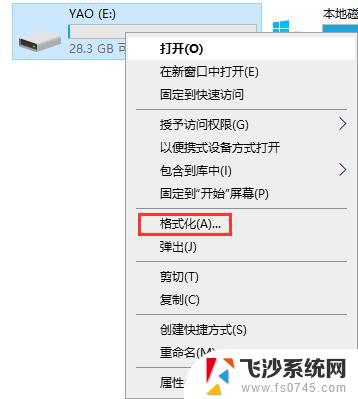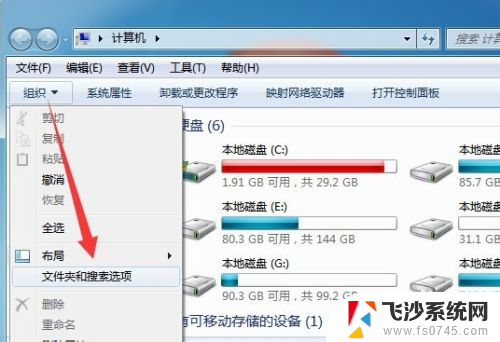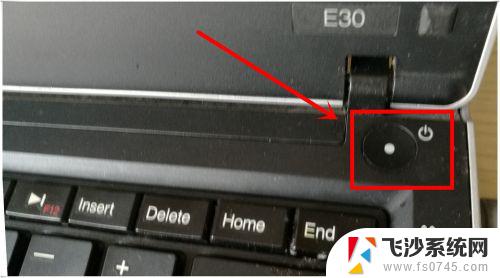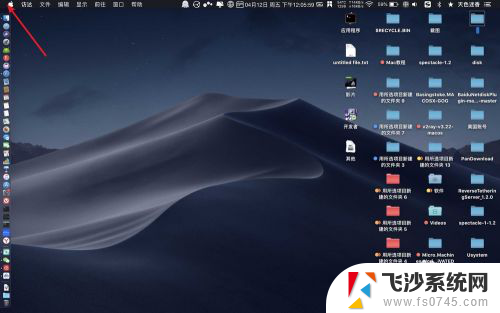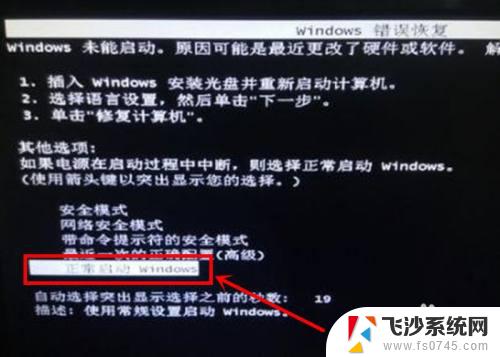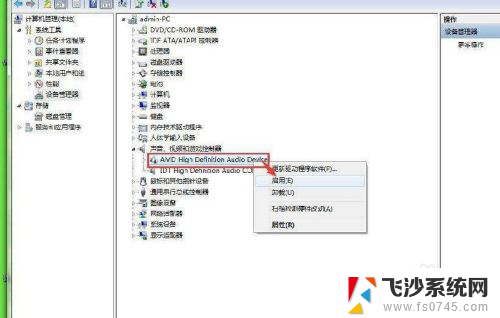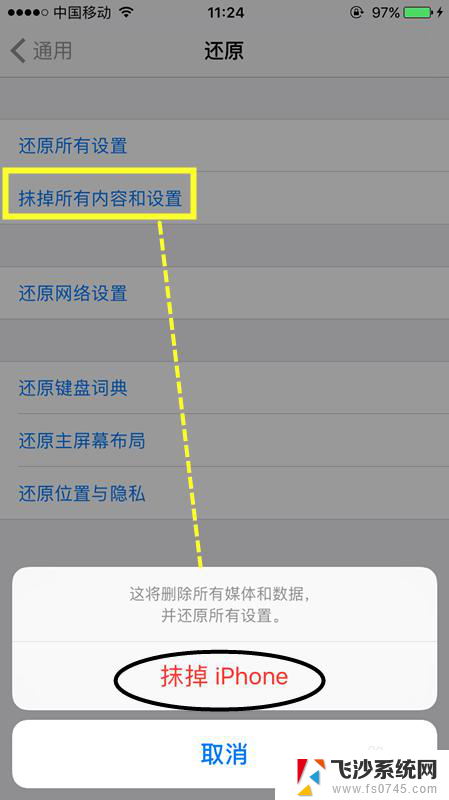u盘windows恢复系统 U盘创建Windows 10系统恢复驱动器方法
在日常使用电脑的过程中,我们时常会遇到系统崩溃或出现其他问题的情况,为了应对这种突发情况,我们可以使用U盘创建Windows 10系统恢复驱动器。通过这种方式,我们可以在系统出现问题时快速恢复系统,保障电脑数据的安全性和稳定性。接下来让我们一起了解如何使用U盘创建Windows 10系统恢复驱动器的方法。
操作方法:
1, 进入控制面板,将查看方式改为“小图标”,找到并打开“安全和维护”。
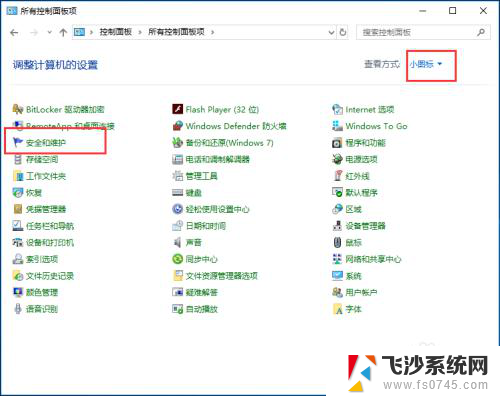
2.单击“恢复(R)”.
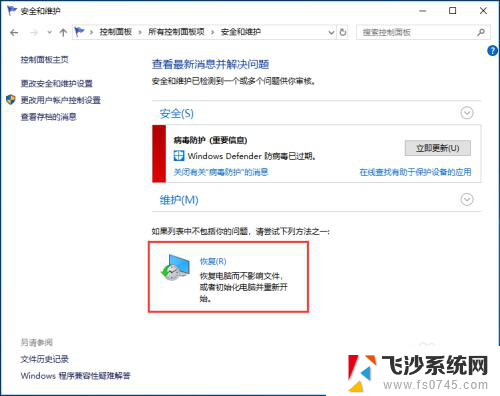
3.选择“创建恢复驱动器”
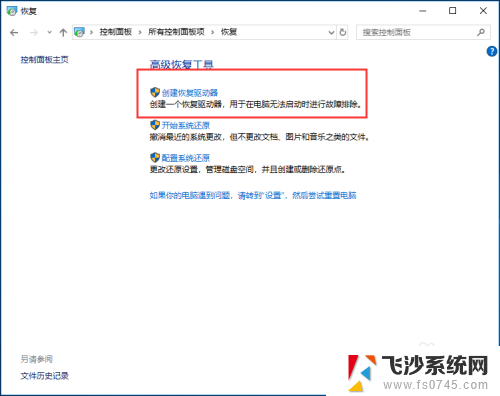
4.这一步有一个可选项目“将系统文件备份到恢复驱动器”。简单来说,如果选择将系统文件备份到恢复盘。那么即使系统出故障了,也可以使用这个恢复盘来重装系统,这要求做恢复驱动器的U盘必须有8GB以上的空闲空间。如果不选择备份系统文件,那么这个恢复盘仅只能引导系统进入高级启动选项。仅需要U盘有1GB以上的空闲空间即可。
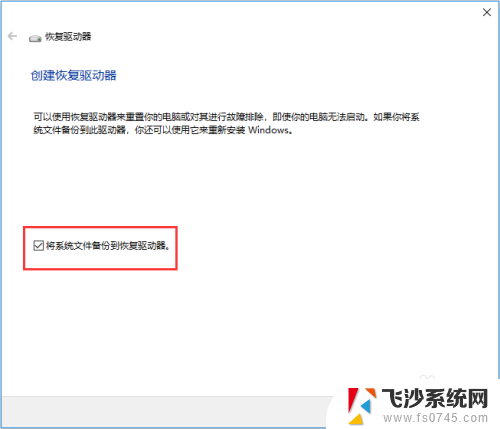
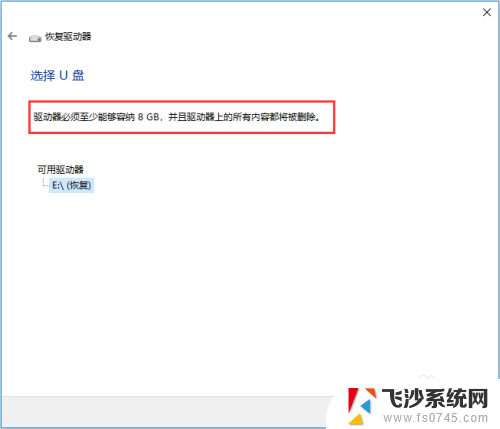
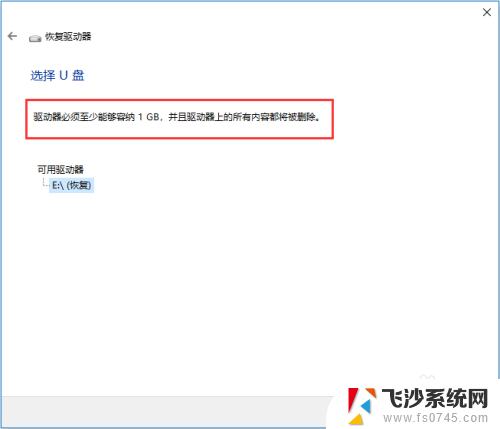
5.单击“创建”开始创建恢复盘。此操作会擦除U盘当前存储的数据(也就是会格式化U盘),如果U盘有需要保存的数据。最好先移动到其它磁盘。
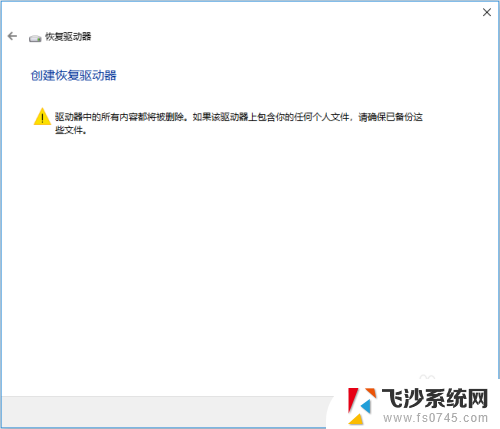
6.等文件复制完成后就创建好一个Windows 10系统恢复驱动器了。
以上就是u盘Windows恢复系统的全部内容,碰到同样情况的朋友们赶紧参照小编的方法来处理吧,希望能够对大家有所帮助。