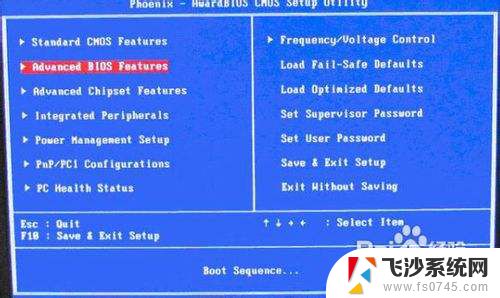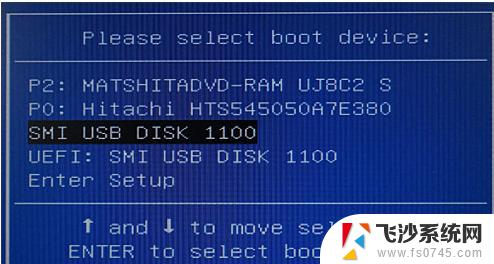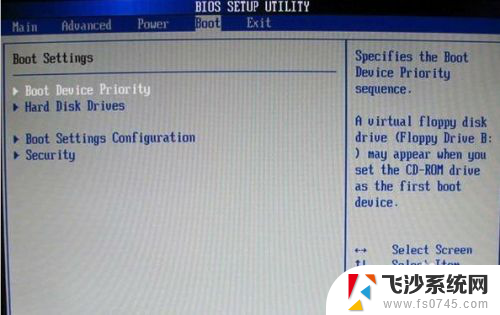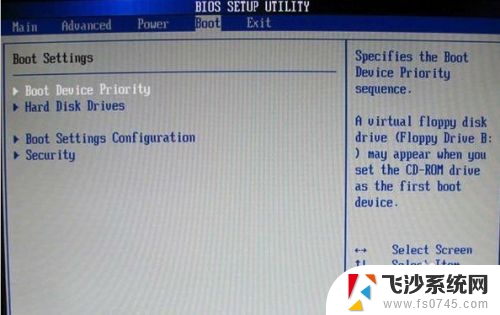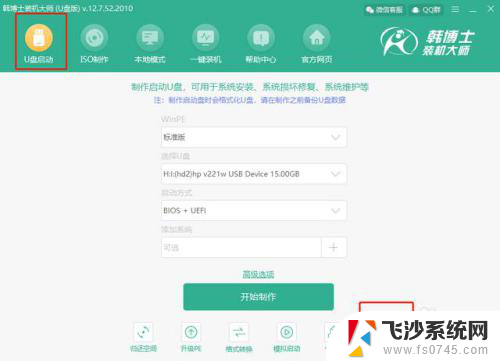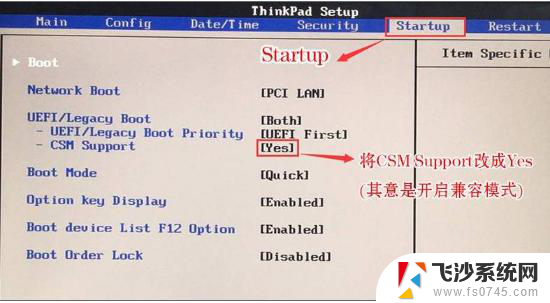windowsxp选择u盘启动 xp系统如何设置u盘启动
windowsxp选择u盘启动,在现代科技的快速发展下,计算机操作系统也在不断升级和更新,众多用户仍然依赖于老旧的Windows XP系统,因为它的稳定性和易用性备受赞誉。对于那些希望在没有光驱的情况下安装或修复Windows XP系统的用户来说,使用U盘来启动系统成为了一种常见的选择。如何设置U盘启动Windows XP系统呢?接下来我们将一步步为您详细介绍。
具体步骤:
1.这里以联想笔记本电脑为例进行讲解
接上电源,打下开机按钮,开始启动电脑。
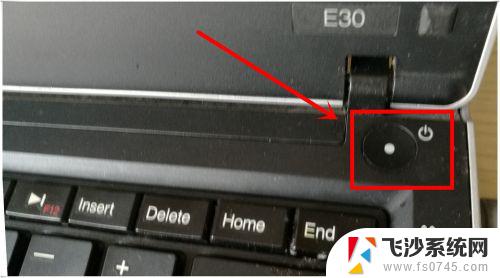
2.迅速连续按下“F12”键(笔记本电脑需要同时按FN键+F12键,下同。都只简称功能键,如F12键),在出现的启动菜单中,按动上下方向键,选择“ENTER SETUP”选项进入。
注意:此处功能键,不同的电脑有所不同,也可能是F2、DEL等键。
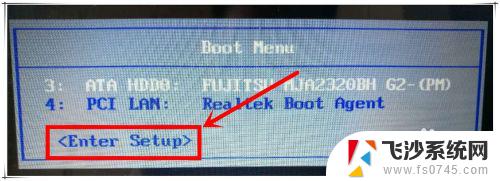
3.进入bois设置界面,继续按动上下方向键,选择并进入“启动”设置项。
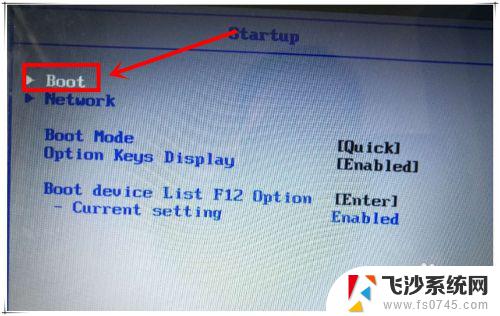
4.在启动界面中,我们可以看到目前系统是按什么顺序来访问设备。查找启动文件的,其中“-USB HDD”指的就是U盘控制器(插上U盘后会变成“+USB HDD”)。

5.按动上下方向键,选中“-USB HDD”,再多次按动F6键,可以将“-USB HDD”项移动到最上方。
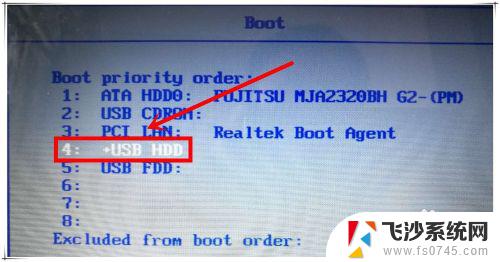
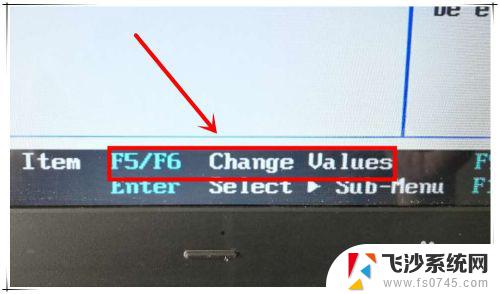
6.移动到位后,按下快捷功能键“F10”,在弹出的对话框中选择“Yes”(是),保存配置退出。
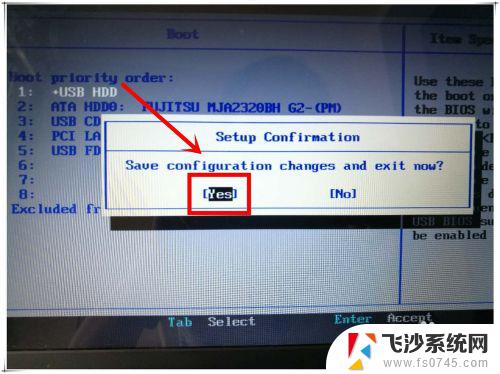
7.系统会自动重启,如果在重启前插好启动U盘,那这次系统就会从U盘启动。
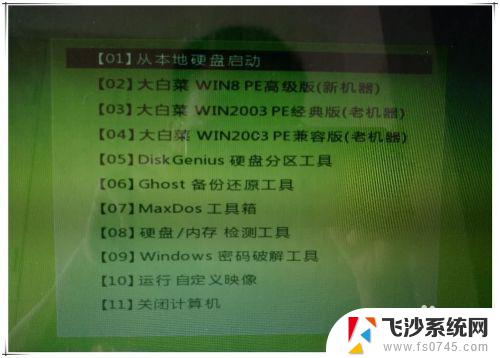
8.如果只是一次想从U盘启动,其实可以在第一步时。将启动U盘插好,那么在第二步的界面中,会自动出现U盘启动的选项,直接选项即可让系统该次从U盘启动。
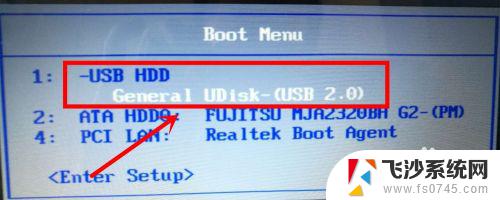
以上是关于如何在Windows XP中使用U盘启动的全部内容,有需要的用户可以按照以上步骤进行操作,希望这些步骤能对大家有所帮助,如有任何疑问,请随时联系我们。