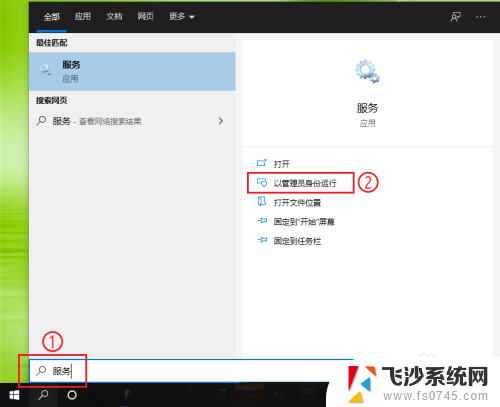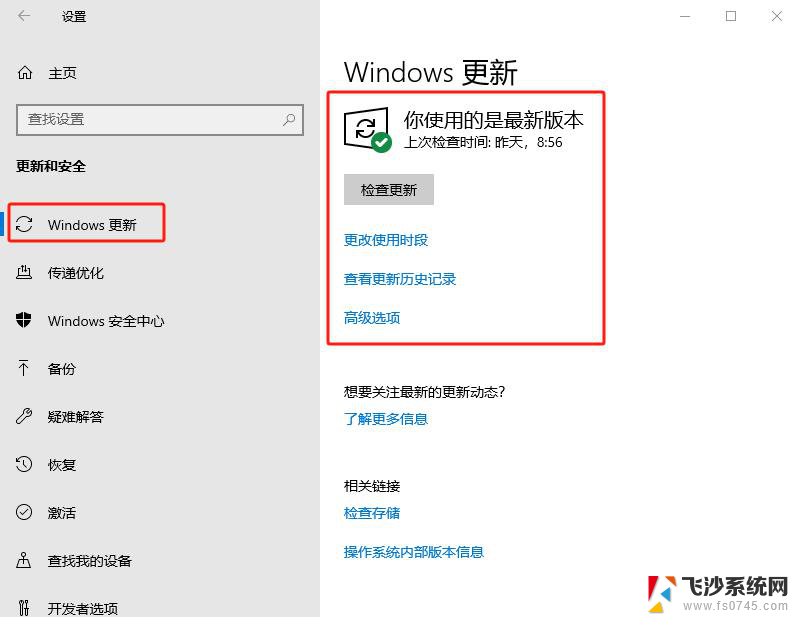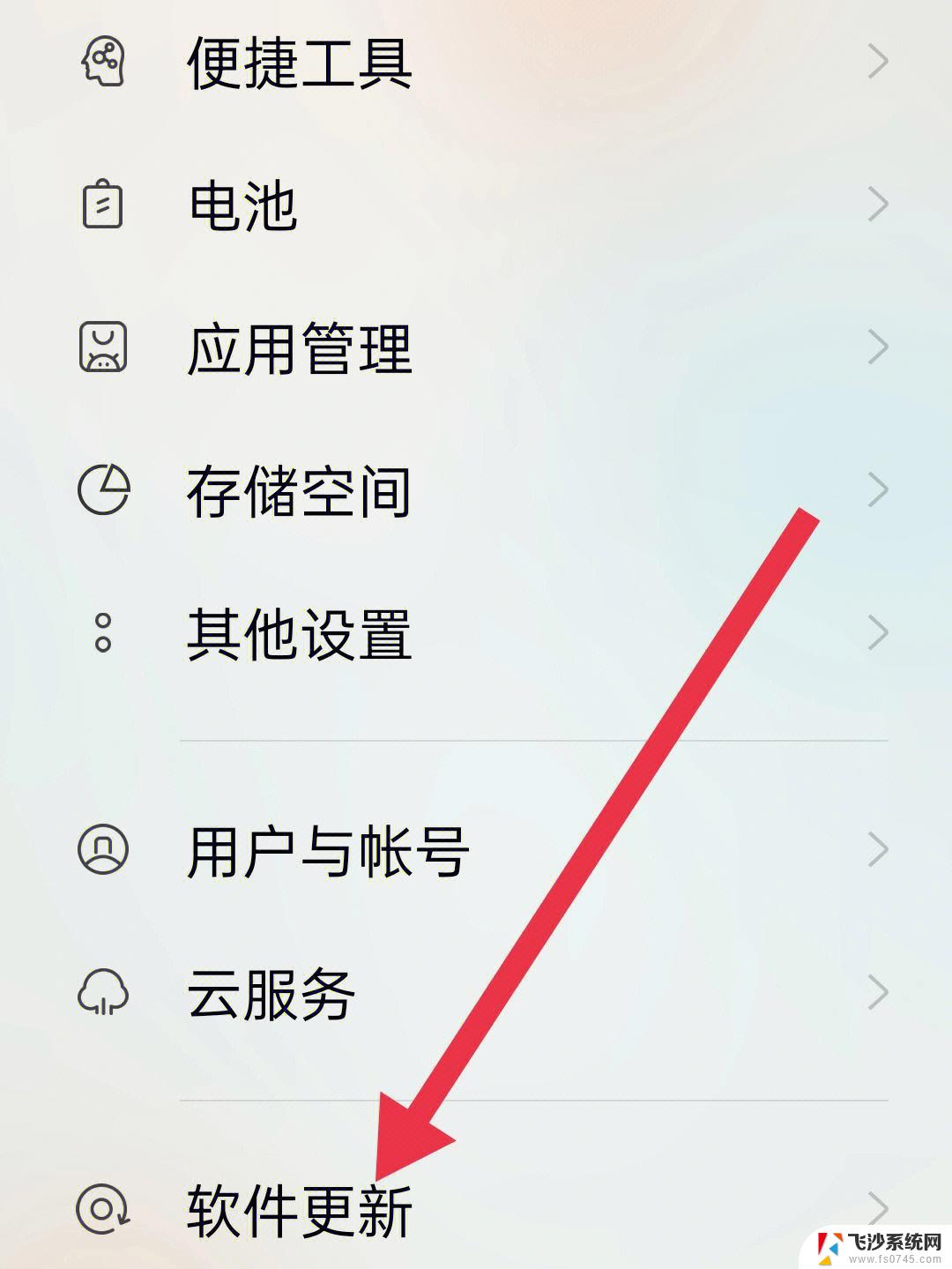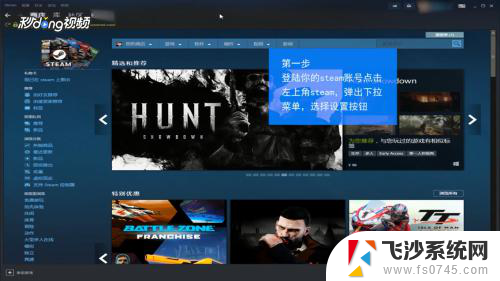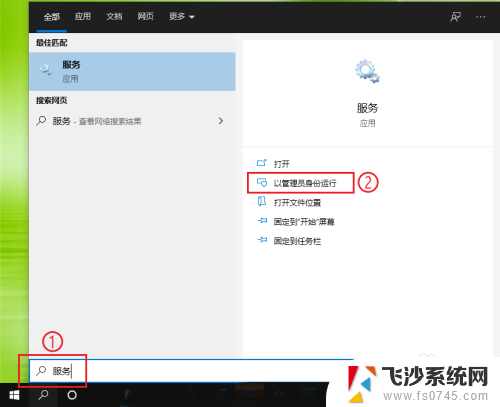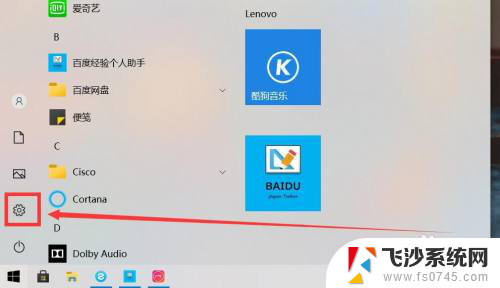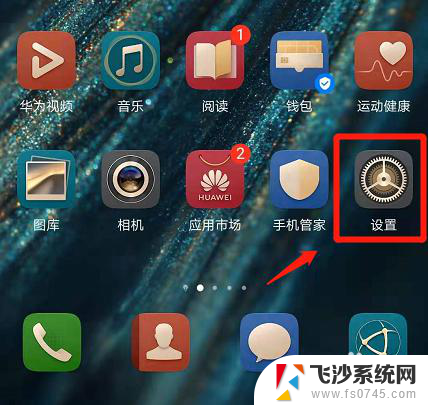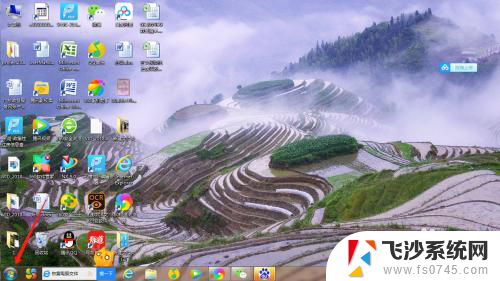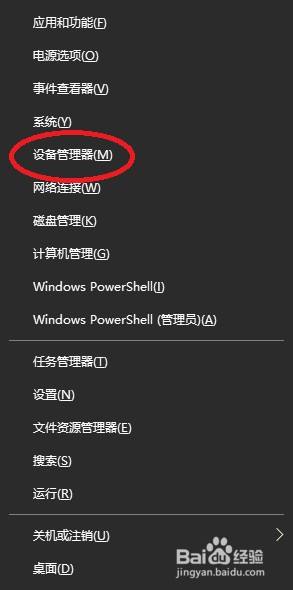windows关闭驱动更新 如何关闭Windows 10自动更新驱动程序
windows关闭驱动更新,在使用Windows 10的过程中,我们可能会遇到一些问题,其中之一就是自动更新驱动程序,虽然更新驱动程序可以提高计算机的性能和稳定性,但有时候我们可能更愿意保持当前的驱动版本,或者某些特定的驱动更新可能会导致兼容性问题。幸运的是Windows 10提供了一种简单的方法来关闭自动更新驱动程序的选项,以便我们可以更好地控制驱动程序的更新。接下来我们将介绍如何关闭Windows 10的驱动程序自动更新功能,以满足我们个性化的需求。
具体方法:
1.在“硬件设置”中禁止 Windows Update 自动更新驱动程序
在 Windows 的 ”硬件“ 设置中禁用驱动程序更新是最简单的一种方式。我们先按下 “Windows + X”— 点击“系统”。
在打开的窗口中点击“高级系统设置”。
在弹出的”系统属性“窗口中 — 点击”硬件“选项卡 — 点击”设备安装设置”。
此时,我们只需选中”从不安装来自 Windows 更新的驱动程序软件”就可以禁止当前系统自动更新驱动程序了。
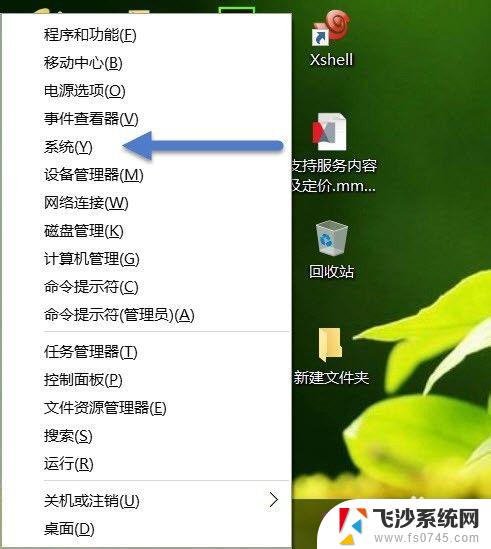
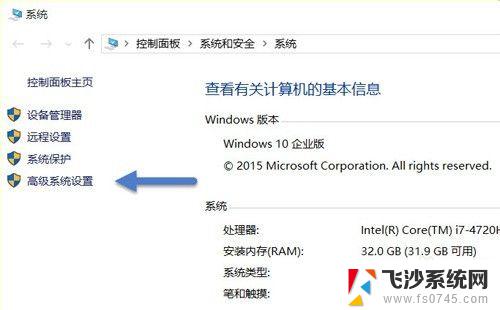
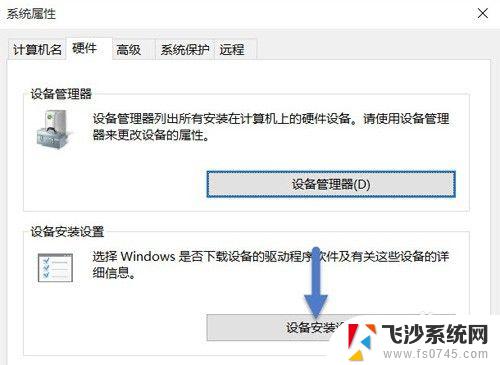
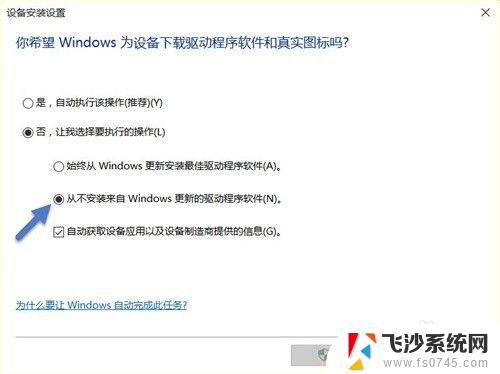
2.使用组策略禁止 Windows Update 自动更新驱动程序
如果你是一个企业管理员,需要对域内的所有客户端都禁止自动更新驱动程序,则可通过推送组策略来实现。由于我这里没有域环境,只用单机编辑组策略的方式来介绍,主要让大家知道位置在哪儿。
先按下 “Windows + R” — 输入”gpedit.msc“打开组策略编辑器,导航到”计算机配置 — 管理模板— 系统 — Internet 通信管理 — Internet 通信设置“,并找到”关闭 Windows 更新设备驱动程序搜索”。
双击该条策略将其打开,选择 “已启用” 再点击 “确定” 即可。
更新注册表后可用 gpupdate /force 命令强制刷新组策略便其生效。
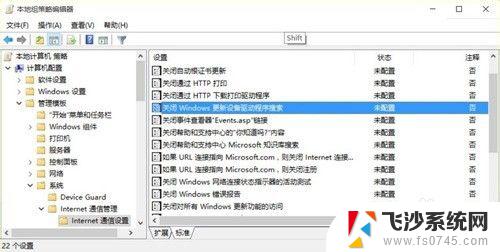
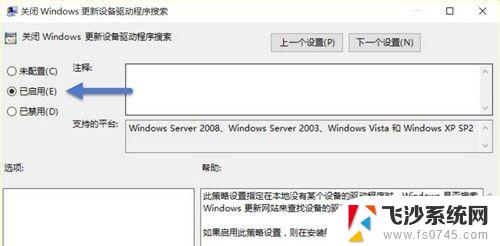
3.使用注册表禁止 Windows Update 自动更新驱动程序
对系统了解深入点的用户应该知道改组策略其实就是改注册表(这个不是我们今天的话题),我们现在来介绍直接通过注册表禁用 Windows 自动更新驱动的键值。
先按下 “Windows + R” — 输入”regedit“打开注册表编辑器,浏览到如下路径:
HKEY_LOCAL_MACHINE\SOFTWARE\Microsoft\Windows\CurrentVersion\DriverSearching
3.使用注册表禁止 Windows Update 自动更新驱动程序
对系统了解深入点的用户应该知道改组策略其实就是改注册表(这个不是我们今天的话题),我们现在来介绍直接通过注册表禁用 Windows 自动更新驱动的键值。
先按下 “Windows + R” — 输入”regedit“打开注册表编辑器,浏览到如下路径:
HKEY_LOCAL_MACHINE\SOFTWARE\Microsoft\Windows\CurrentVersion\DriverSearching
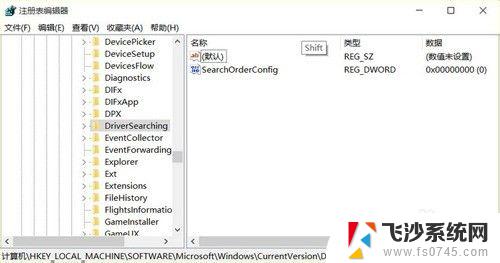
以上是关于如何关闭 Windows 驱动更新的全部内容,如果您还不理解,请根据小编的方法进行操作,希望这篇文章能够对您有所帮助。