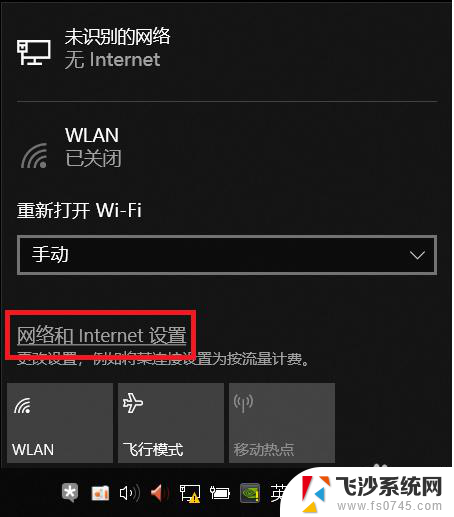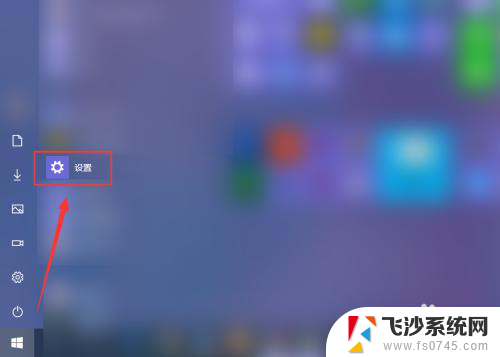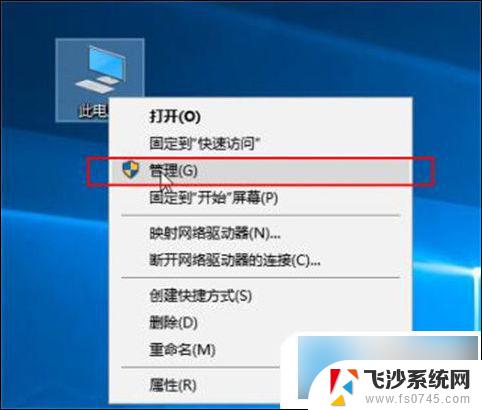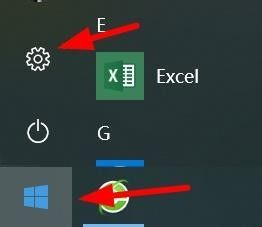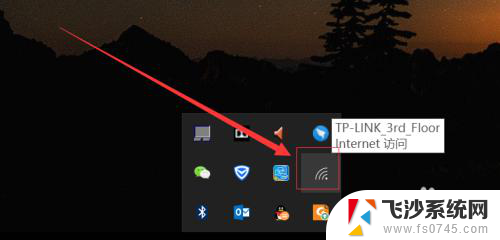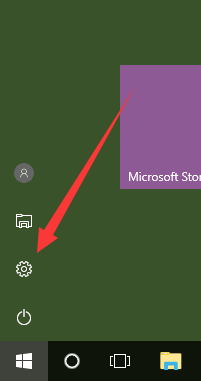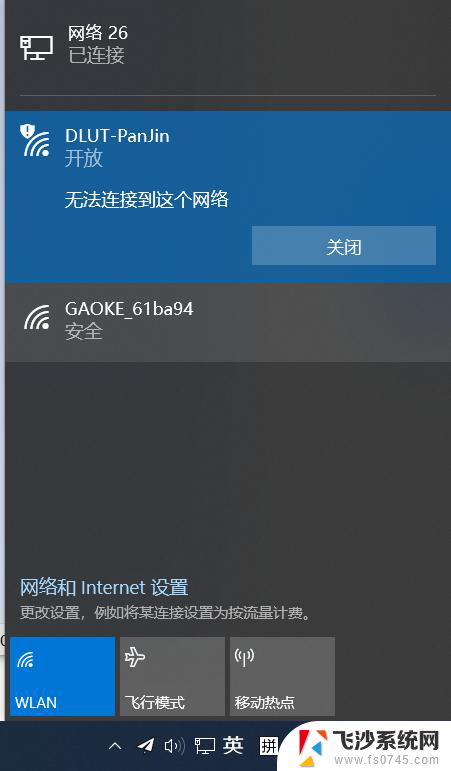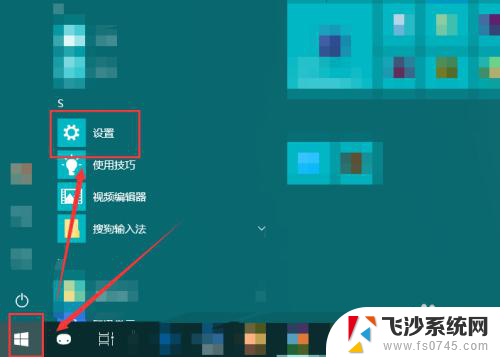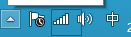没有路由器电脑直接连网线 win10如何使用网线拨号上网
在如今网络普及的时代,大多数人都离不开互联网的便利,有时候我们可能会遇到一些特殊的情况,比如没有路由器的情况下,我们该如何使用网线进行拨号上网呢?尤其是在使用Win10操作系统的情况下,该如何操作呢?本文将为您详细介绍Win10系统下,没有路由器电脑直接连网线的情况下,如何使用网线进行拨号上网的方法。无需担心我们有解决方案!
具体步骤:
1.宽带,一个很久远的词,windows10时代基本上都用光纤了。
但是在windows系统里还是叫“宽带连接”
点击任务栏的“网络按钮”(插上网线,并且网线有网络是一个小电脑的图标)
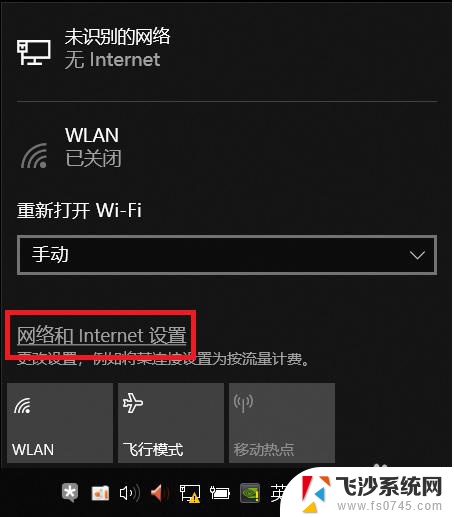
2.弹出一个窗口,点击左侧的“拨号”一栏
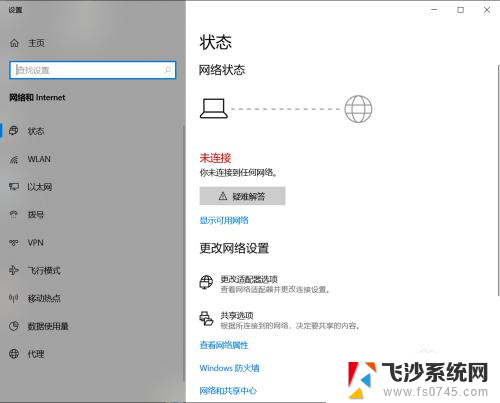
3.进入“拨号”,点击“设置新连接”
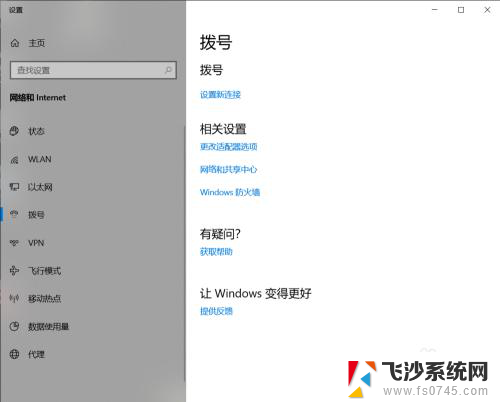
4.选择第一个“连接到Internet,设置宽带或拨号连接。连接到Internet”
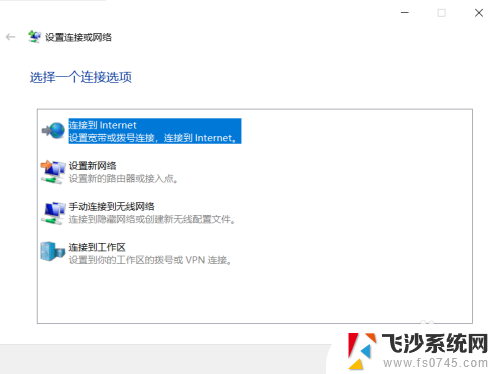
5.宽带(PPPoE)
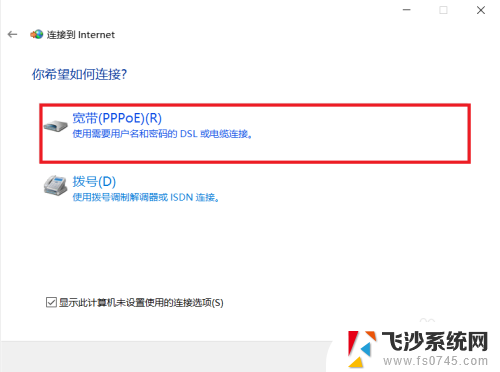
6.输入您的网络账户和密码,点击“连接”
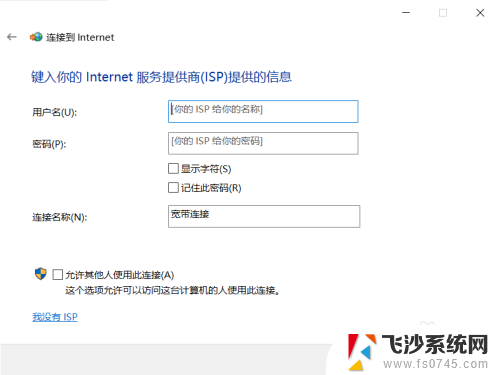
7.等待结果(错误提示651表示网线坏了,或者电脑的网线没插好)
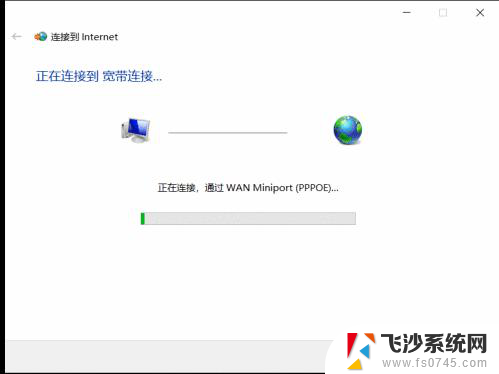
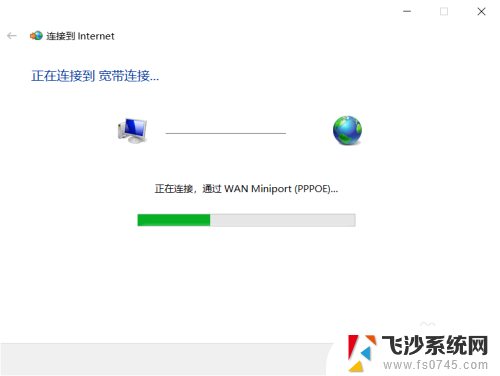
8.连接成功的话,就会在刚才的页面(设置——拨号)出现您刚刚创建的“宽带连接”的图标
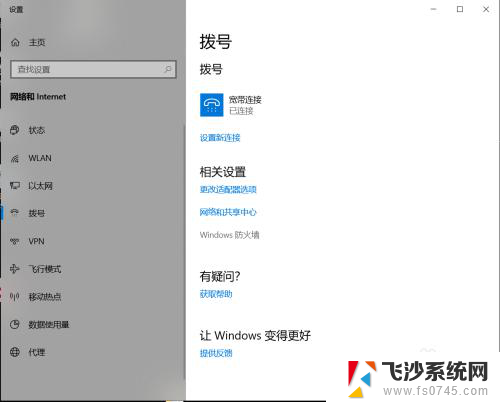
9.如果要创建桌面快捷方式的话,点击“更改适配器选项”
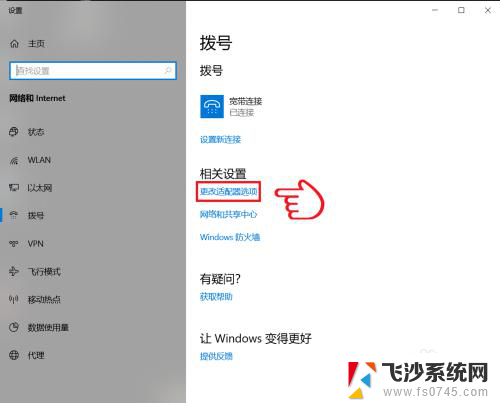
10.弹出的页面,右键您刚刚创建的“宽带连接”图标
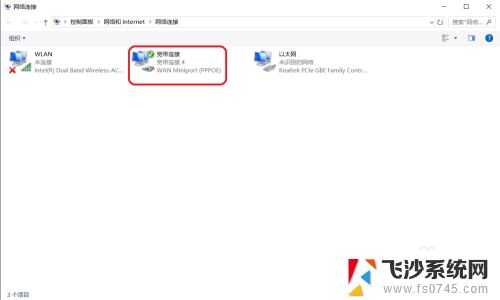
11.点击“创建快捷方式”
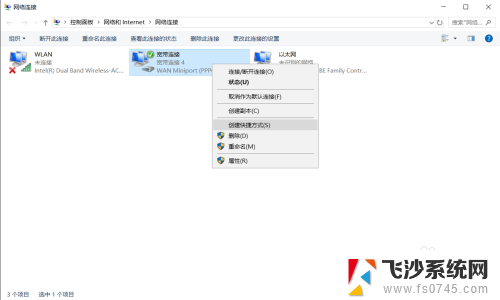
12.提示要把快捷方式放在桌面上,点击是(Y)
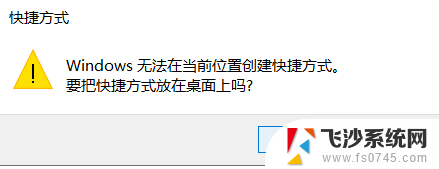
13.可以看到,快捷方式已经出现在桌面上

以上是直接使用网线连接电脑而没有路由器的全部内容,如果您仍有疑问,请按照以上步骤进行操作,希望这些步骤能对您有所帮助,谢谢。