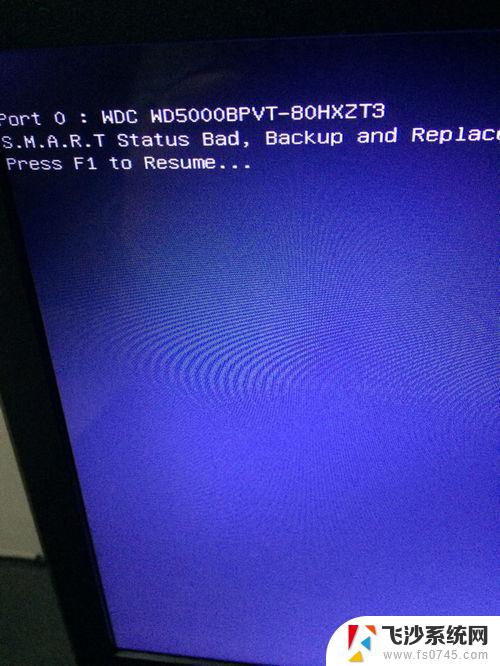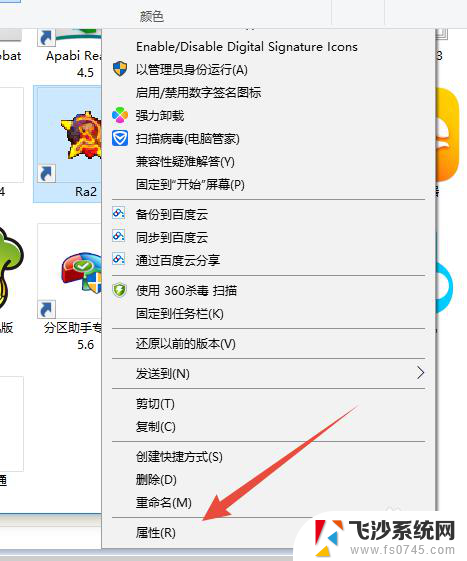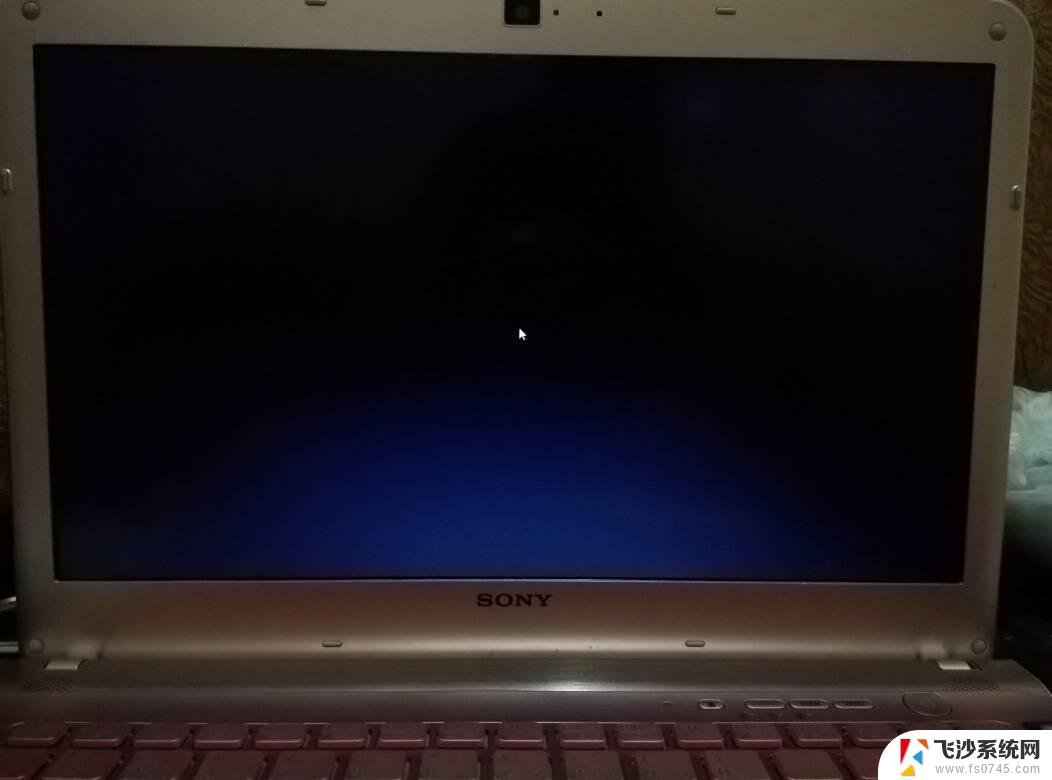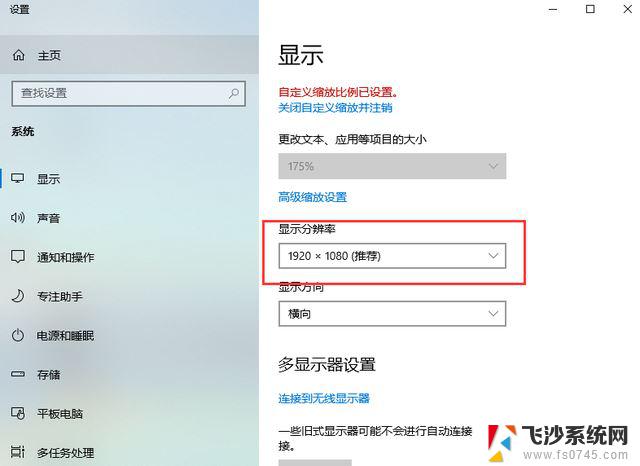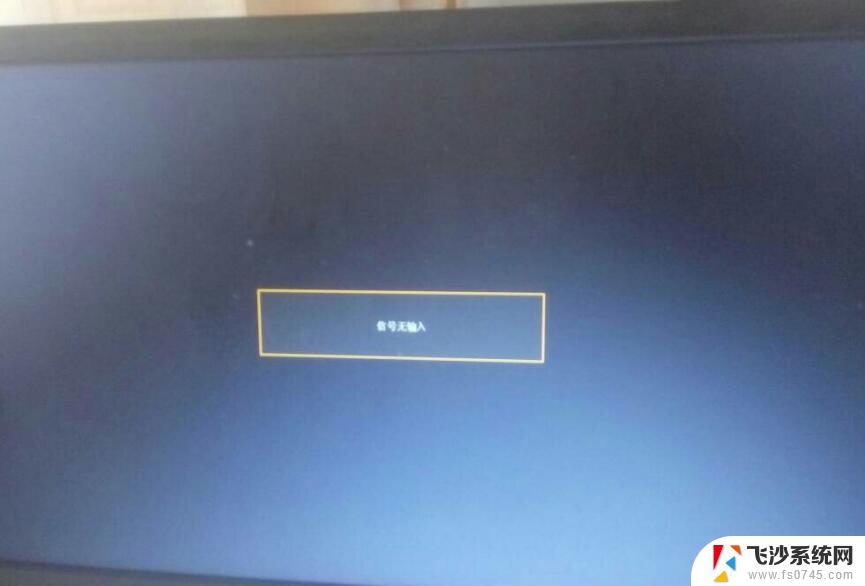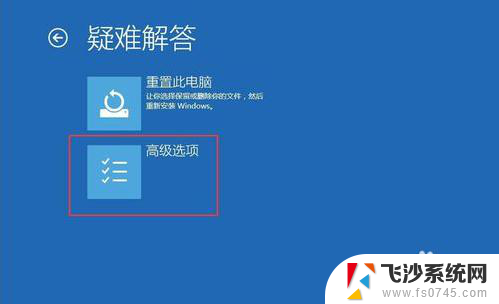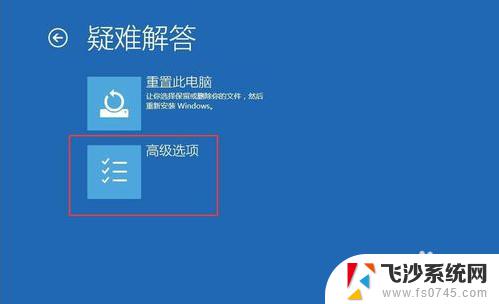电脑开机黑屏没有任何显示 Windows10系统电脑开机黑屏无显示怎么办
电脑开机黑屏没有任何显示,当我们开机后,如果屏幕突然变成了一片漆黑,没有任何显示,这时候我们可能会感到困惑和焦虑,特别是在使用Windows10系统的电脑上,这种情况可能更加常见。当我们遇到电脑开机黑屏无显示的问题时,应该如何解决呢?在本文中我们将探讨一些可能的原因,并提供一些解决方法,帮助您重新恢复电脑的正常运行。
方法如下:
1.安装Windows10系统的电脑,开机黑屏(屏幕上有亮光)没有任何显示。

2.电脑开机黑屏没有任何显示。
第一步:进入Windows安全模式
步骤:
开机进入系统时长按电源键关机,重复3次左右。屏幕上会出现【疑难解答】窗口,我们点击:高级选项;

3.在打开的【打开一个选项】窗口,点击:疑难解答;
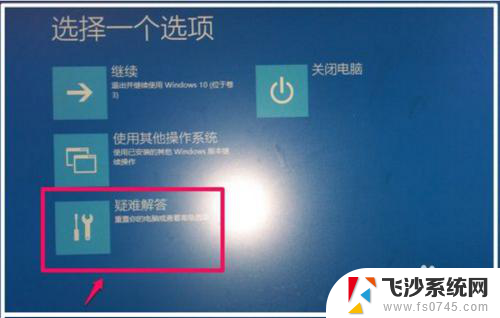
4.我们点击疑难解答以后,打开【高级选项】窗口,我们点击:启动设置-更改Windows启动行为;
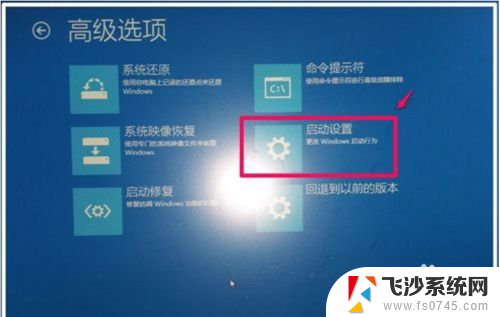
5.此时打开的是【启动设置】窗口,我们看到第四项是:启用安全模式,点击:重启就可以了;
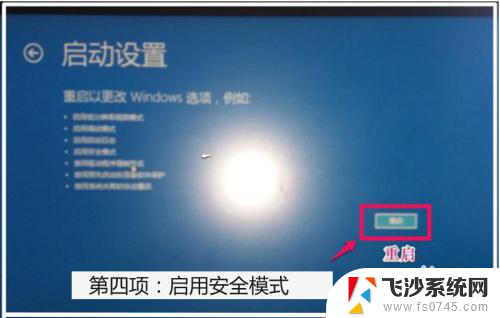
6.重启以后,我们在打开的【启动设置】窗口,点击: 4) 启用安全模式。
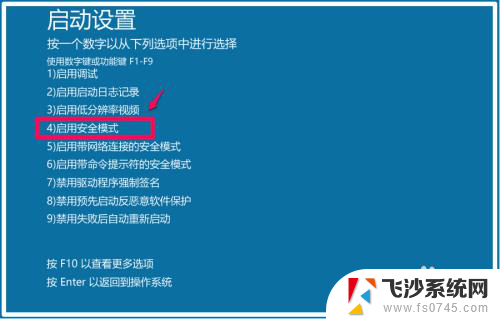
7.第二步:在安全模式下卸载和禁用某些启动项。
卸载安装的程序:
电脑进入安全模式以后,我们回忆一下,黑屏前安装了什么程序没有?如果安装了,则可以将安装的程序卸载;
8.禁用启动项:
在运行对话框中输入msconfig命令,点击确定或者回车,进入【系统配置】;
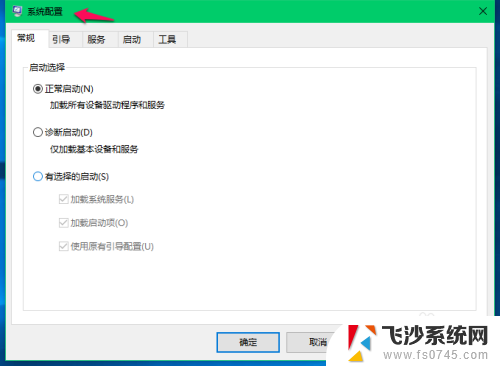
9.在系统配置 -【常规】窗口,点击:有选择的启动(S)。再点击:加载启动项(O),去掉前面复选框内的勾;
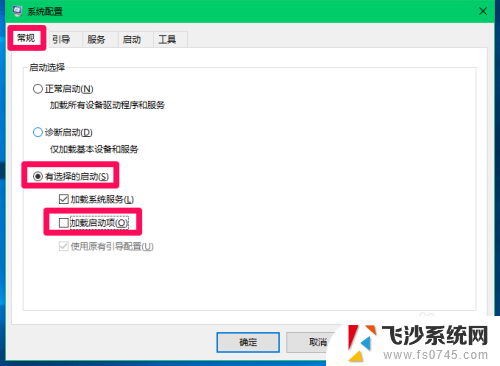
10.切换到系统配置 -【服务】窗口,点击:隐藏所有Microsoft服务(H)(在前面复选框内打勾)。再点击:全部禁用(D)。
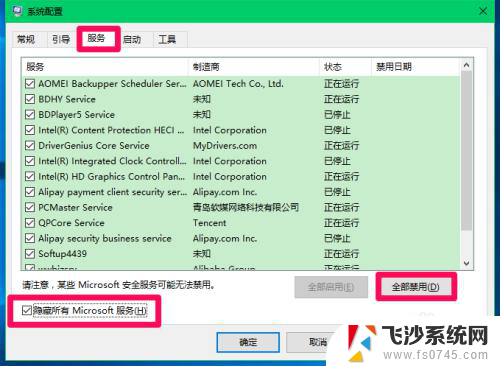
11.切换到系统配置 -【启动】窗口,点击:打开任务管理器;
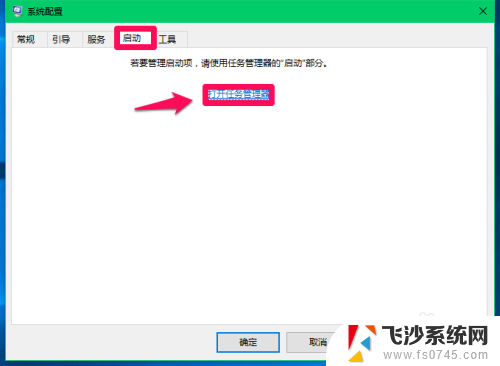
12.在任务管理器窗口中,我们点击不需要开机启动的项目,再点击:禁用,退出任务管理器;
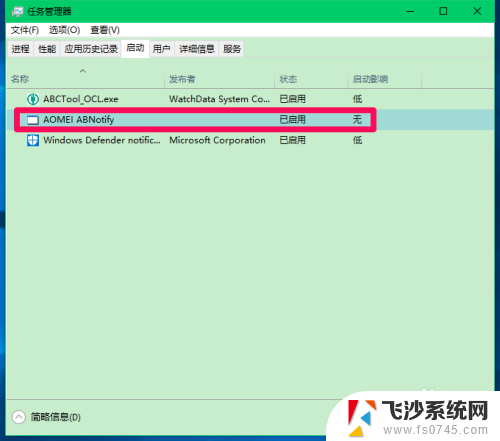
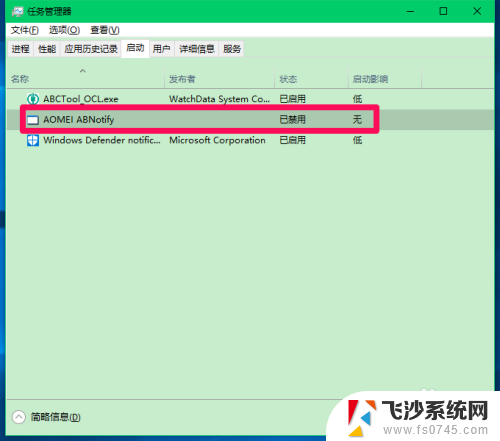
13.回到系统配置窗口,我们点击:应用 - 确定,在弹出的系统配置对话框中点击:重新启动(R);
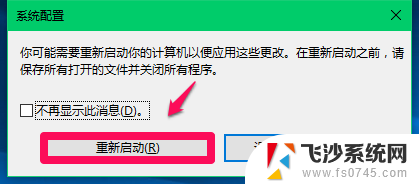
14.电脑重启,应该可以正常进入系统桌面了。
以上即:电脑开机黑屏没有任何显示。亲测有效,供朋友们参考使用。
以上是电脑开机黑屏没有任何显示的全部内容,如果你遇到这种情况,可以按照以上方法来解决,希望对大家有所帮助。