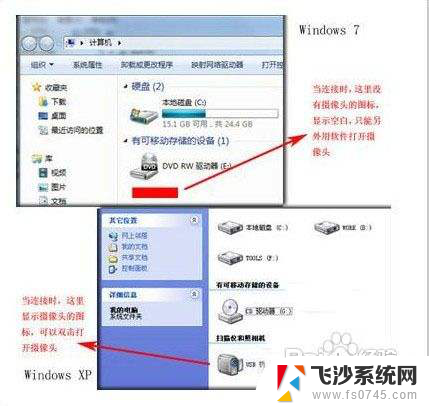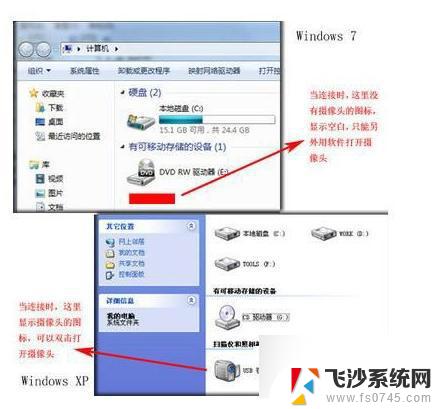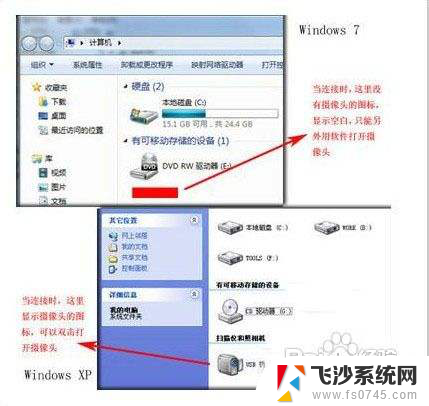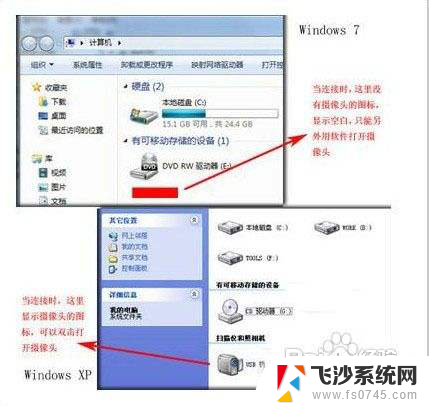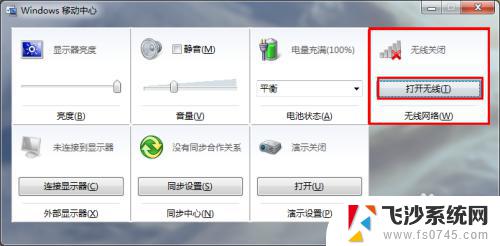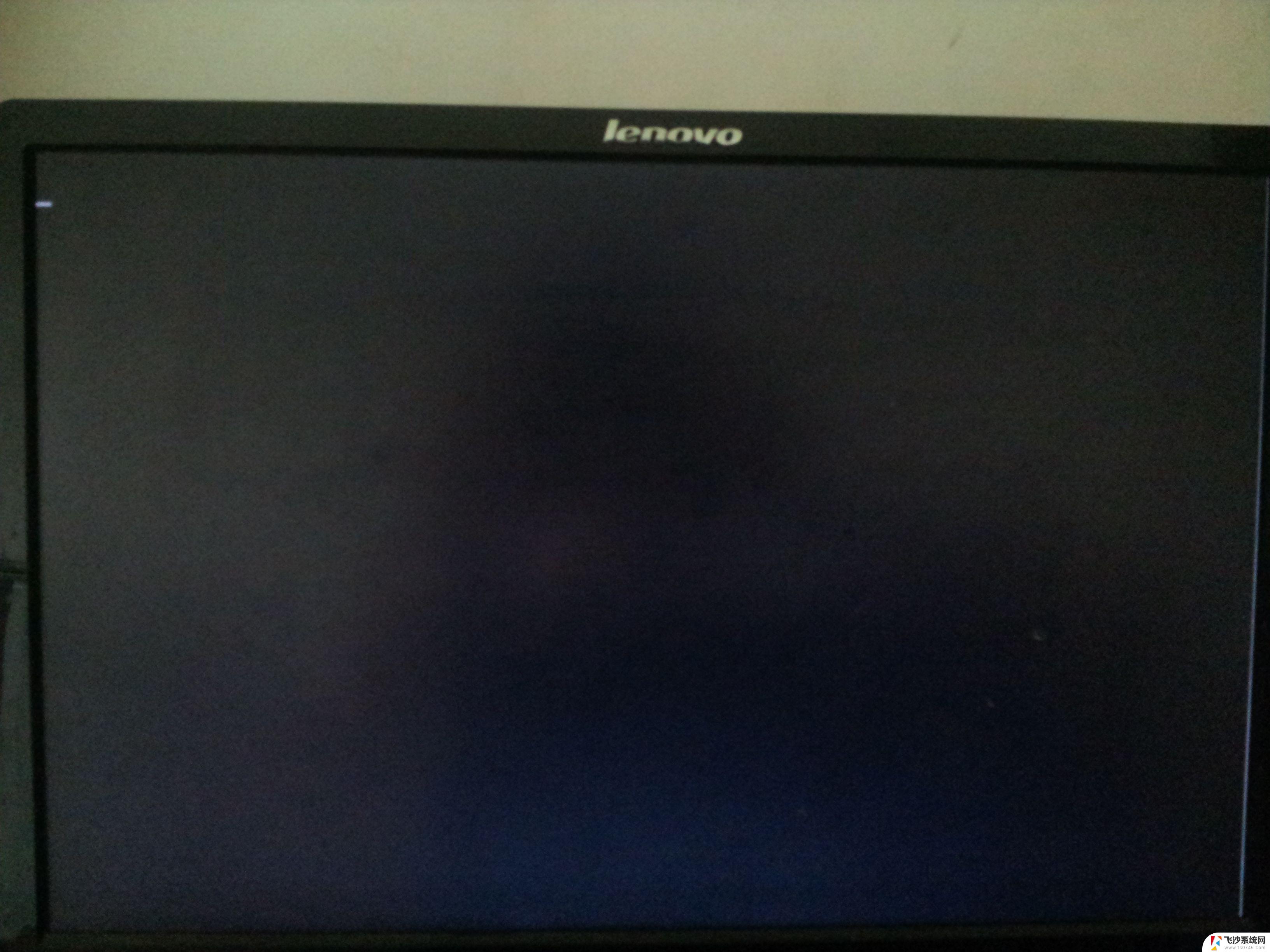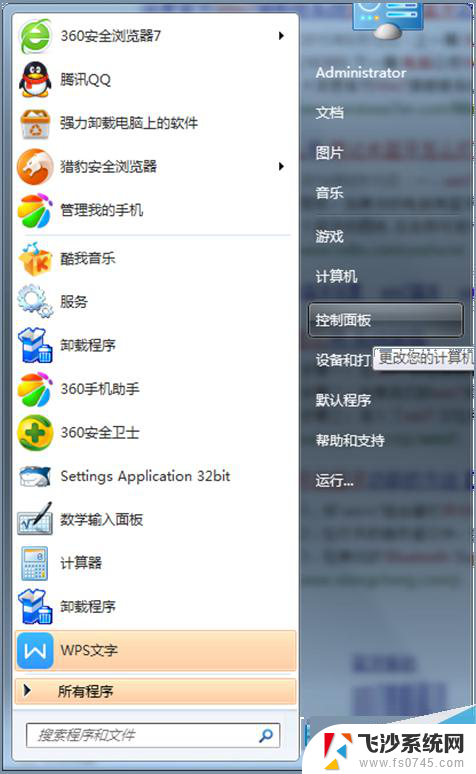windows7笔记本摄像头怎么打开 Win7摄像头打开失败解决
在使用Windows 7笔记本电脑时,打开摄像头可能会遇到一些问题,如无法正常启动或出现错误提示,针对Win7摄像头打开失败的情况,我们可以通过一些简单的解决方法来尝试修复。接下来我们将介绍几种常见的解决方案,帮助您顺利打开笔记本电脑上的摄像头。
用户如何打开win7摄像头?我们可以用如下5种方法来解决。
一、首先进入设备管理器,看有没有摄像头这一设备,如果有,进入我的电脑就会看到这个图标,双击它就会打开;如果没有,那么需要安装摄像头的驱动。驱动安装好后,在我的电脑中就会看到它了。这样就可以打开了。
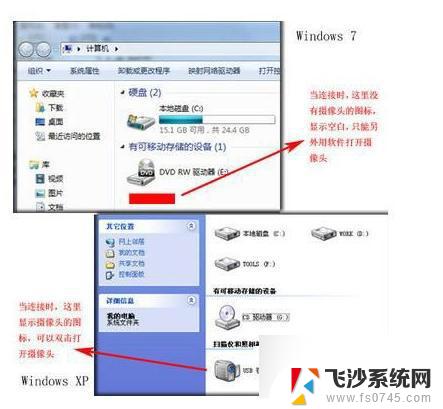
二、运行QQ软件来打开win7摄像头
这个软件大家最熟悉不过了,可以通过其视频设置来打开摄像头。运行QQ软件,打开“系统设置”。在“好友和聊天”选项卡下选择语音视频,点击“视频设置”按钮,这个时候便会弹出视频设置窗口,选择好视频设备,就可以看到摄像头的预览画面了,通过“画质调节”按钮将画面调整到自己满意的效果即可。这个方法麻烦在要安装QQ软件,但QQ软件应该是许多人必备的软件吧。一些其他的通信软件也是具备这项功能的,比如Msn等。
三、下载AMcap来打开win7摄像头
win7 没有摄像头预览软件,预览功能要借助第三方软件。在网上下载一个AMcap,大约300K,安装好后将AMcap快捷方式放到C:用户本机用户名 AppdataRoamingMicrosoftWindowsNetwork shortcuts目录下,这样就可以在“我的电脑”中找到这个图标。
四、从Windows Vista 开始,系统就没有摄像头快捷方式了。所以,在Windows 7中,即使摄像头已经装载完好,能正常使用,也看不到它的图标或快捷方式。如果想在“计算机”中看到摄像头怎么办?只能试试:把摄像头程序的快捷方式放到“计算机”中。
1、打开开始菜单,右键“计算机”选择“管理”。
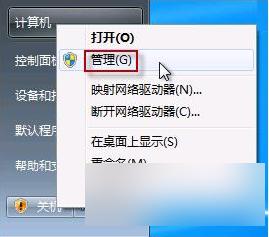
2、在“计算机管理”窗口左边一栏,双击“设备管理器”。然后,从右边栏中找到“图像设备”,点开。在摄像头设备上右键鼠标,选择“属性”。
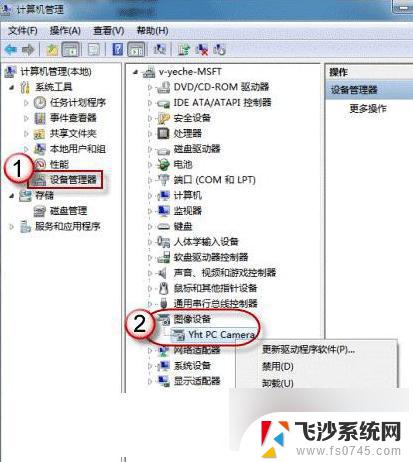
3、在“驱动程序”选项卡上,单击“驱动程序详细信息”,可以看到.exe 文件的详细路径(通常位于系统盘 Windows 文件夹下)。
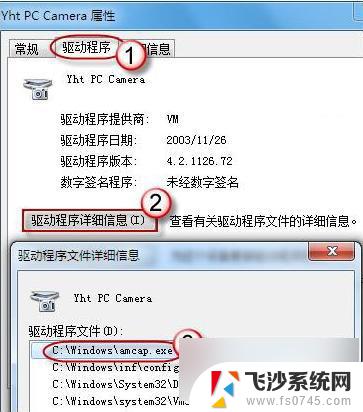
4、在系统盘中,循路径找到这个程序文件,右键鼠标,选择“创建快捷方式”,存放到桌面上。
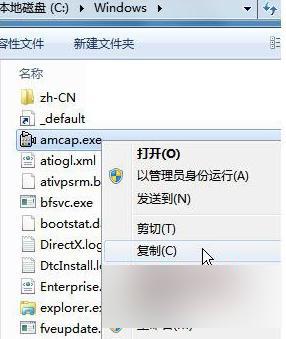
5、回到桌面,右键单击快捷方式,“复制”。然后打开如下文件夹:
系统盘:Users用户名AppDataRoamingMicrosoftWindowsNetwork Shortcuts
将快捷方式“粘贴”进来。
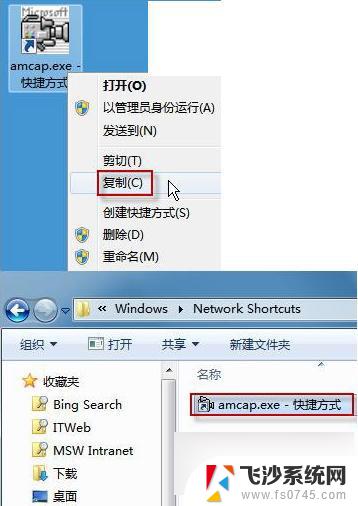
6、打开“计算机”,现在就可以看到摄像头图标了。
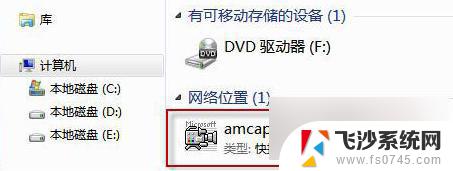
五、下载一个叫win7摄像头的软件,也挺方便的。
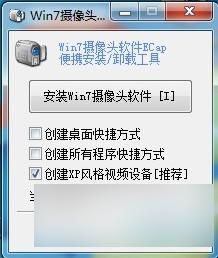
以上就是如何打开Windows 7笔记本摄像头的全部内容,如果还有不清楚的用户,可以参考以上小编给出的步骤进行操作,希望对大家有所帮助。