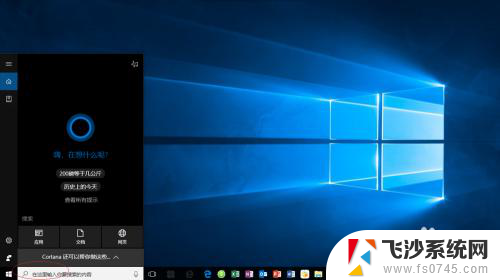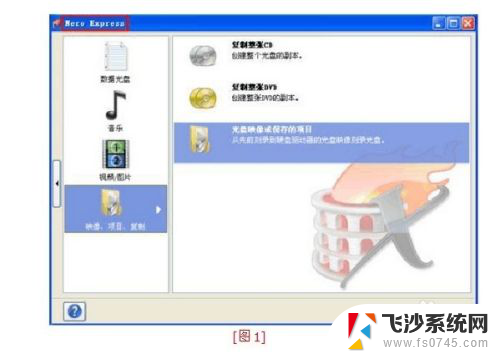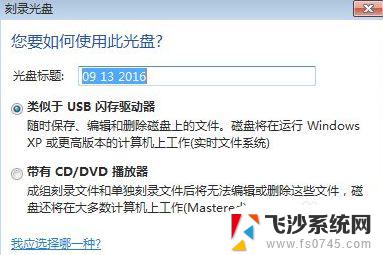windows 刻录光盘 如何在Windows 10上使用内置刻录工具刻录光盘
windows 刻录光盘,如今在数字化时代,光盘的使用虽然逐渐被USB、云存储等新技术所取代,但在某些特定的场景下,刻录光盘仍然是一项非常实用的技能,对于使用Windows 10操作系统的用户来说,他们幸运地拥有一个内置的刻录工具,能够方便地完成光盘的刻录任务。今天我们就来了解一下,在Windows 10上如何使用内置的刻录工具来刻录光盘。无需下载和安装任何第三方软件,只需简单几步,就能够轻松完成。让我们一同进入这个简单而实用的世界,掌握光盘刻录技能。
操作方法:
1.启动Windows 10操作系统,如图所示。点击任务栏搜索框,开始使用Cortana(小娜)智能语音助理。

2.如图所示,搜索框输入"文件资源管理器"。Cortana(小娜)显示搜索结果,点击"最佳匹配→文件资源管理器"项。
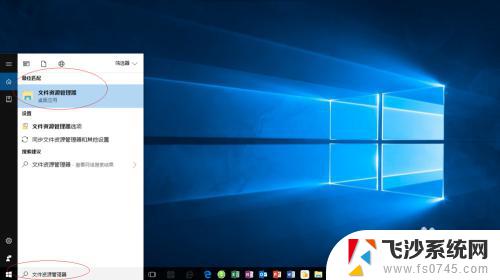
3.唤出"资源管理器"程序窗口,如图所示。展开左侧树形目录结构,选择"此电脑→下载"文件夹。
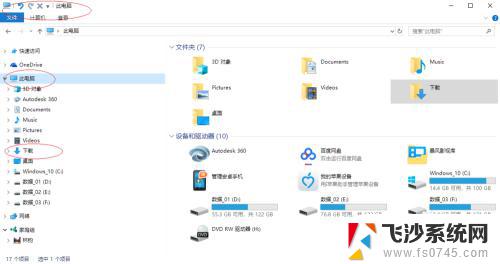
4.如图所示,展开"下载"文件夹。选中"cn_windows_server_2008_r2_x64_dvd.iso"镜像文件,点击功能区右侧向下箭头。
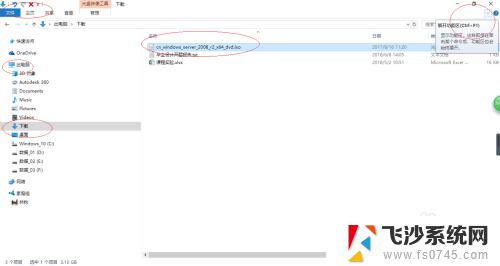
5.选择"光盘映像工具→管理→管理"功能区,如图所示。点击"刻录"图标,下步将进行电脑刻录光盘的操作。
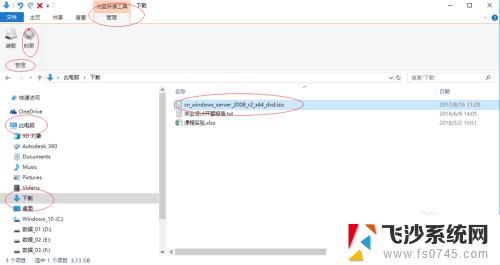
6.如图所示,弹出"Windows 光盘映像刻录机"对话框。点击"光盘刻录机"文本框向下箭头,选择刻录机并插入空白的可写光盘。
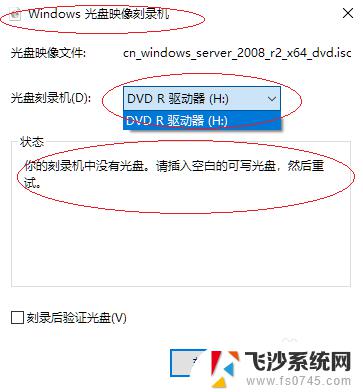
7.完成电脑刻录光盘的操作,如图所示。本例到此结束,希望对大家能有所帮助。
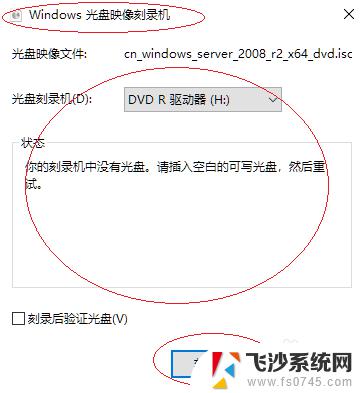
以上就是 Windows 刻录光盘的全部内容,如果出现了这种现象,不妨根据本文的方法来解决,希望这能对大家有所帮助。