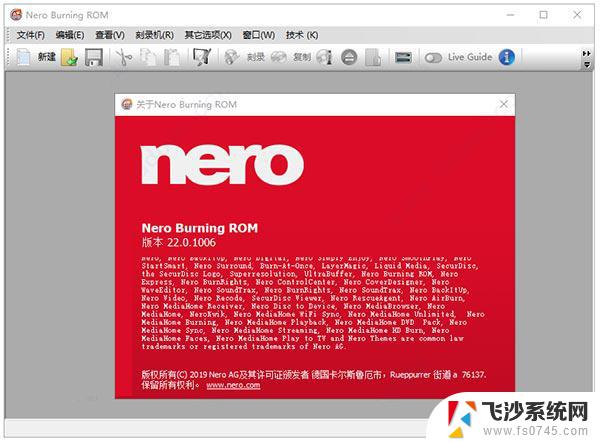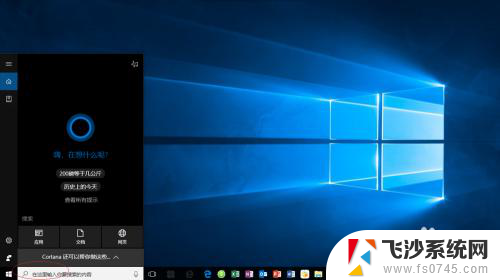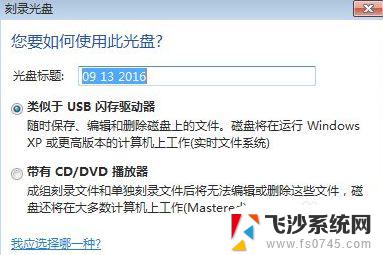nero怎么刻录光盘 Nero刻录光盘的图文教程
在数字化时代,光盘仍然扮演着重要的角色,成为我们存储和传输数据的常用工具,对于一些刚接触光盘刻录的人来说,可能会面临一些困惑和难题。幸运的是Nero这款专业的刻录软件能够帮助我们轻松地完成光盘刻录任务。无论是备份重要文件、制作个人音乐专辑还是创建视频光盘,Nero都能提供全面而简便的解决方案。本文将为大家介绍Nero刻录光盘的图文教程,帮助大家快速掌握这一技能。无论是初学者还是有一定经验的用户,都能通过本教程轻松上手,享受到高效而便捷的光盘刻录体验。
具体方法:
1.用Nero刻录系统镜像需要下面几个基本条件:
1.系统镜像
系统镜像就是你下载回来的ISO文件 2. Nero刻录软件
你的电脑上面需要安装刻录软件(Nero刻录软件),才能用Nero刻录系统镜像。
3.空白的光盘
刻录系统镜像需要空白的光盘。 4.刻录光驱
你的电脑上面需要有刻录光驱,刻录光驱是刻录系统镜像的最基本的条件也是必备条件!
确定这些基本条件你都具备之后我们就可以进入刻录了
启动Nero软件之后有两种刻录界面
第一种,Nero Express刻录界面。第一次启动Nero之后会出现以下界面Nero Express如 [图1]
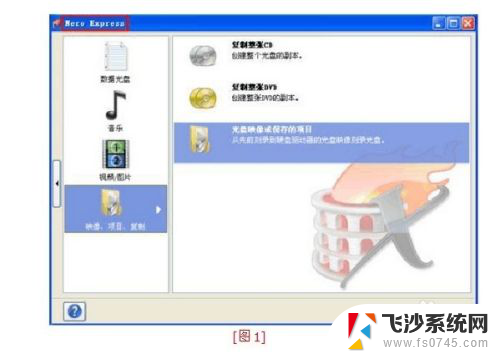
2.有的朋友或许用另外一种界面 Nero Burning ROM比较多,我们可以通点击 展开按钮-->切换到Nero Burning ROM [E] 来进行切换。如 [图2]
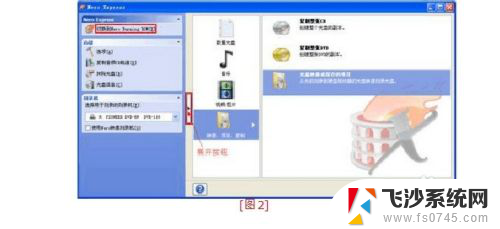
3.第二种,Nero Burning ROM刻录界面。切换之后我们会看到Nero Burning ROM界面 如 [图3]
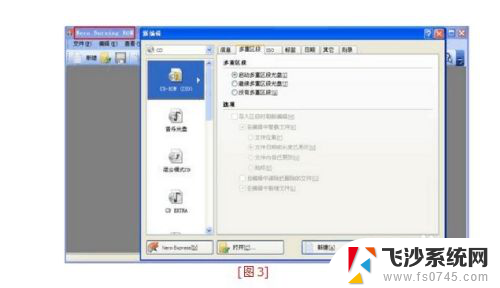
4.首先教大家学习简单一点的刻录系统光盘的方法,也就是通过第一种Nero Express刻录界面来刻录系统光盘
第一步,将空白的光盘放入刻录机中。
第二步,启动Nero刻录软件进入Nero Express刻录界面。
第三部,单击 映像、项目、复制-->光盘映像或保存的项目进入以下界面。找到你的系统光盘映像(ISO文件)所在位置,通过双击来选定它。如 [图4]
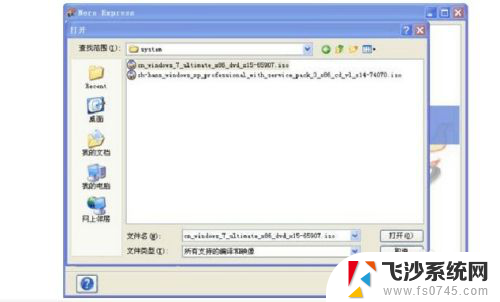
5.1, 写入速度 [图5] 1不要太快 DVD 推荐 8x ;CD推荐 24x或者以下。 2, 如过你有几台刻录机可以在 当前刻录机 [图5] 2 这里选择你要的那台。 3, 注意 写入单选框 [图5] 3 要勾选上,默认为勾选上,这里你就擦用默认好了。 4, 如果你像要刻录多份送给亲人、朋友,可以在刻录份数这里设置。[图5] 4 5, 勾选上 刻录后检验光盘数据用来检验你的光盘是否刻录成功。[图5] 5
第五步,设置好之后我们就可以点击 刻录[A] [图5] 6这个按钮来刻录了。
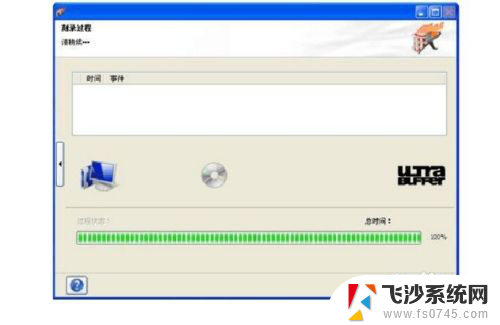
6.刻录完毕之后光驱会自动弹出。如果你的系统映像没有问题,刻录过程没有出现错误,那么你就可以用你刻好的光盘来安装你喜欢的系统了。
有兴趣的朋友可以看看第二种,Nero Burning ROM刻录界面 第一步,将空白的光盘放入刻录机中。
第二步,启动Nero刻录软件进入Nero Burning ROM刻录界面。
第三部,单击 刻录器-->刻录映像文件进入以下界面。如 [图7] 找到你的系统光盘映像(ISO文件)所在位置,通过双击来选定它。

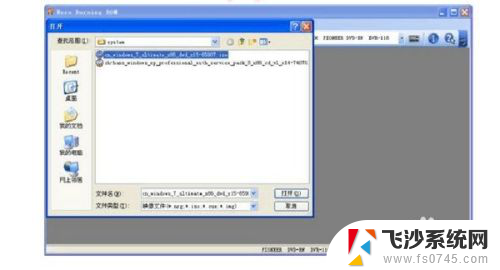
7.第四步,选定系统光盘映像之后,进入刻录编译界面,,进行相关刻录设置。
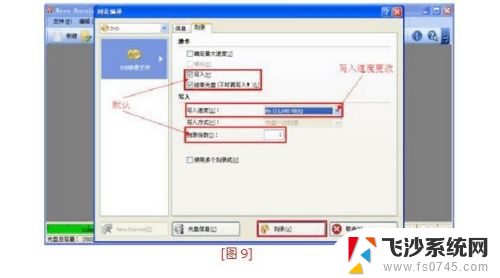
8.建议将写入速度更改一下,其他的都采用默认就好了。如 [图9] CD 写入速度建议 24x 或者以下; DVD 写入速度建议 8x。
第五步,点击 刻录[A] 按钮来进入刻录界面刻录系统光盘。勾选一下 校验写入数据。
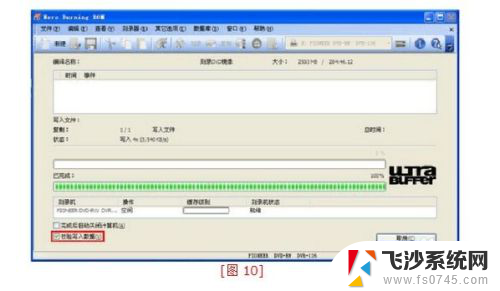
9.刻录完毕之后光驱会自动弹出。如果你的系统映像没有问题,刻录过程没有出现错误,那么你就可以用你刻好的光盘来安装你喜欢的系统了。
以上是关于如何使用 Nero 刻录光盘的全部内容,希望这些步骤能对需要的用户有所帮助。