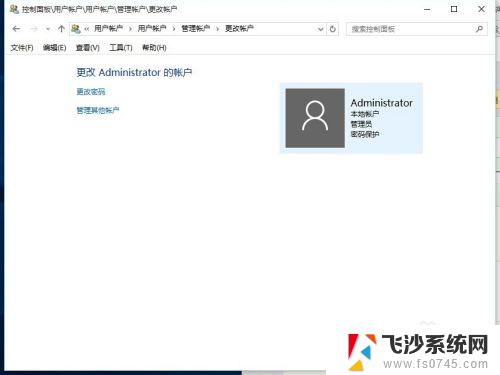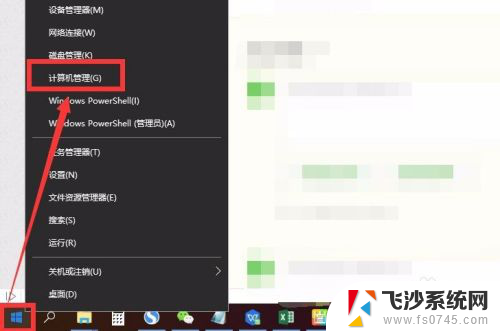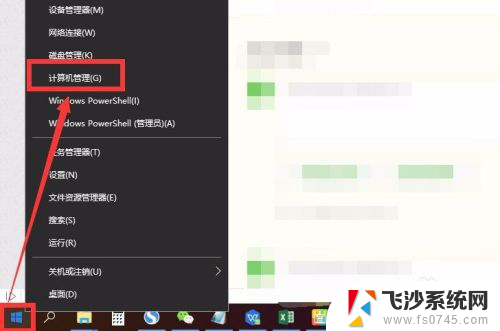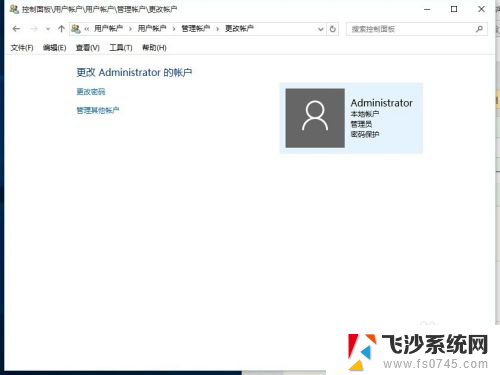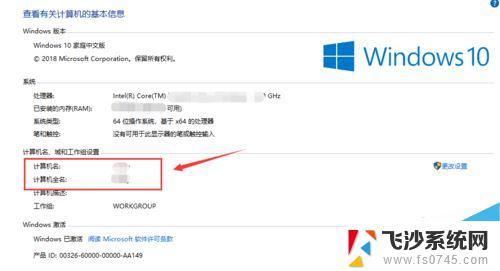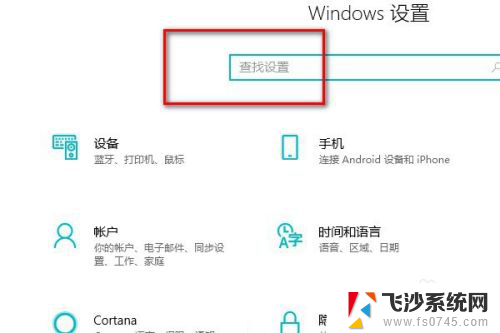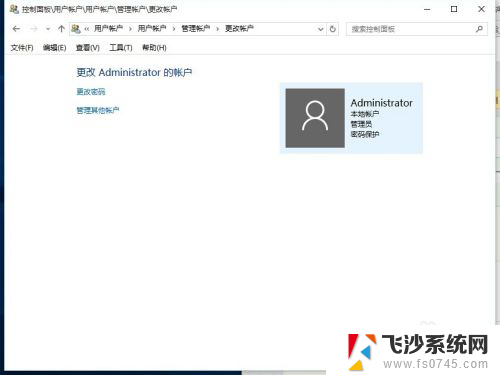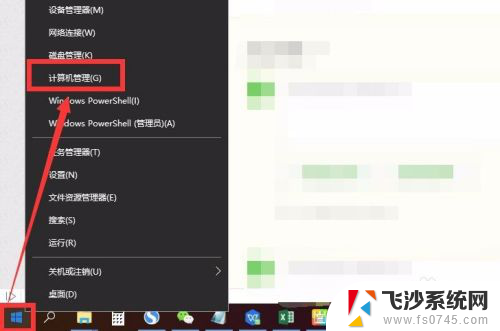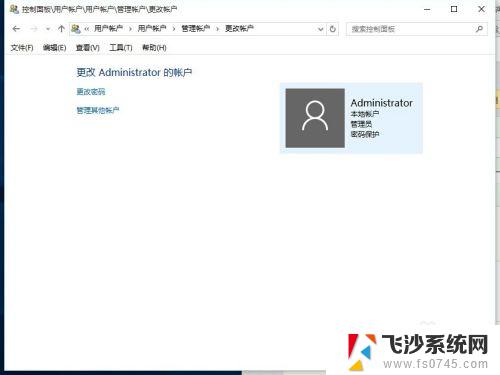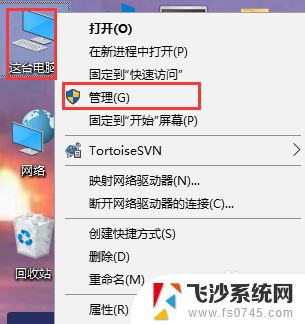win10名字怎么改 win10改名字的步骤
更新时间:2024-01-11 12:46:49作者:xtliu
近日有关Win10改名字的话题引起了广大用户的关注,随着时间的推移,微软Win10操作系统已经成为我们日常生活中不可或缺的一部分。有些用户可能对原有的操作系统名称产生了些许厌倦,希望能够个性化自己的电脑系统。对于想要改变Win10名字的用户来说,究竟应该如何进行呢?接下来我们将为大家介绍一些简单的步骤,帮助大家实现个性化的Win10系统名称。无论是为了满足个人需求,还是提升电脑使用的乐趣,这些改名字的方法都将为您提供一定的帮助。让我们一起来看看吧!
步骤如下:
1.右键单击“这台电脑”吗,在出现的菜单列表中选择“属性”。
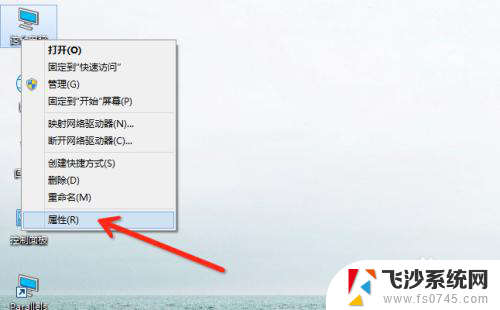
2.然后在计算机名称后面点击“更改”选项。
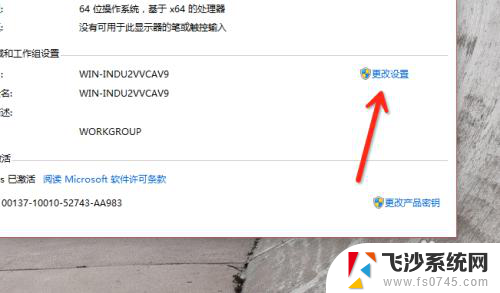
3.继续点击如图所示的“更改”按钮。
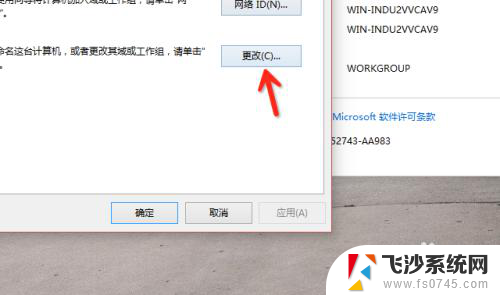
4.输入计算机的新名字吧!
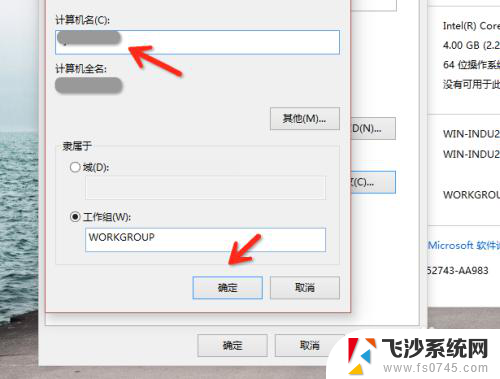
5.在提示信息窗体中点击“确定”按钮。
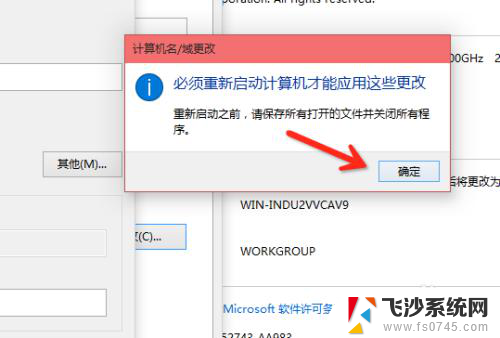
6.关闭之前的窗体。
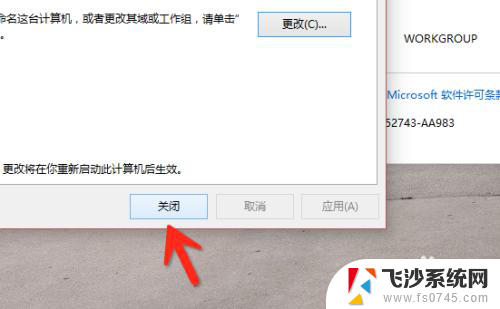
7.现在不要关机重启,随时都可以关机重启。
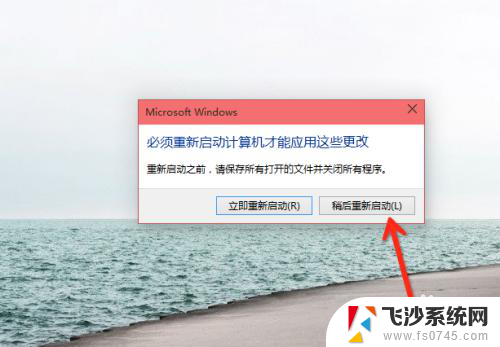
8.如果您要改在线帐户名称,您需要打开开始菜单。编辑在线帐户设置。
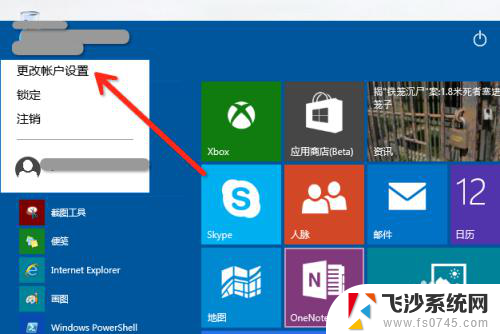
以上是关于如何更改Win10名称的全部内容,如果您遇到这种情况,您可以尝试根据我的方法来解决,希望对大家有所帮助。