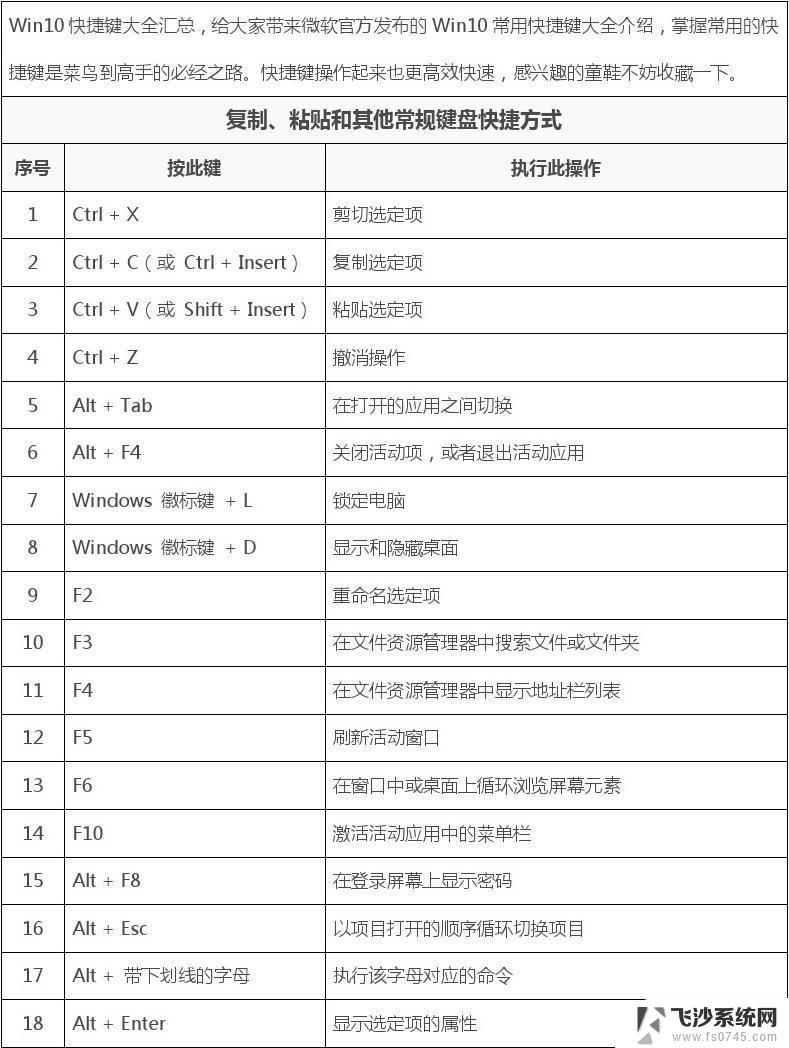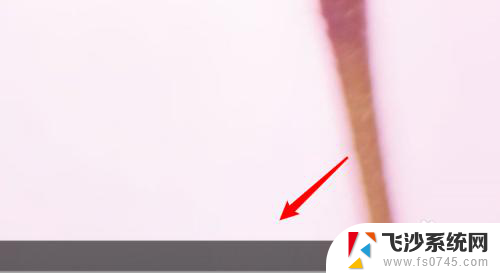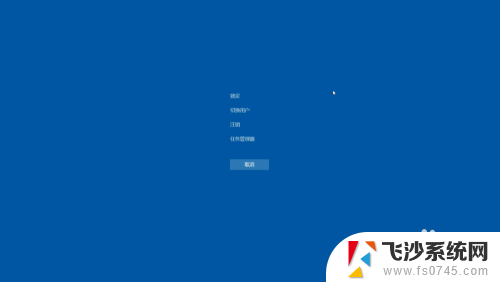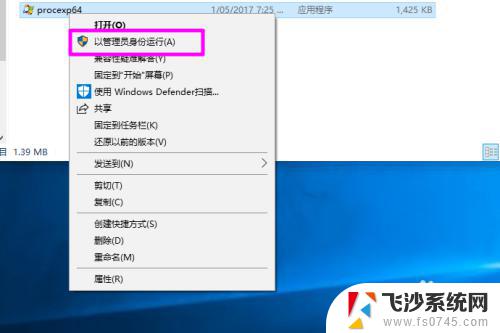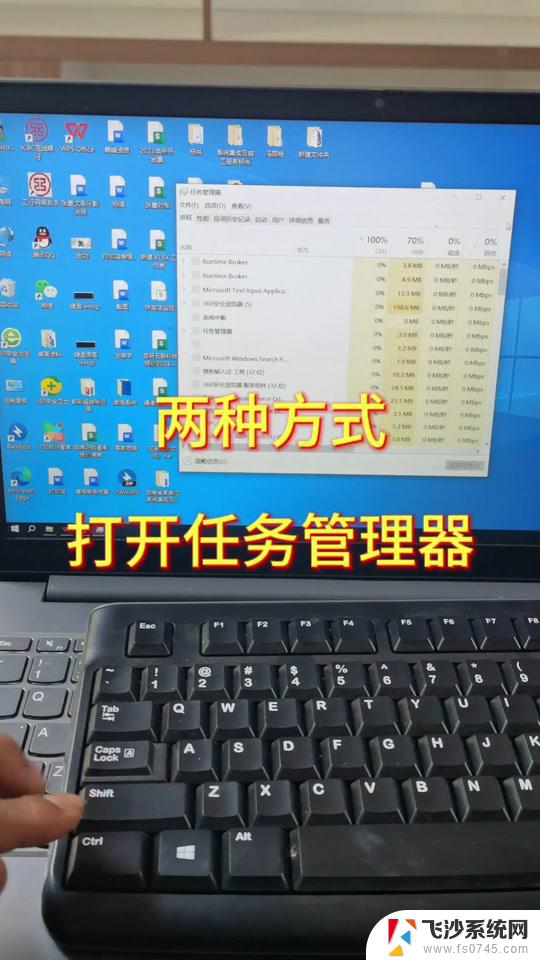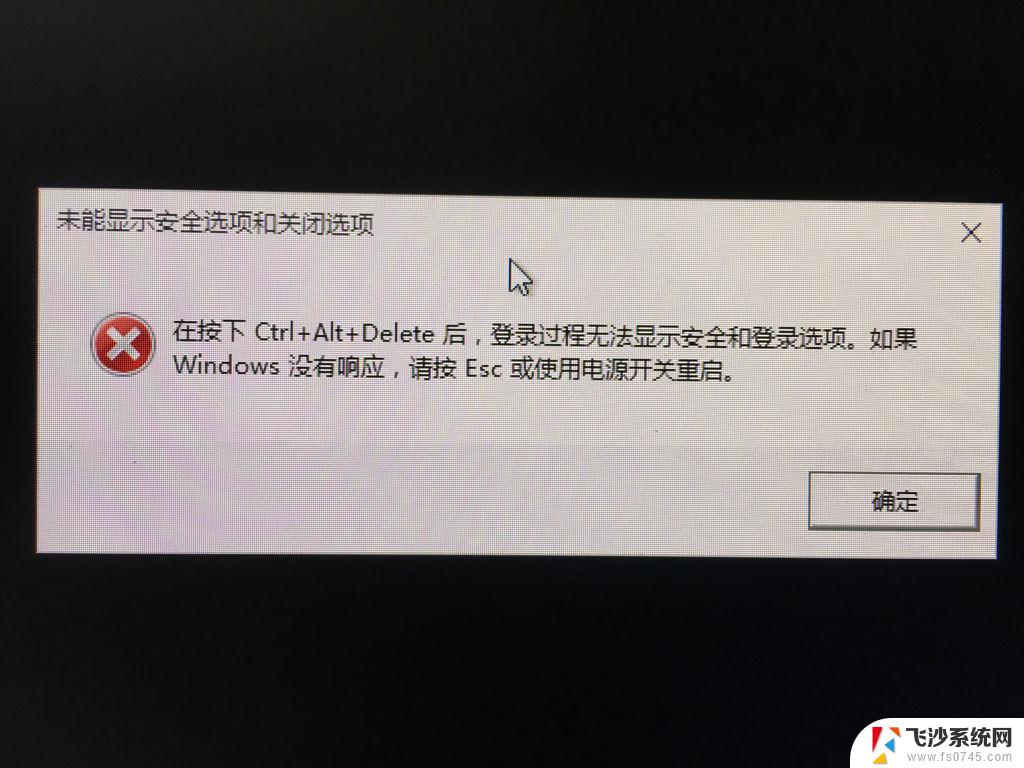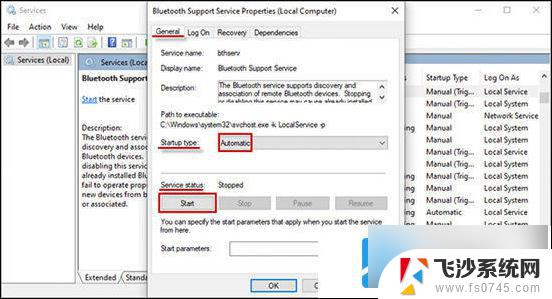电脑任务管理器系统中断 win10任务管理器系统中断解决方法
更新时间:2024-03-28 12:46:28作者:xtliu
电脑任务管理器系统中断是在使用Win10任务管理器时经常遇到的问题,这会导致用户无法正常查看或管理正在运行的程序和进程,幸运的是这个问题并不是无解的。通过一些简单的解决方法,我们可以很快地解决这个系统中断的困扰,让任务管理器恢复正常工作。接下来我们将详细介绍如何解决Win10任务管理器系统中断的方法,让您的电脑恢复正常运行。
win10任务管理器系统中断的解决方法
1、右键点击【 任务栏 】,选择【任务管理器】。
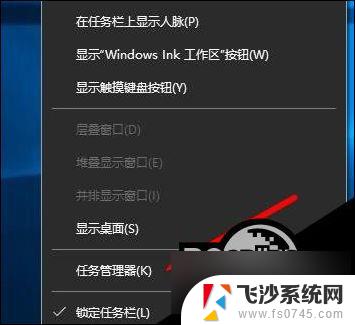
2、在弹出的对话框里面,点击左下方的【详细信息】。
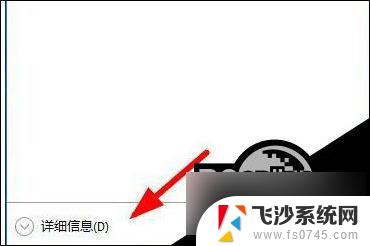
3、找到中断的软件进程,右键点击选择【结束任务】。

4、再就是可以切换到【详细进程】,查看更多的系统信息。
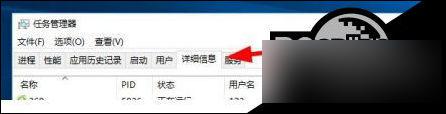
5、中断以后可以点击左上方的【文件】,继续下一步的操作。
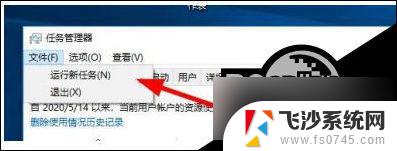
6、然后点击右下方的【浏览】选项,选择程序开始运行。
7、仍然没有解决的可以点击【开始】菜单,选择【重启电脑】。
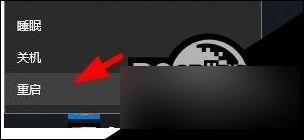
以上就是电脑任务管理器系统中断的全部内容,如果您有任何疑问,请根据小编提供的方法进行操作,希望这些信息对大家有所帮助。