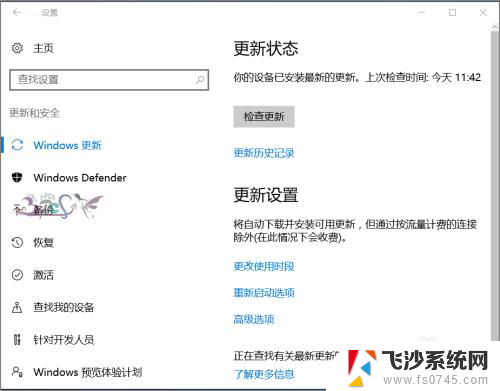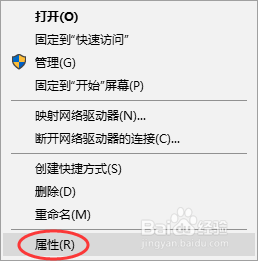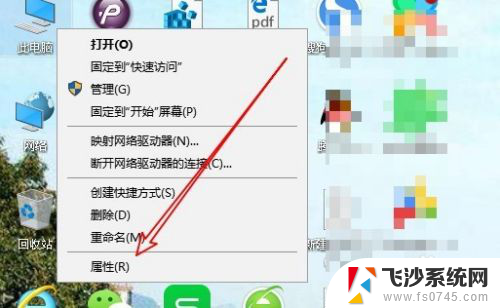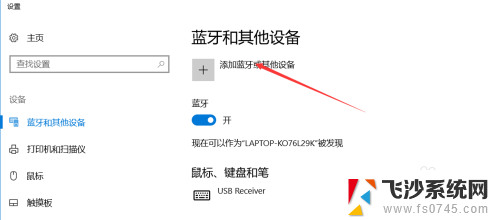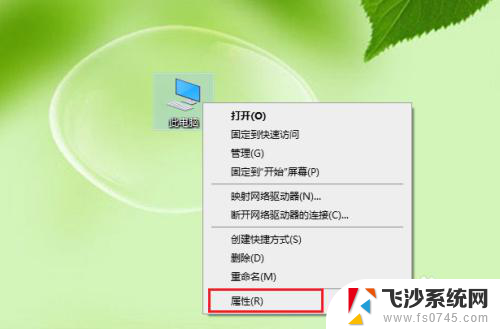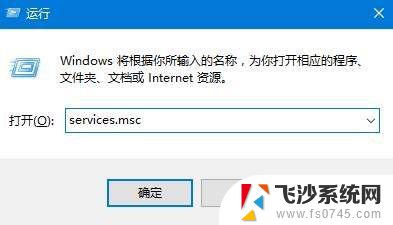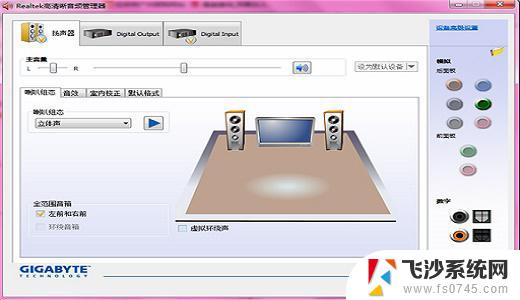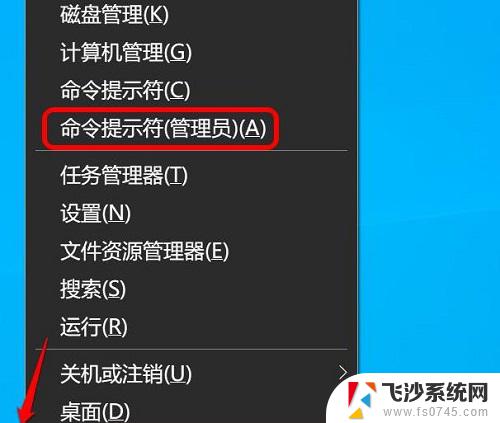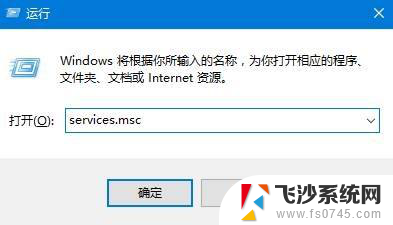win10系统设备管理器看不到蓝牙 win10设备管理器找不到蓝牙设备解决方法
在使用Win10系统的过程中,有时候可能会遇到设备管理器无法找到蓝牙设备的情况,这种问题可能会导致无法连接蓝牙设备,给用户带来困扰。要解决这个问题,我们可以尝试一些方法来重新识别蓝牙设备,使其在设备管理器中显示出来。接下来我们将介绍一些解决Win10系统设备管理器无法找到蓝牙设备的方法。
win10系统设备管理器看不到蓝牙
方法1:通过蓝牙支持服务检查
步骤1:按住Win + R键。在“运行”对话框中键入services.msc,然后单击“确定”。此命令将启动 Windows 服务管理器。
步骤2:找到蓝牙支持服务。右键单击它并选择属性。或者,只需双击目标栏。
步骤3:在常规选项卡下,从启动类型下拉菜单中选择自动。如果服务状态为“已停止” ,请单击“开始”按钮。点击“应用”和“确定”保存设置。
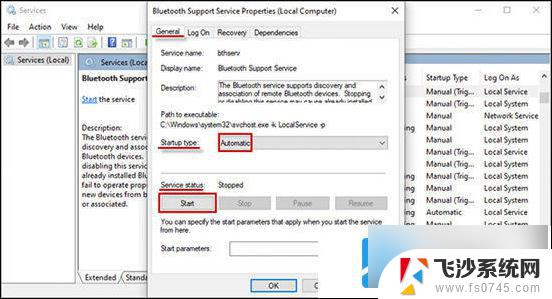
重启后检查设备管理器中是否可以找到蓝牙。如果设备管理器中仍然缺少蓝牙,请继续执行下一个解决方案。
方法2:显示隐藏设备
步骤1:按Win + X键,然后从弹出菜单中选择设备管理器。
步骤2:出现“设备管理器”窗口后,点击“查看”选项卡。然后选择“显示隐藏的设备”。
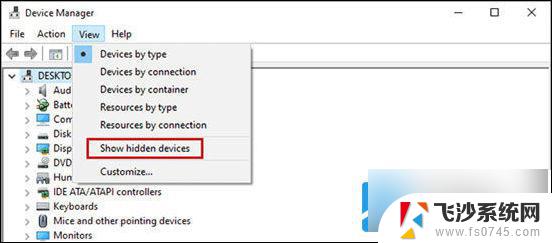
检查丢失的蓝牙是否已返回到设备管理器。
方法3:对蓝牙驱动程序进行故障排除
步骤1:使用Win + I热键打开“设置” ,然后单击“更新和安全”。
步骤2:从左侧列表中选择“故障排除”选项。找到并点击右侧窗格中的蓝牙,然后单击运行故障排除程序。
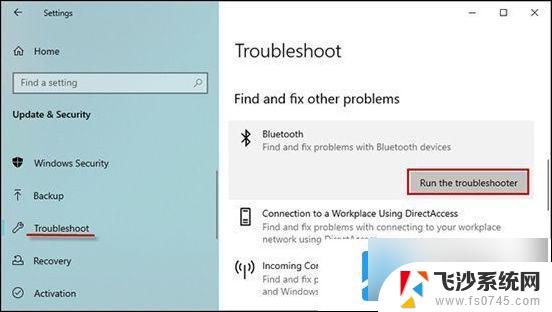
步骤3:如果疑难解答程序检测到问题,请按照说明修复损坏的文件。如果幸运的话,您将从设备管理器中找回丢失的蓝牙。
以上就是win10系统设备管理器看不到蓝牙的全部内容,有遇到这种情况的用户可以按照小编的方法来进行解决,希望能够帮助到大家。