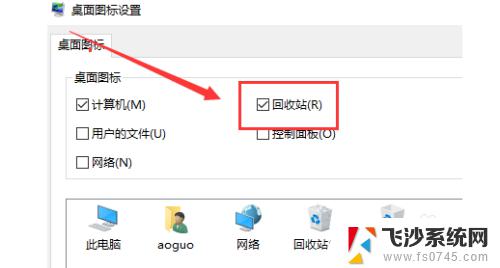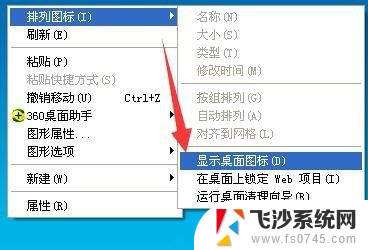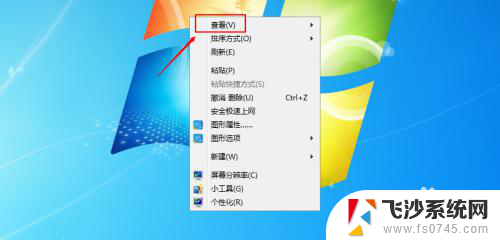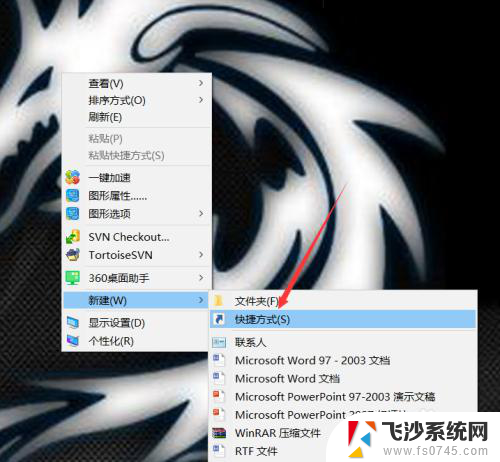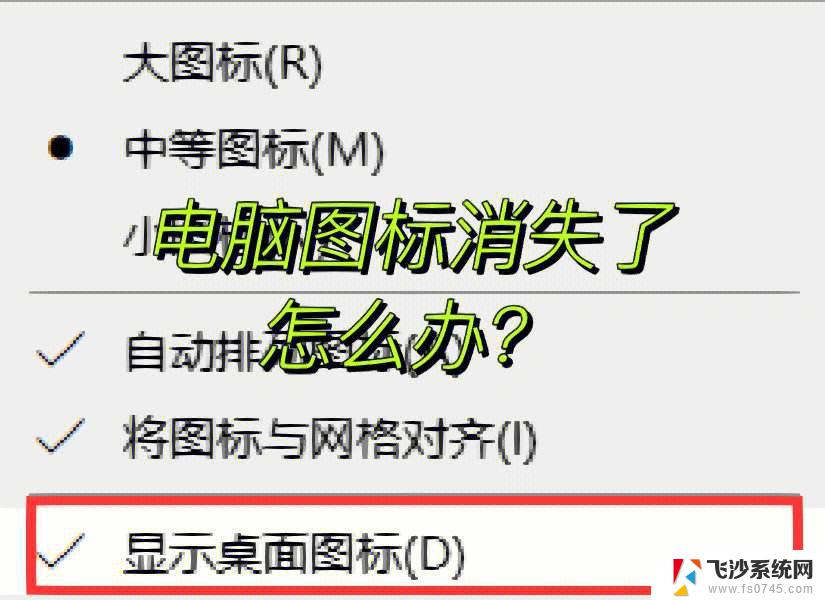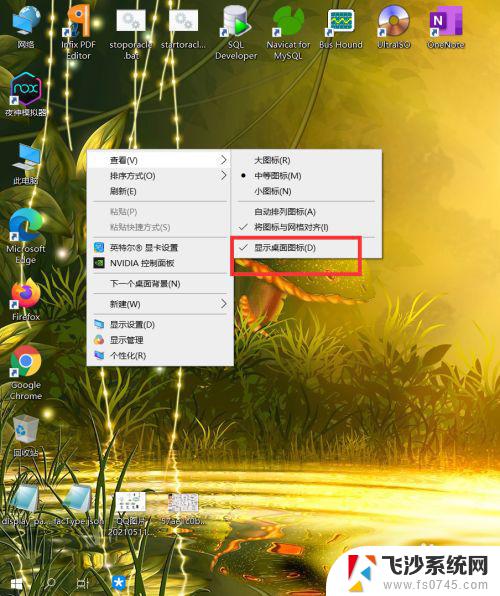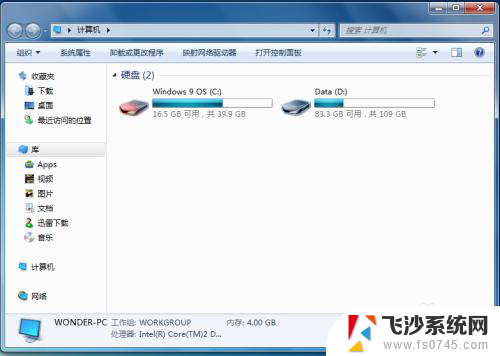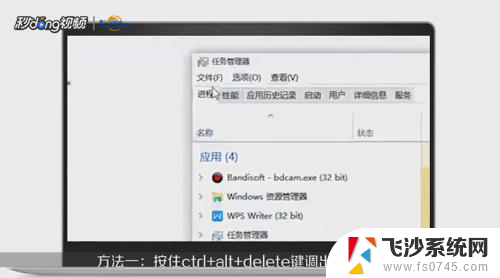电脑桌面上不显示图标怎么办 电脑桌面图标不见了怎么回复
更新时间:2024-05-15 08:45:31作者:xtliu
电脑桌面上不显示图标可能是因为系统设置问题或者病毒感染导致的,如果电脑桌面图标不见了,可以尝试重新启动电脑或者通过控制面板中的显示设置来恢复图标显示。也可以尝试通过任务管理器来重新启动Windows资源管理器进程,以解决图标不显示的问题。如果以上方法都无效,可能需要进行系统恢复或者进行杀毒操作来解决问题。
操作方法:
1.方法一:首先看下你的桌面是否还有任务栏,如果还有,应该只是图标被设置为不显示了。
单击鼠标右键,如图所示。点击【排列图标】,发现【显示桌面图标】前面的勾没有了,
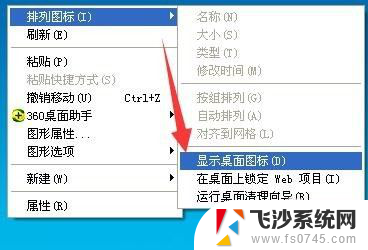
2.点击一下打上勾,桌面图标就会出现了。
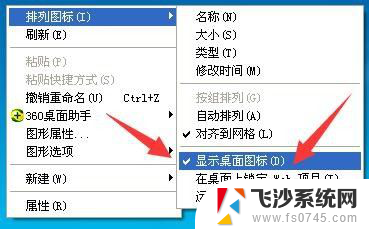
3.方法二:如果你的桌面没有任务栏的话,打开任务管理器。(同时按下“Ctrl+Alt+Esc”键即可打开)
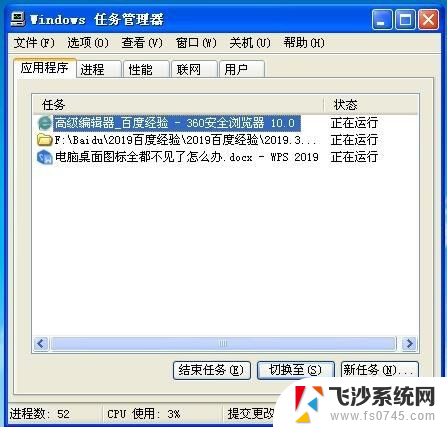
4.点击【文件】,然后点击【运行新任务】。
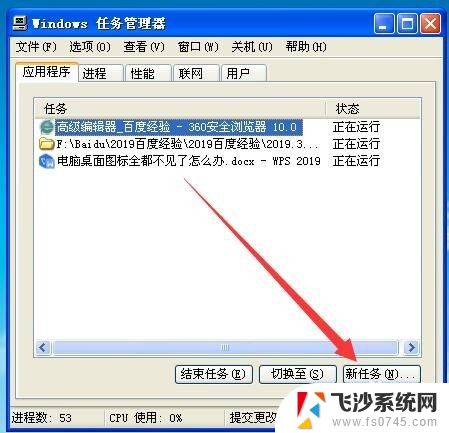
5.在出现的对话框中输入“explorer”,点击【确定】。稍等一下就会出现桌面图标了。
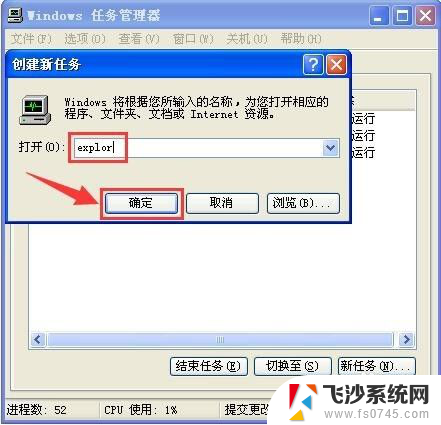
6.总结。
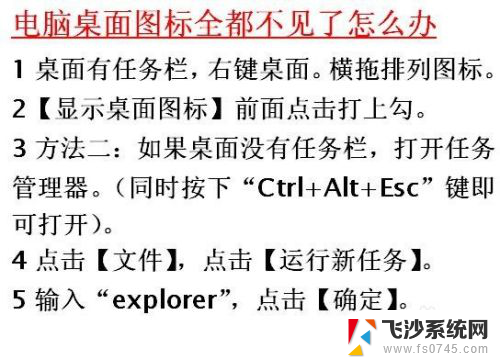
以上是关于如何解决电脑桌面上不显示图标的全部内容,如果有需要的用户,可以按照小编的步骤进行操作,希望对大家有所帮助。