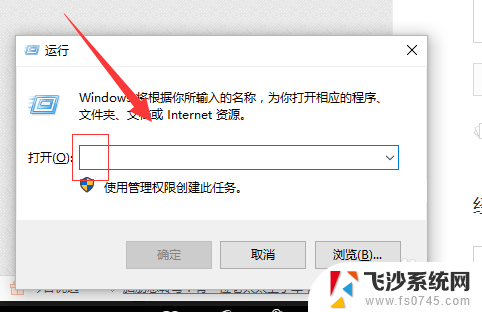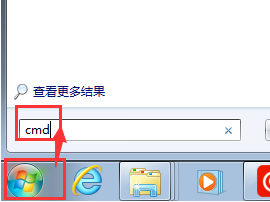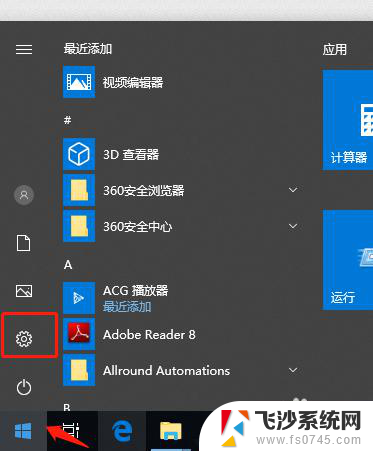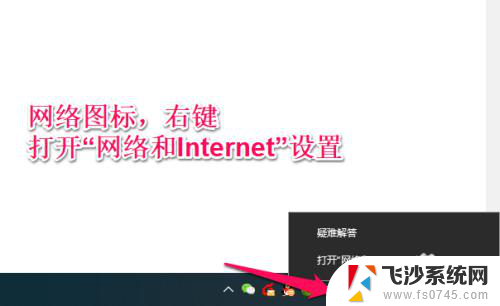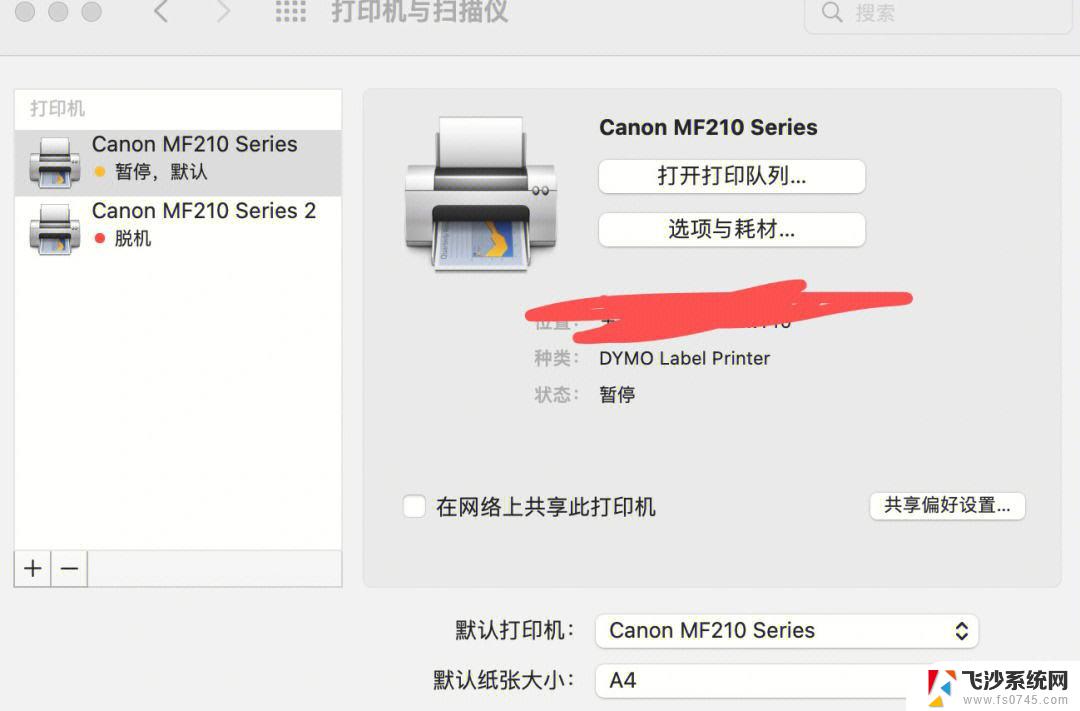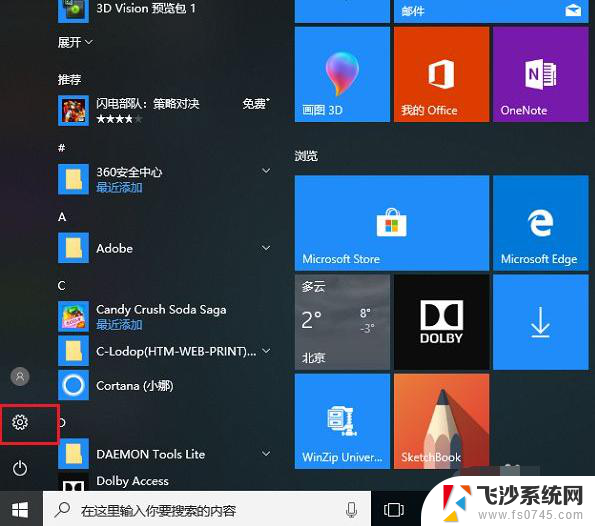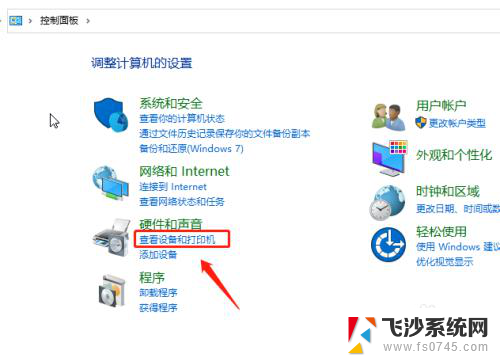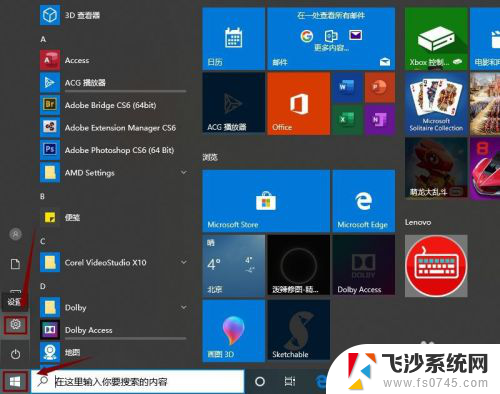电脑连接打印机ip地址怎么设置 win10连接打印机的步骤
在现代社会中电脑和打印机已经成为我们工作和学习中必不可缺的工具,对于一些刚刚接触电脑的人来说,如何正确地设置电脑连接打印机的IP地址成为了一个困扰。尤其是在Win10操作系统下,许多人可能不清楚具体的连接步骤。本文将为大家介绍一些简单易行的方法,帮助大家轻松地连接打印机,顺利完成打印任务。无论是工作中的文件打印,还是学习中的资料整理,本文的步骤将为大家提供便利,让我们一起来了解吧!
具体方法:
1.首先打开“控制面板”(可通过Cortana查询找到),找到并点击“设备和打印机”这个选项。

2.可以看到,在最新的页面中,导航栏下面有一个“添加打印机”选项。点击它来添加打印机。
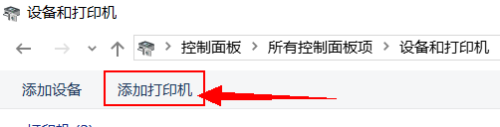
3.在下图中的页面中点击下面那个“我所需的打印机未列出”来自己手动添加。然后点击下一步。
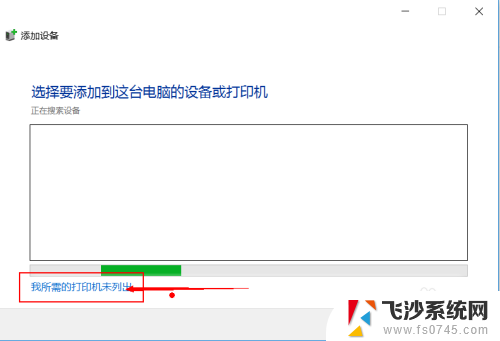
4.找到并勾选“使用TCP/IP地址或主机名添加打印机”选项,这样就可以添加IP地址了。点击下一步。
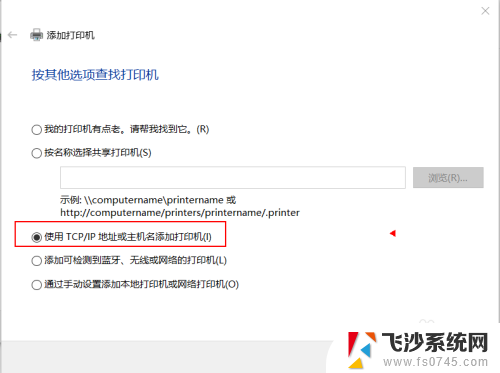
5.将想要连接的打印机的IP地址填入“主机名或IP地址(A)”一栏中,端口名称会自动生成。点击下一步。
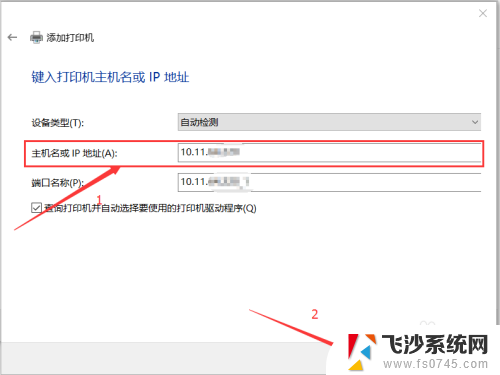
6.给自己的打印机起一个名字,例如“打印机1”,填好后,进行下一步。
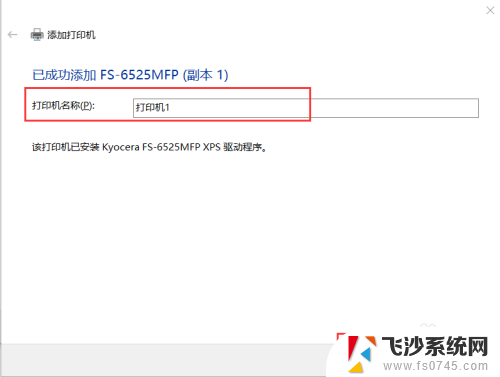
7.接下来会有一个页面让你来选择,是否共享这台打印机,这个随便啦,共享不共享都可以。进行下一步。
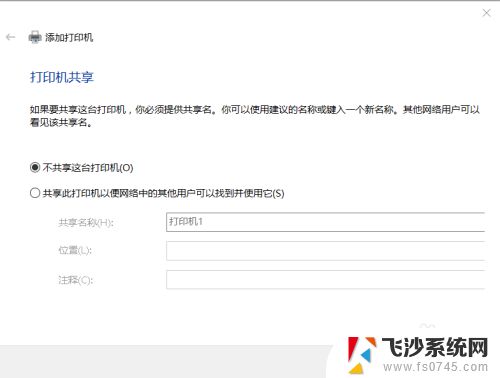
8.好啦,提示已经成功添加了打印机。勾选“设置为默认打印机”后,打印的任务会默认由这台打印机来完成。点击完成就结束了。
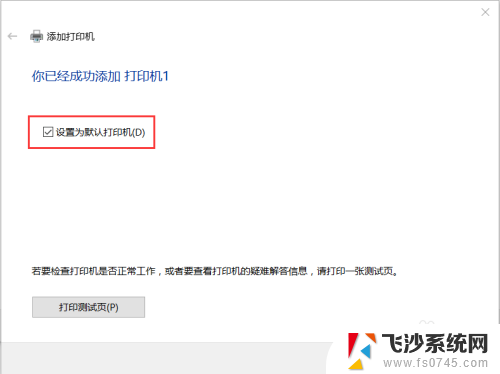
9.这时回到原来的“设备和打印机”页面,会出现刚刚添加的那个打印机。上面绿色的对勾就代表是默认打印机。
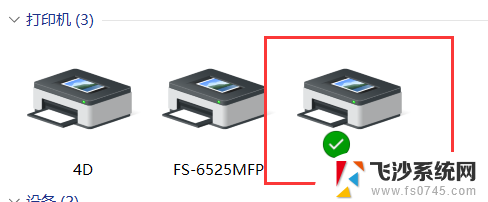
以上是关于如何设置电脑连接打印机的IP地址的全部内容,如果还有不清楚的用户,可以参考以上步骤进行操作,希望对大家有所帮助。