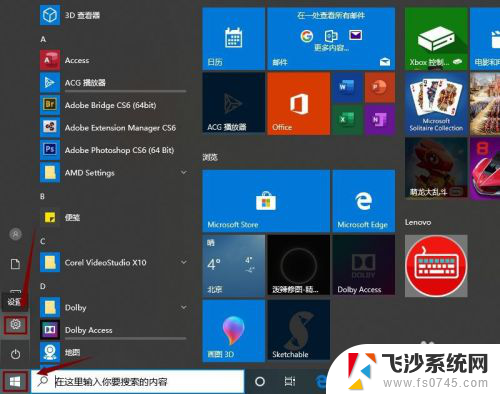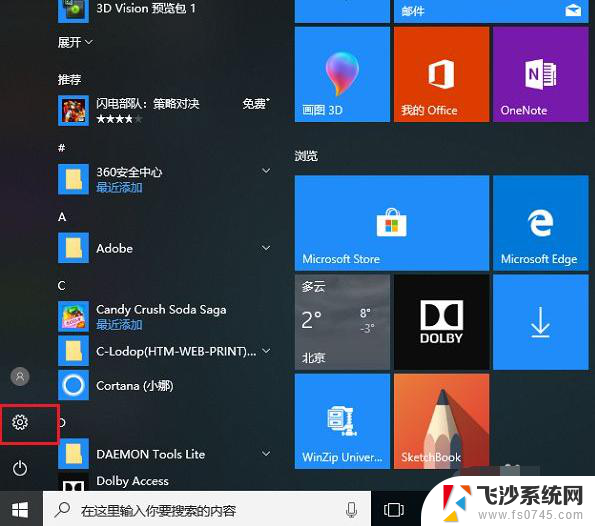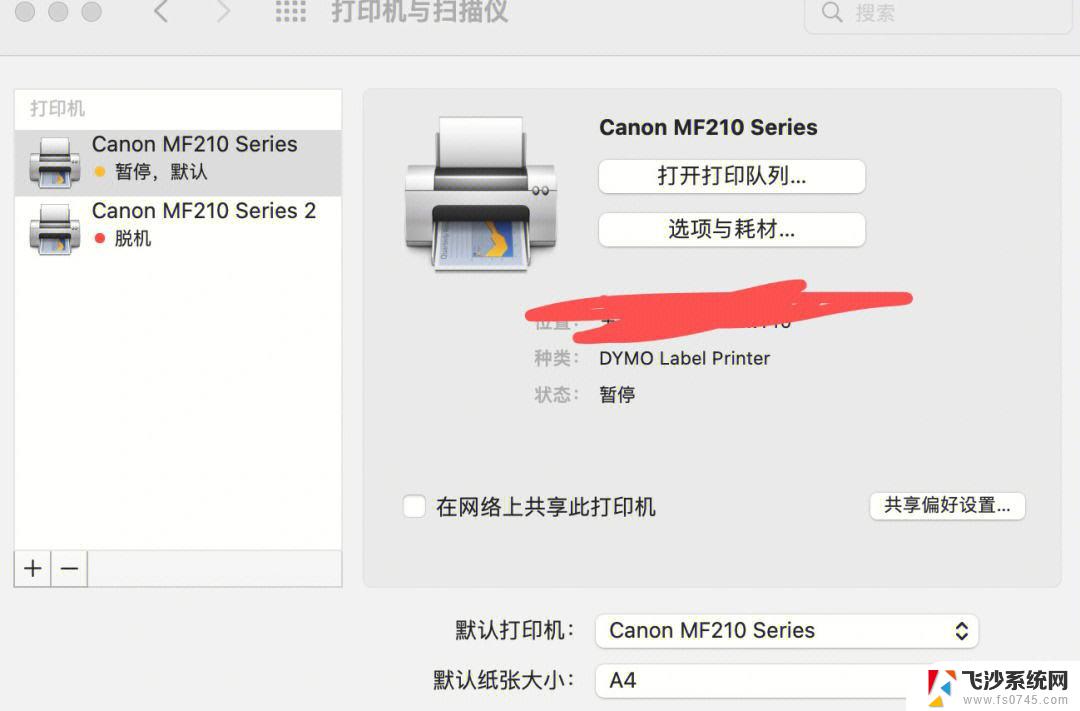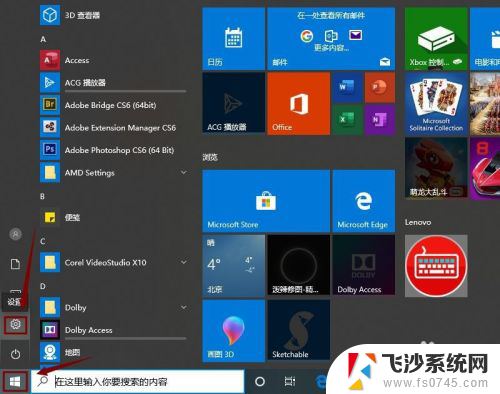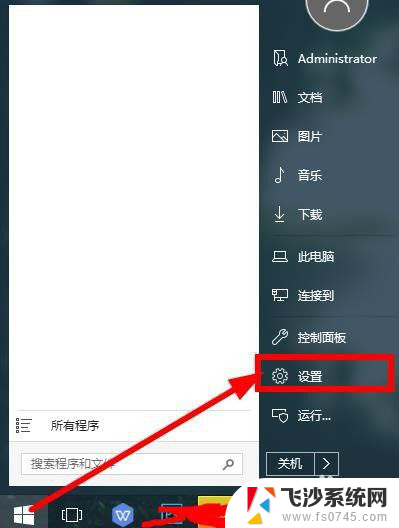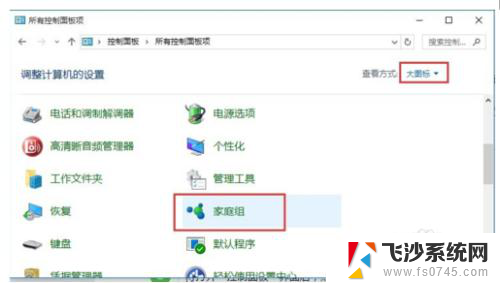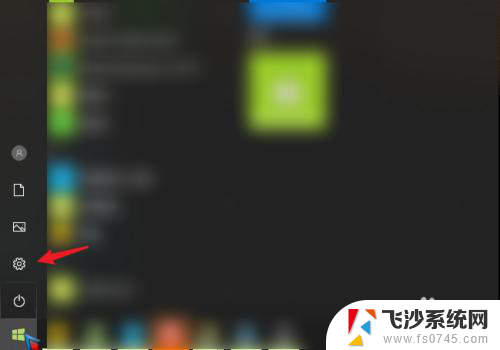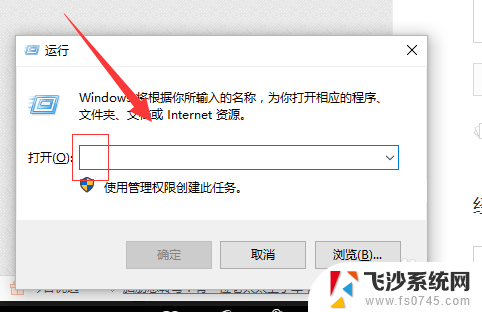win10电脑如何连接打印机 win10系统如何连接无线打印机
更新时间:2023-12-21 08:48:12作者:xtliu
随着科技的不断进步,打印机已经成为我们日常工作和学习中必不可少的设备之一,而随着Windows 10操作系统的广泛应用,许多人可能会对如何在Win10电脑上连接打印机产生困惑。同时随着无线技术的发展,越来越多的人希望能够通过无线方式连接打印机,以便更加灵活地进行打印操作。Win10系统如何连接无线打印机呢?本文将介绍Win10电脑连接打印机的步骤及无线打印机的设置方法,帮助大家解决相关问题。
操作方法:
1.首先,我们点击电脑的”开始“图标,点击”设置“。
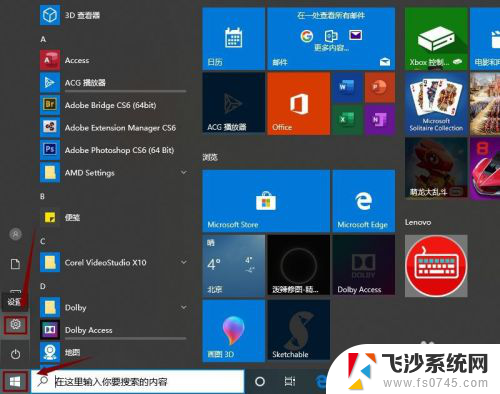
2.接下来,我们点击”设备“,如图所示。
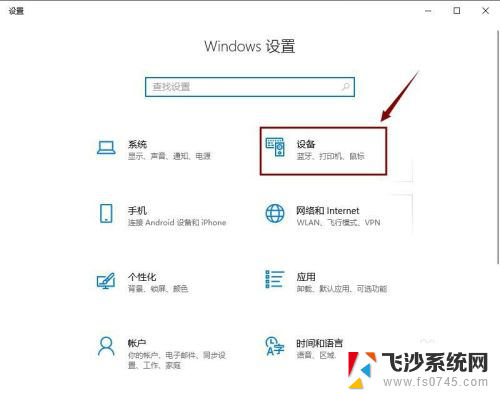
3.然后,我们在”设备“界面点击”打印机或扫描仪“。
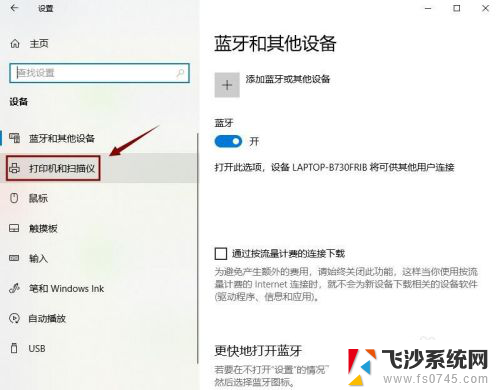
4.接着,我们在右边点击”添加打印机或扫描仪“。
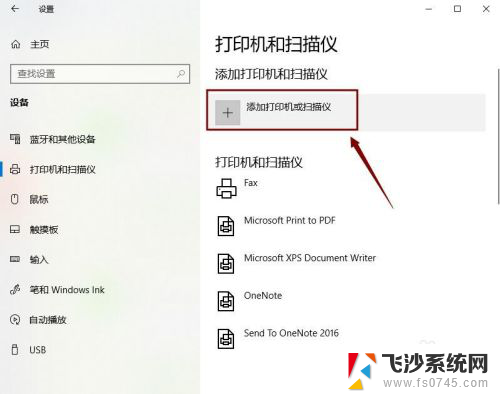
5.如果系统搜索到了,就直接添加。如果没有,那就点击”我需要的打印机不在列表中“。
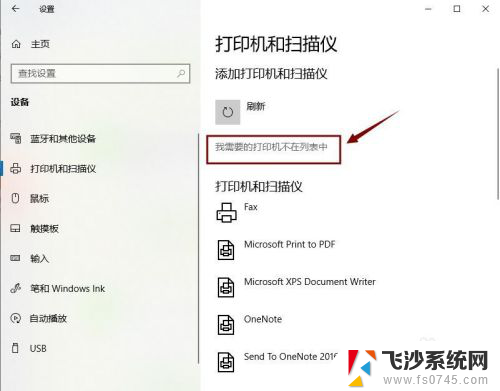
6.然后,我们选中”使用IP地址或主机名添加打印机“,点击”下一步“。
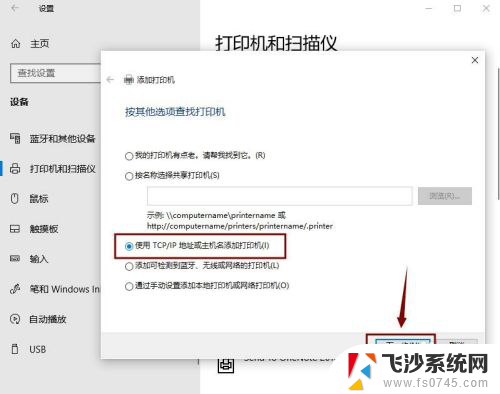
7.接着,我们输入IP地址,点击”下一步“,直接添加打印机即可。
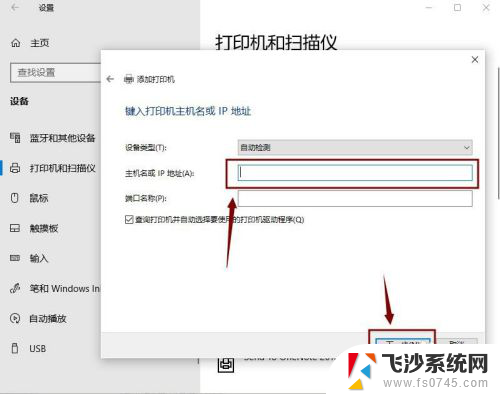
以上就是Win10电脑如何连接打印机的全部内容,如果遇到此问题,您可以按照以上操作进行解决,非常简单快速,一步到位。