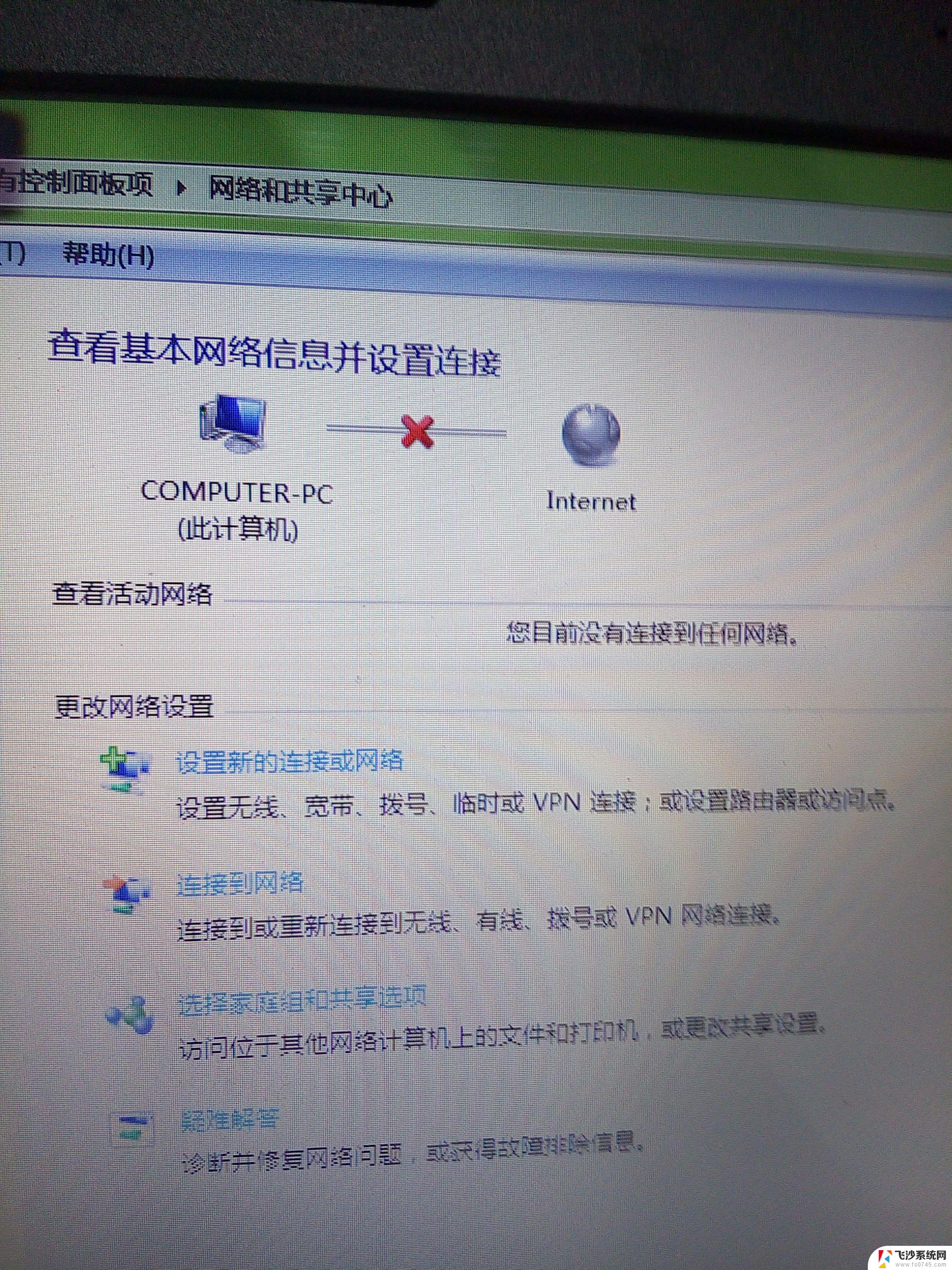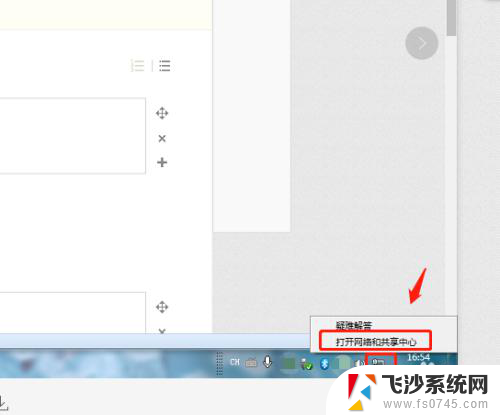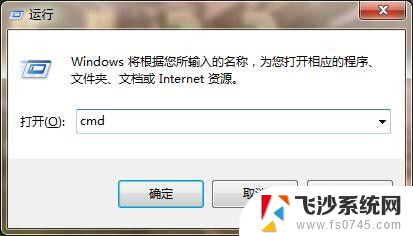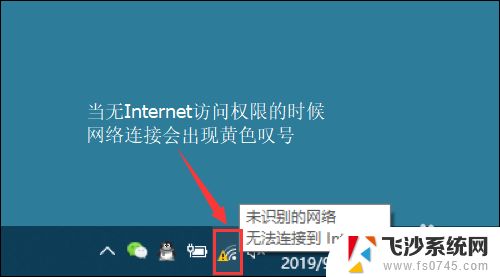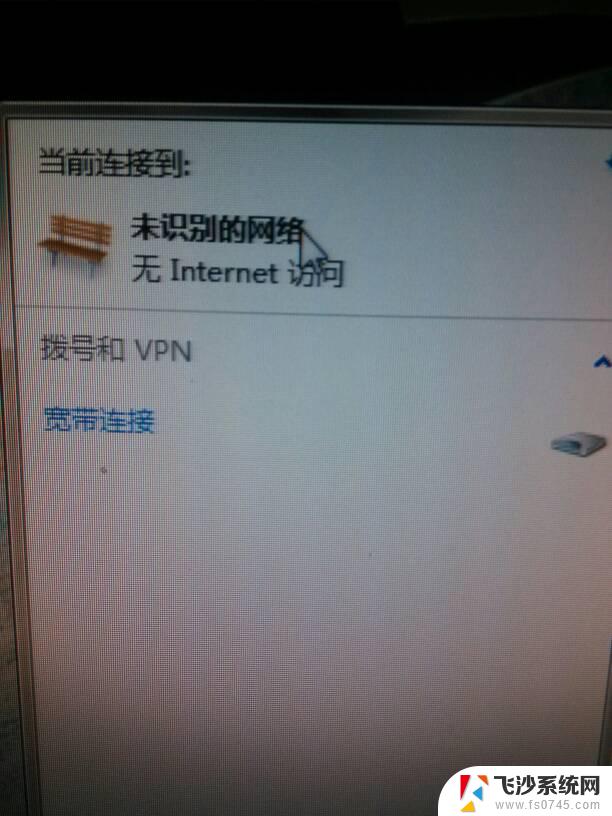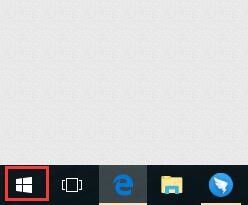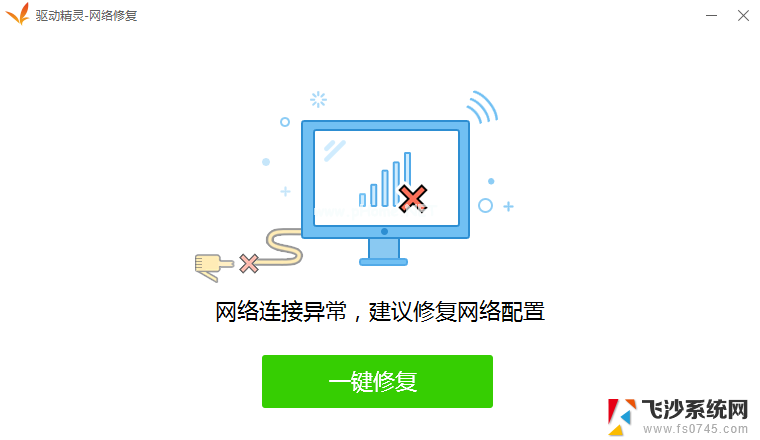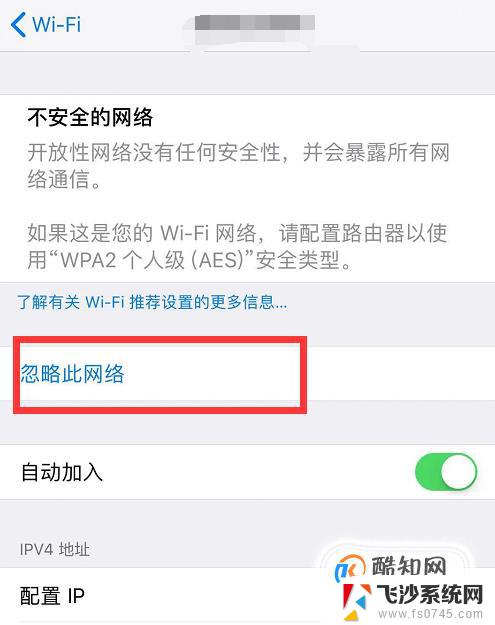电脑网络一直连不上怎么办 电脑网络连接老是断开怎么办
在现代社会中电脑网络已经成为我们日常生活中不可或缺的一部分,有时候我们会遇到一些问题,比如电脑网络连接老是断开、网络一直连不上等情况。这些问题不仅会影响我们的工作效率,还会影响我们的生活质量。当电脑网络出现这些问题时,我们应该如何解决呢?接下来就让我们一起来探讨一下解决这些问题的方法。
操作方法:
1.首先打开电脑,点击桌面右下角的电脑小图标。在弹出窗口中点击“打开网络和共享中心”。
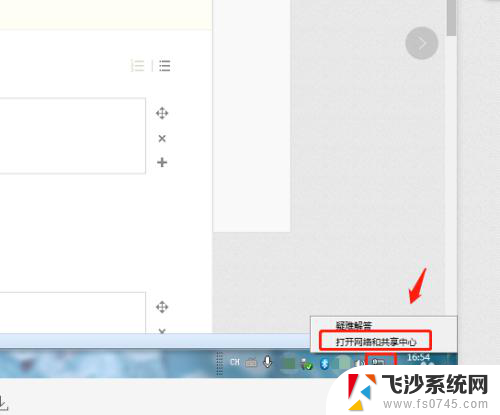
2.在网络和共享中心中,点击“更改适配器设置”。
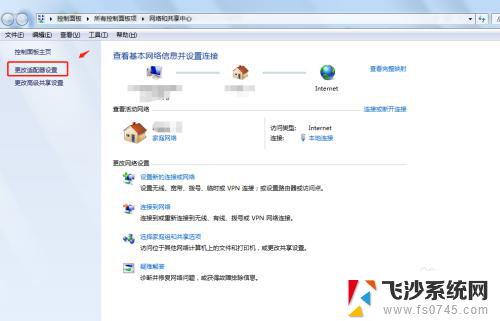
3.在网络连接列表右键点击“本地连接”,在弹出的窗口中点击“属性”。
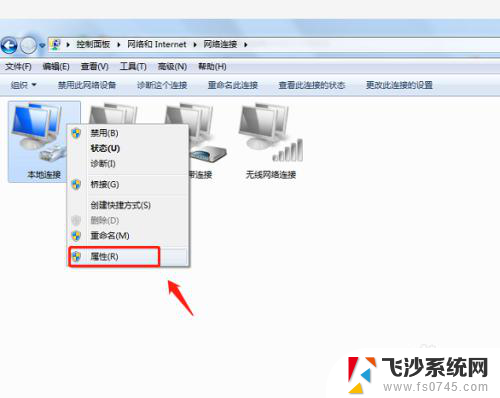
4.在本地连接属性中,点击“配置”,进入配置页面。
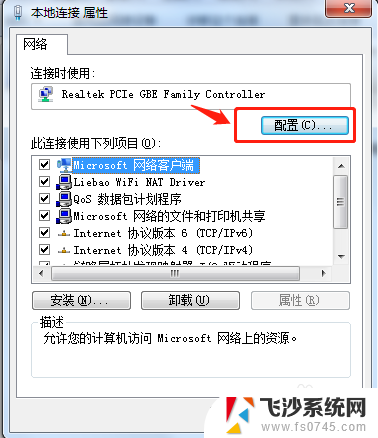
5.在“Realtek PCIe Family Controller属性”中,点击“电源管理”。将“允许计算机关闭此设备以节约电源”前面的勾取消掉,点击确定即可。
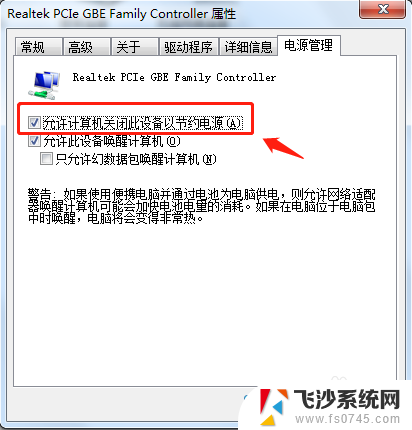
6.总结
1.首先打开电脑,点击桌面右下角的电脑小图标。在弹出窗口中点击“打开网络和共享中心”。
2.在网络和共享中心中,点击“更改适配器设置”。
3.在网络连接列表右键点击“本地连接”,在弹出的窗口中点击“属性”。
4.在本地连接属性中,点击“配置”,进入配置页面。
5.在“Realtek PCIe Family Controller属性”中,点击“电源管理”。将“允许计算机关闭此设备以节约电源”前面的勾取消掉,点击确定即可。
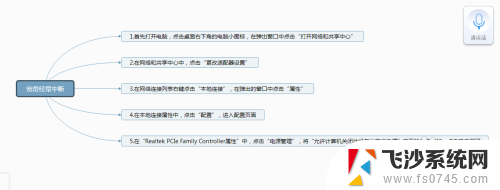
以上是关于电脑网络连接问题的解决方法,如果您遇到此类问题,可以按照以上步骤来解决,希望对大家有所帮助。