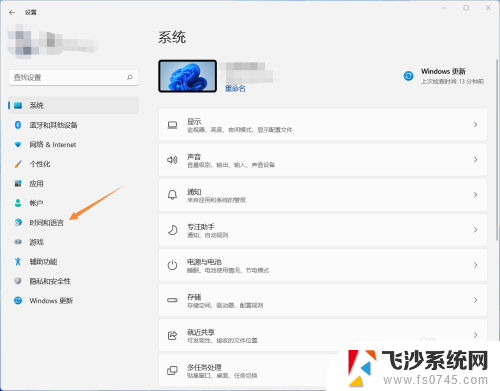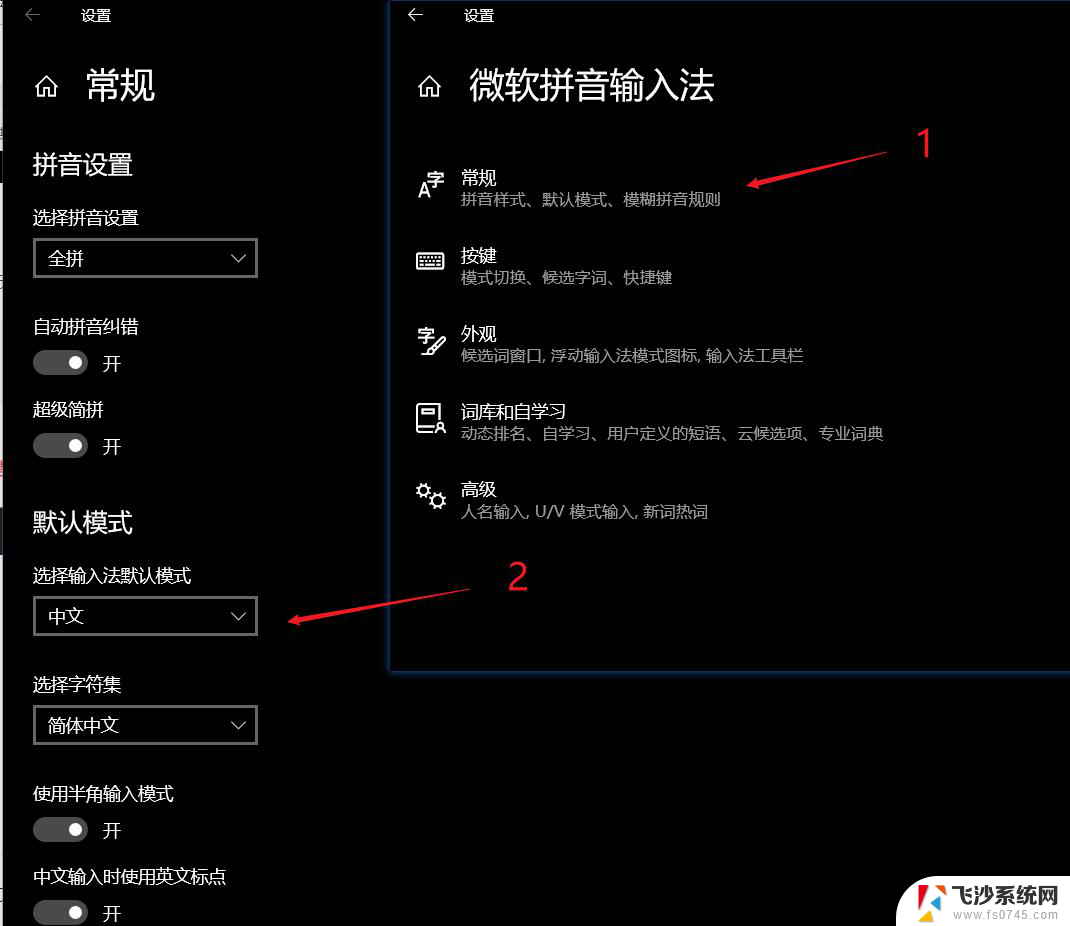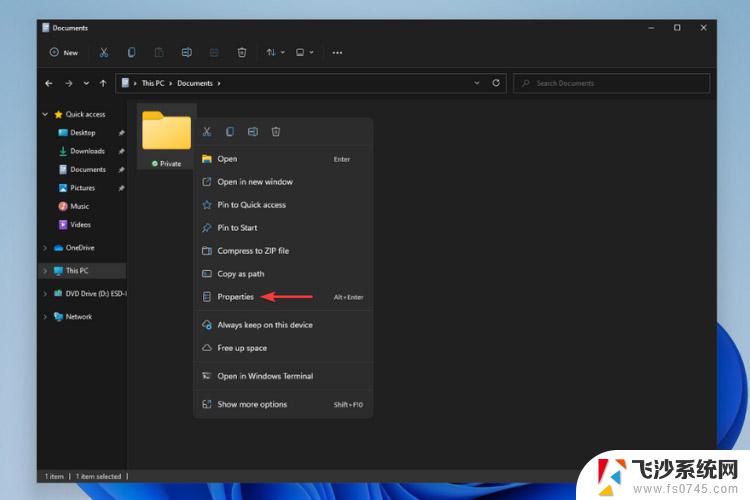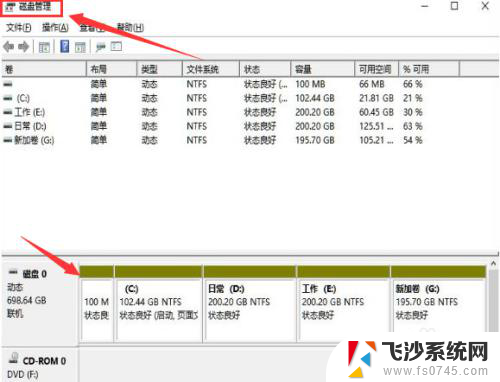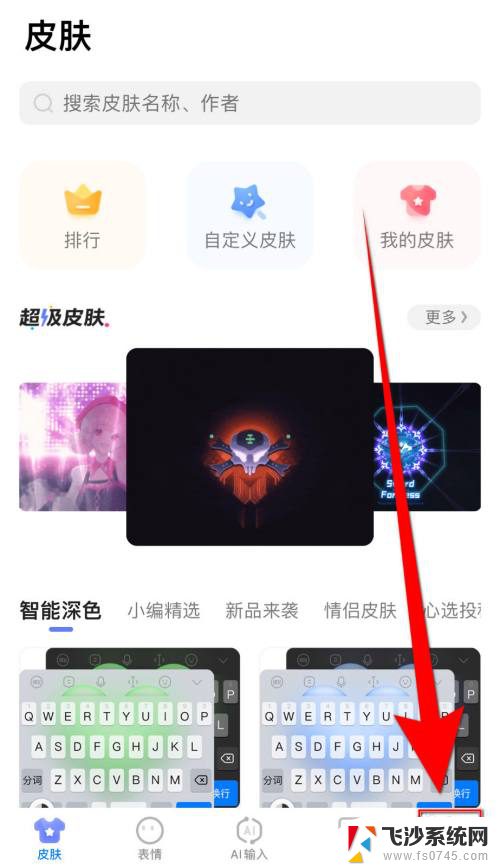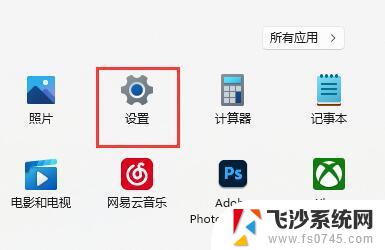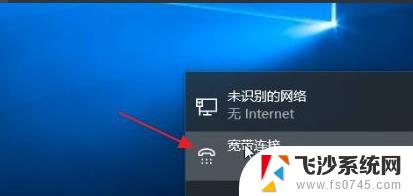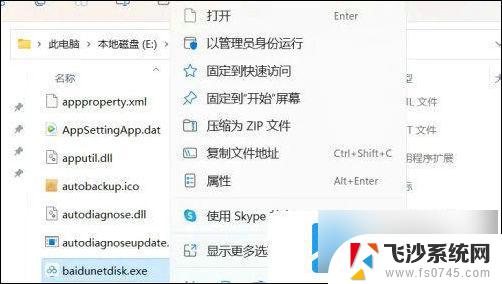win11加全英文 Windows 11添加美式键盘/纯英文输入法的步骤
win11加全英文,Windows 11是微软最新发布的操作系统,它带来了许多令人兴奋的新功能和改进,其中之一是Windows 11添加了美式键盘和纯英文输入法的步骤,使用户能够更方便地进行英文输入。对于那些经常需要使用英文输入的用户来说,这无疑是一个非常实用的功能。接下来我将为大家介绍一下在Windows 11上如何添加美式键盘和纯英文输入法的步骤,让我们一起来探索这一新功能吧!
方法如下:
1.打开设置,选择“时间和语言”
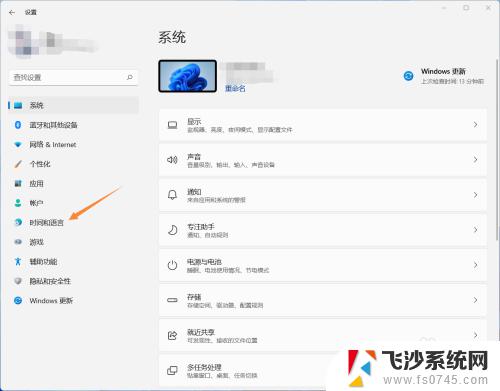
2.选择“语言&区域”
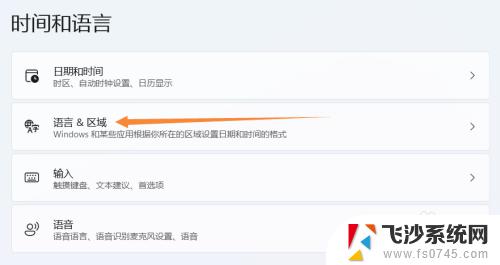
3.检查下方是否有英语(美国),如果有,请跳到第7步,如果没有,请单击“添加语言”
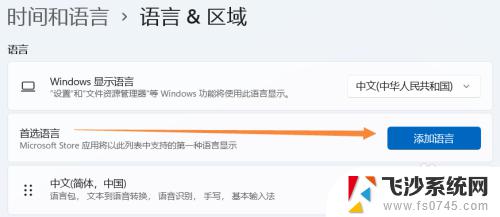
4.找到英语(美国),单击下一步
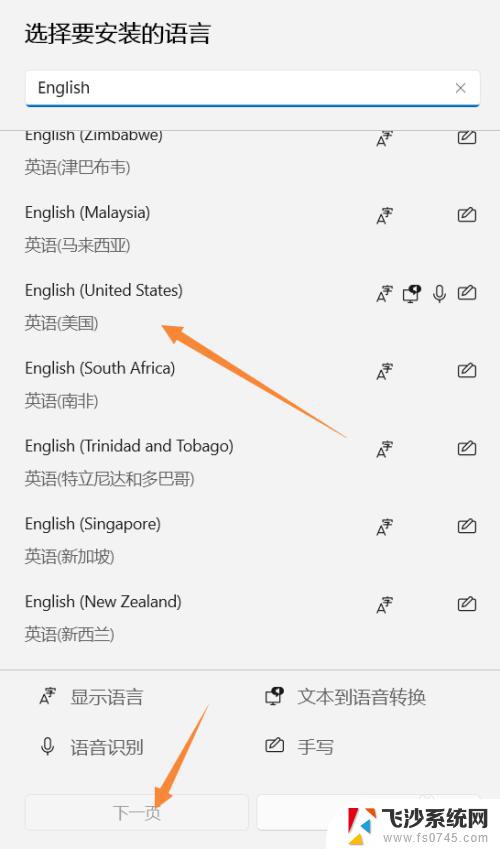
5.可选语言功能里根据个人需求进行安装
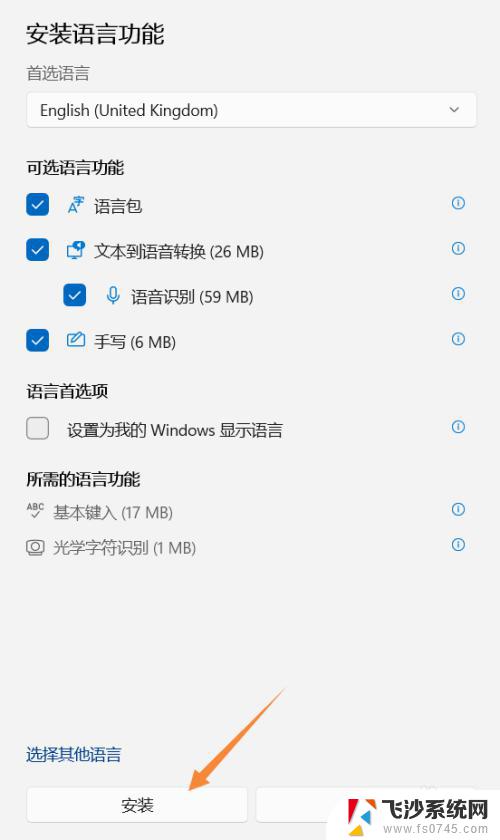
6.安装完毕,出现英文。请注意你电脑原语言要在首选位置,否则重启后可能会变成英文界面
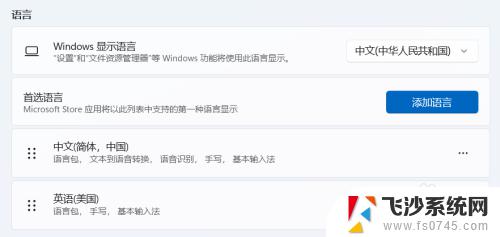
7.单击英语(美国)右方的更多选项按钮,选择“语言选项”
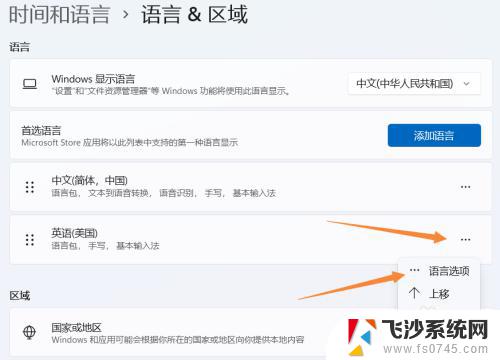
8.找到下方“键盘”项,单击“添加键盘”
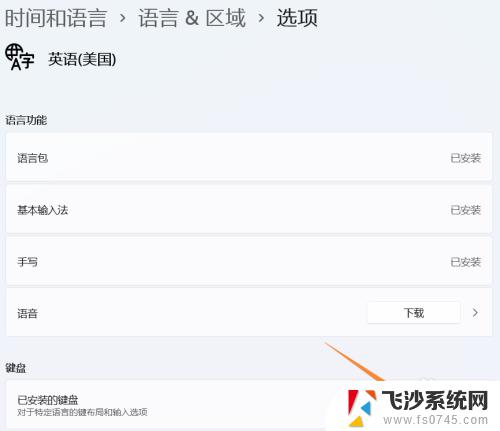
9.选择“美式键盘(QWERTY)”
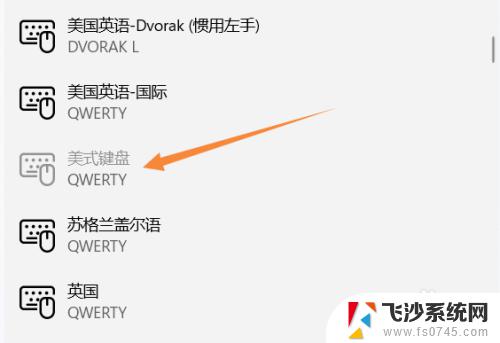
10.添加完毕
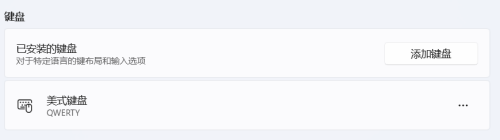
11.查看任务栏右方,会多出一个“拼”按钮,单击即可切换键盘
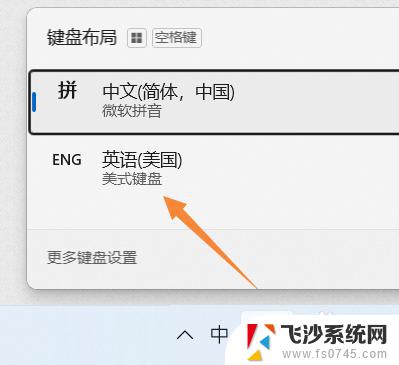
以上便是 win11 加全英文的全部内容,如有遇到相同问题的用户,可参考本文中介绍的步骤进行修复,希望本文对您有所帮助。