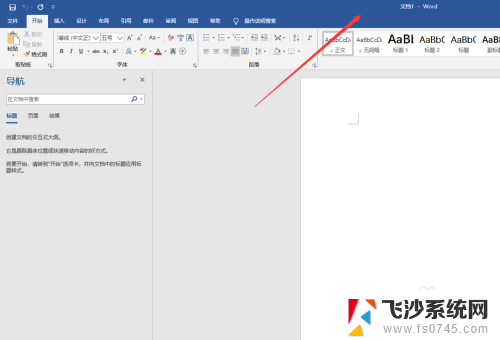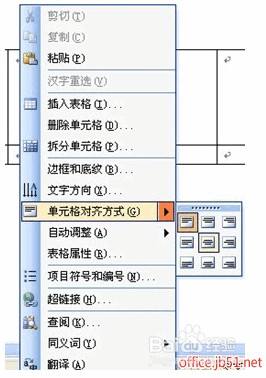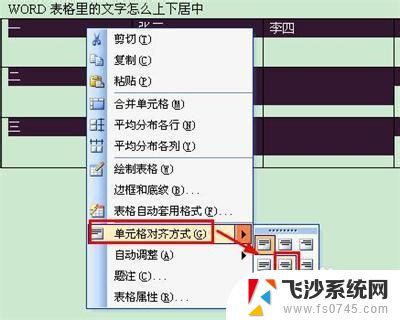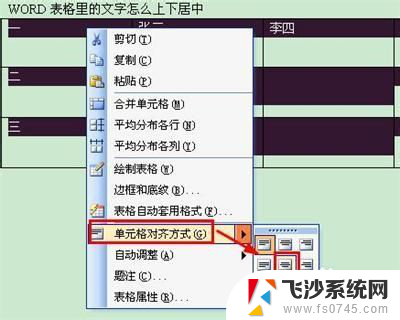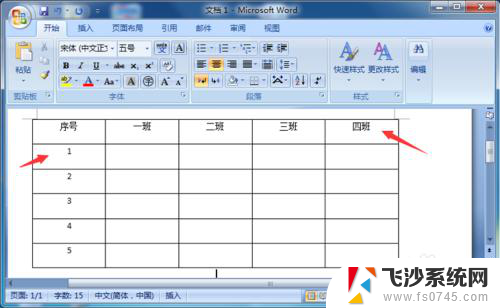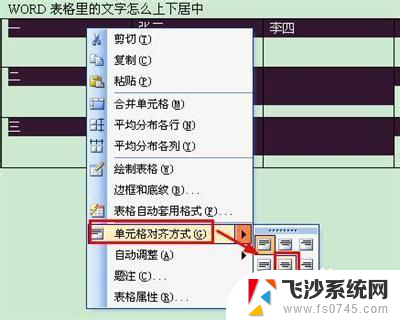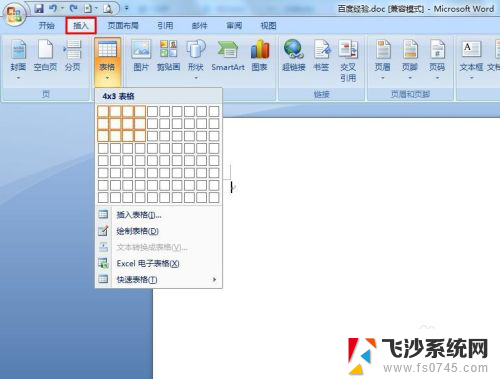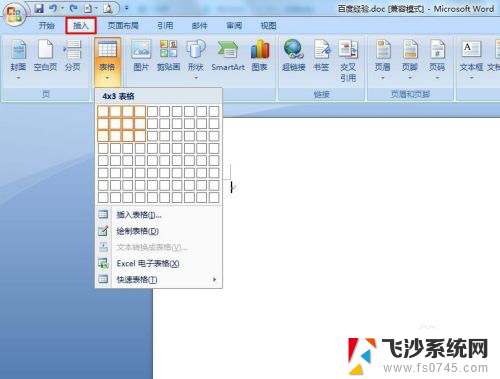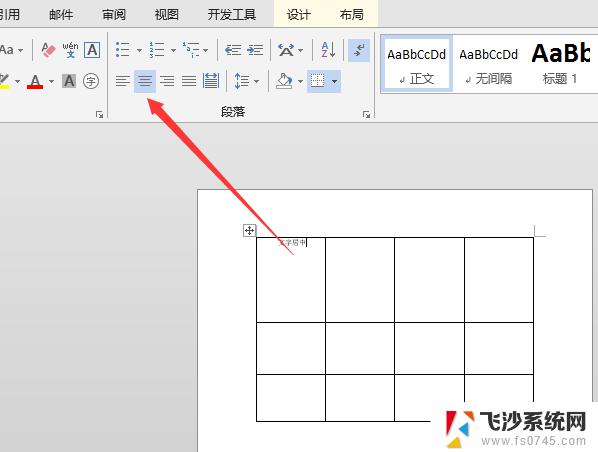word中的表格怎么上下居中 Word文档中表格怎样实现上下居中效果
在Word文档中,表格是我们经常会使用的功能之一,而对于表格中的内容进行上下居中显示,可以让整个文档看起来更加美观和整洁。要实现表格内容的上下居中效果,我们可以通过设置表格的属性来进行调整。通过调整表格的垂直对齐方式,可以轻松地让表格内容在垂直方向上居中显示,让文档看起来更加专业和规范。在处理表格内容时,上下居中的设置是一个简单而有效的方法,可以提升文档的整体质感,让内容更加突出和易于阅读。
步骤如下:
1、打开Word,新建一个空白文档;
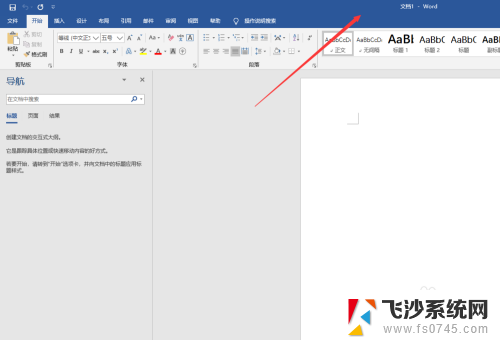
2、插入表格,并输入文字内容;
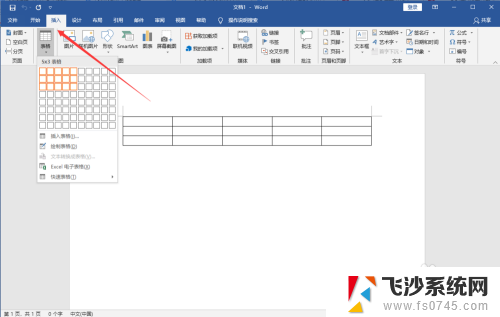
3、点击Word顶部【开始】菜单,选择表格。可以设置左右居中;
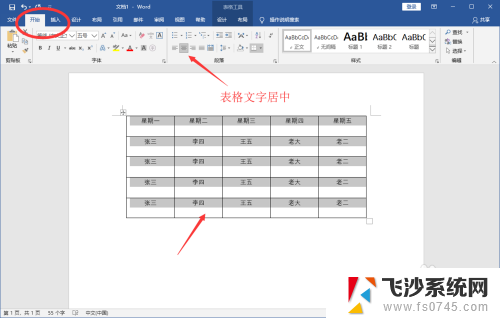
4、但是没有上下居中的选项,此时请选中单元格并点击鼠标右键。在右键菜单中选择【表格属性】;
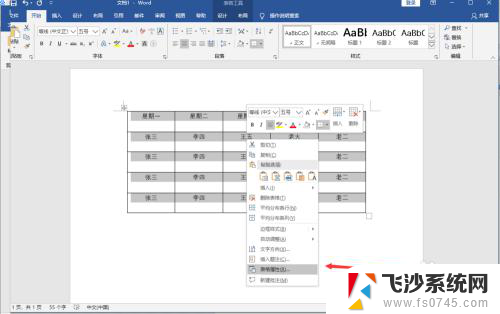
5、然后在弹出窗口中点击【单元格】;
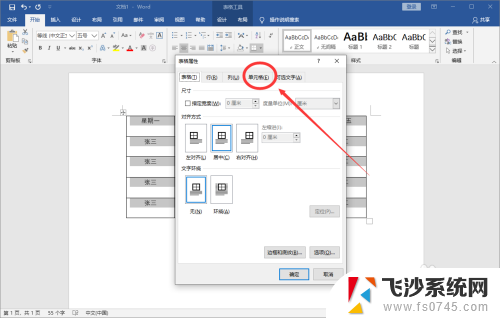
6、将垂直对齐方式设置为“居中”;
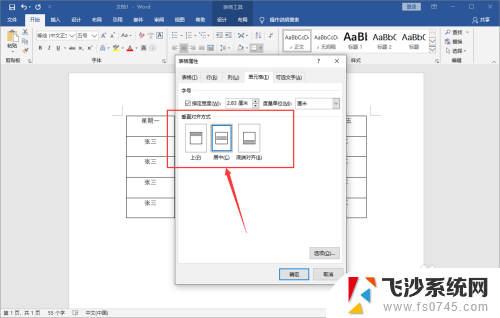
7、即可看到文字既左右居中,也上下居中了。
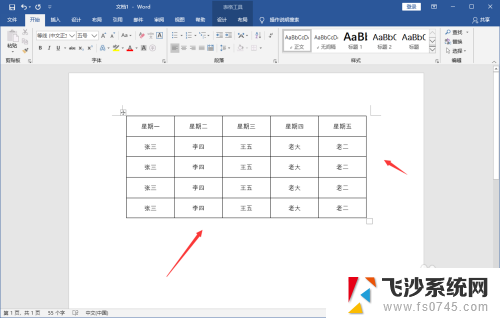
8.总结:
1、打开Word,新建一个空白文档;
2、插入表格,并输入文字内容;
3、点击Word顶部【开始】菜单,选择表格。可以设置左右居中;
4、但是没有上下居中的选项,此时请选中单元格并点击鼠标右键。在右键菜单中选择【表格属性】;
5、然后在弹出窗口中点击【单元格】;
6、将垂直对齐方式设置为“居中”;
7、即可看到文字既左右居中,也上下居中了。
以上就是Word中的表格如何上下居中的全部内容,有需要的用户可以按照以上步骤进行操作,希望对大家有所帮助。