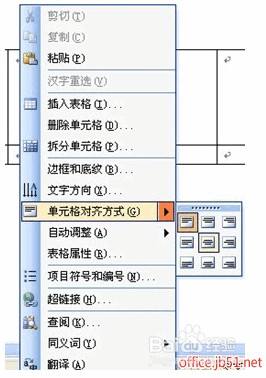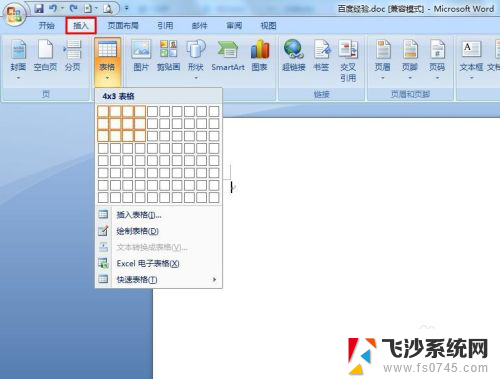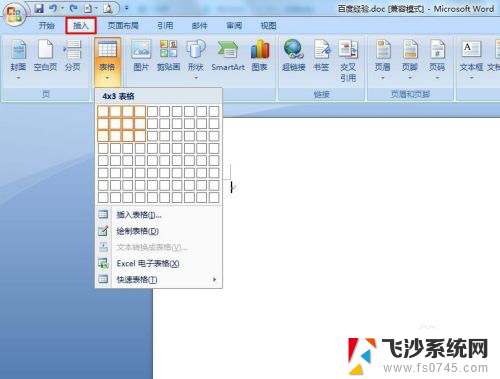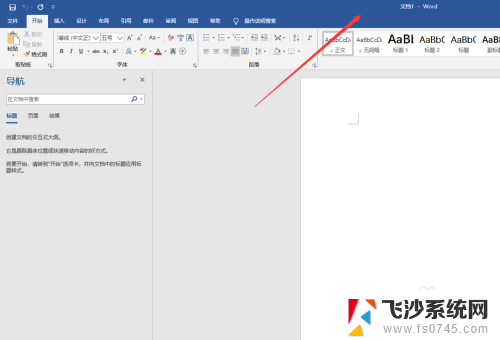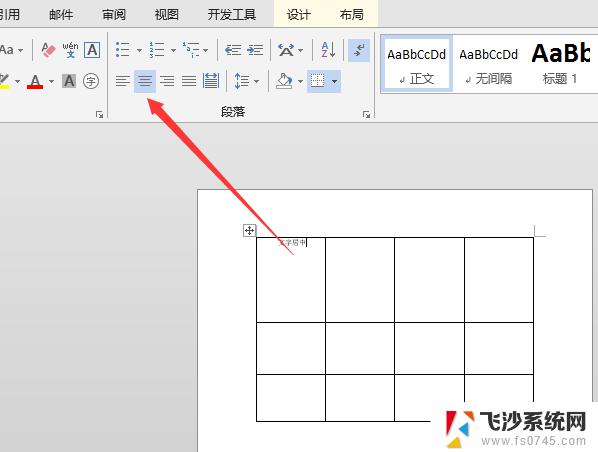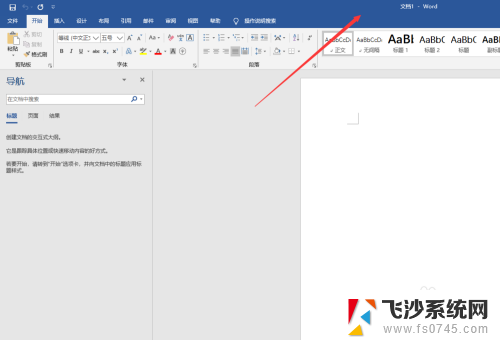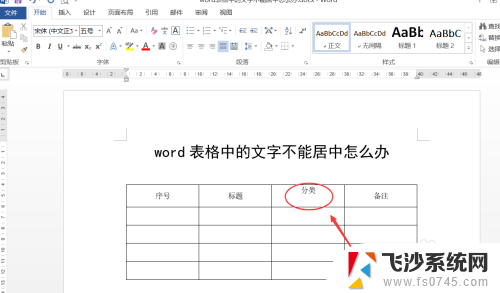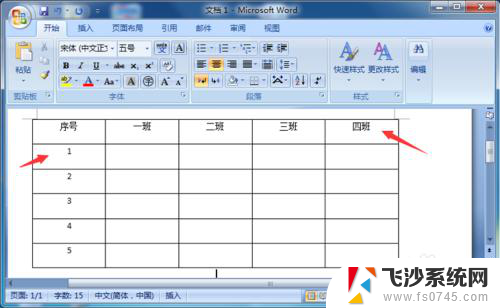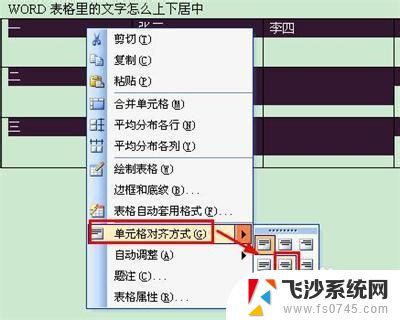word设置表格居中 Word文档中表格怎么设置居中显示
在使用Word文档编写论文、报告或其他文本时,经常会用到表格来呈现数据或者分析结果,有时我们会发现表格在页面中显示的位置不够美观,需要进行居中显示的设置。在Word文档中,要设置表格居中显示非常简单。只需选中表格,然后在布局选项卡中点击居中按钮即可。这样表格就会在页面中水平居中显示,使得文档整体更加美观。通过设置表格居中显示,不仅可以提升文档的视觉效果,还可以让读者更容易阅读和理解表格中的内容。
具体方法:
1.第一步:我们先在word文档中随意插入一个表格,选择菜单栏“插入--表格”。插入一个3行4列的表格。

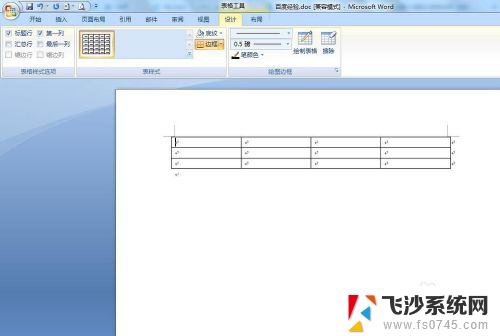
2.第二步:为了能够更加清楚的看到表格调整之后的效果,我们将默认的表格调窄一些。
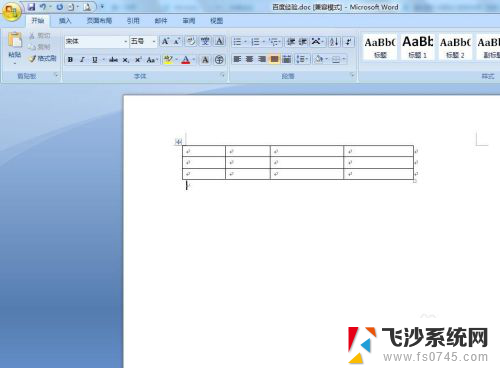
3.第三步:鼠标左键单击红色圆圈表格的符号,选中整个表格。
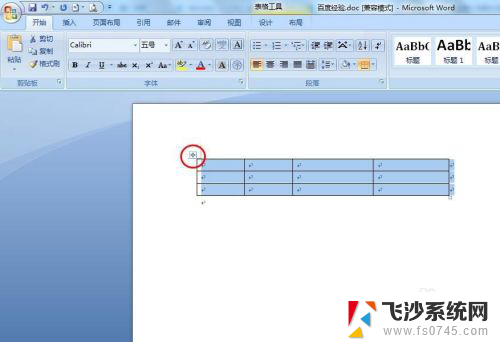
4.第四步:在选中的表格中,单击鼠标右键选择“表格属性”选项。
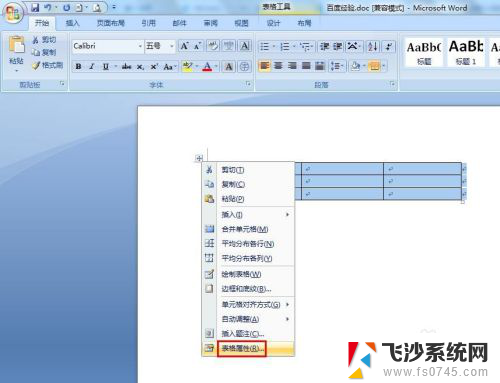
5.第五步:如下图所示,弹出“表格属性”对话框。在里面我们可以设置表格的对齐方式、行高、列宽等。

6.第六步:我们在“表格”标签页中,对齐方式处选择“居中”,并单击“确定”按钮。
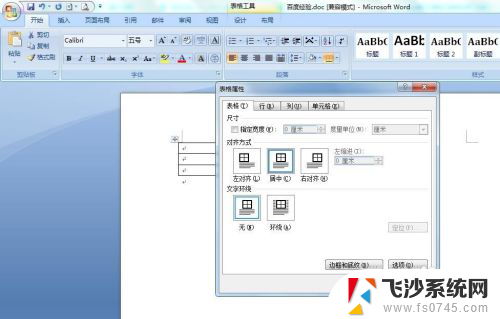
7.如下图所示,word文档中插入的表格居中显示。
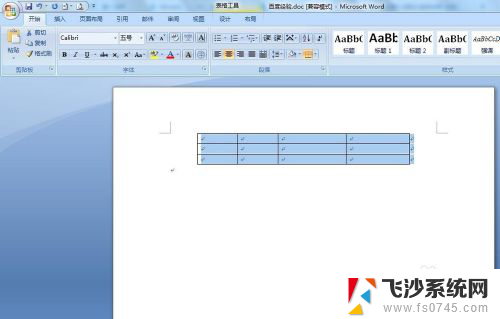
以上是将Word中的表格设置为居中的全部内容,如果您遇到类似的情况,请参考我的方法进行处理,希望对大家有所帮助。