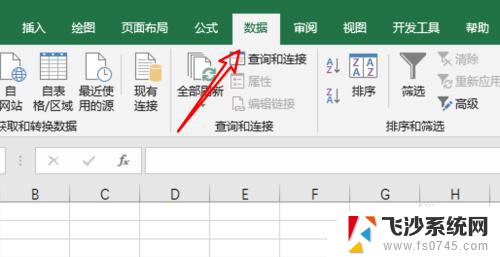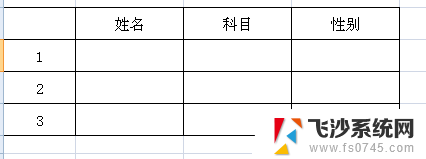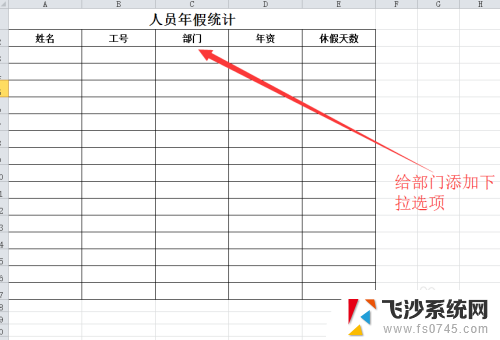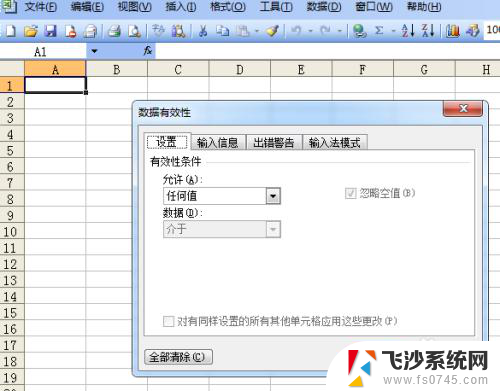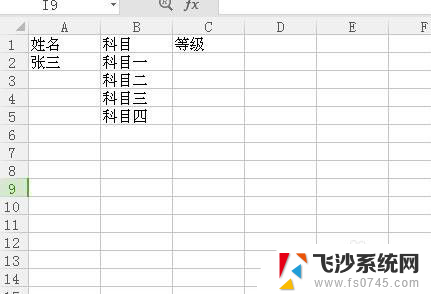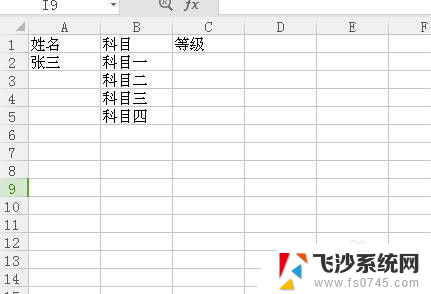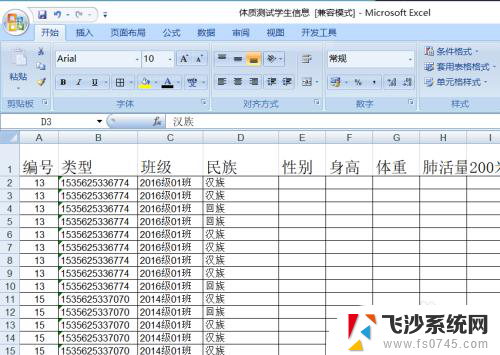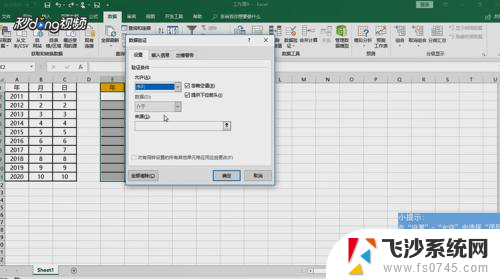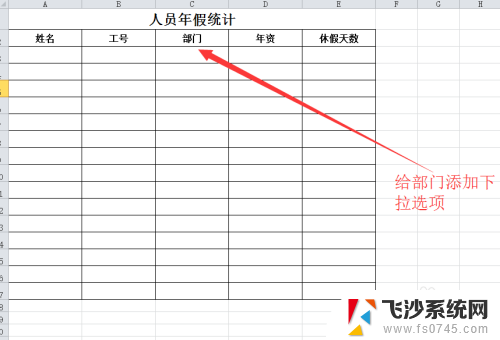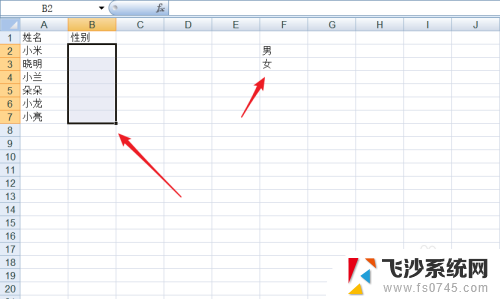excel修改下拉选项 Excel下拉菜单修改方法
更新时间:2023-12-08 11:53:07作者:xtyang
在日常的办公工作中,Excel表格无疑是一款非常实用的工具,而在Excel中,下拉菜单更是一个能够大大提高工作效率的功能。当我们需要对下拉菜单进行修改时,很多人可能会感到困惑。如何修改Excel中的下拉菜单呢?下面将为大家介绍一种简单的方法,帮助大家轻松实现下拉菜单的修改,从而更好地满足工作需求。
方法如下:
1.打开含有下拉菜单的Excel表格,如下图所示。
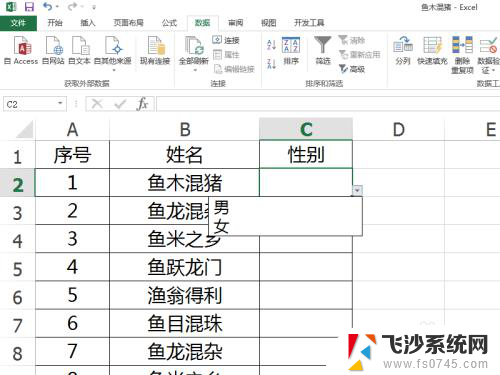
2.选择下拉菜单区域,点击“数据”,“数据验证”,如下图所示。
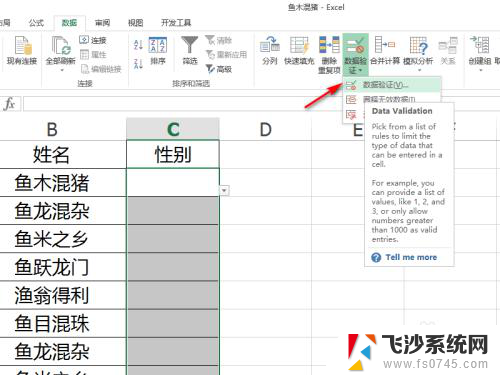
3.可以看到下拉菜单是直接输入的内容,还是引用的单元格区域。如果是前者,直接在“数据验证”对话框的来源中修改数据即可。如果是后者,则点击“确定”,如下图所示。
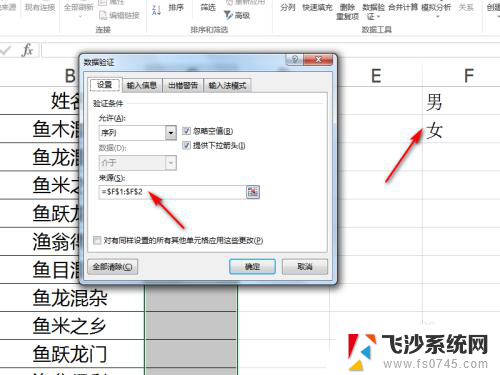
4.然后修改引用单元格区域内单元格的值,如下图所示。
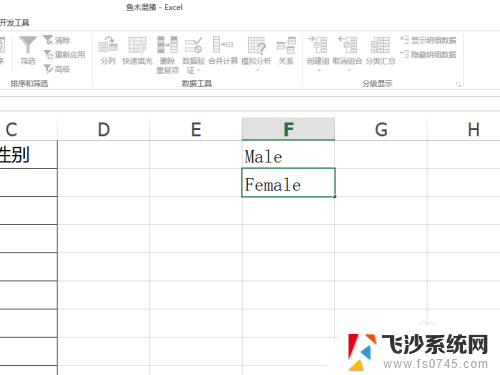
5.这样,下拉菜单中的内容就一起跟着修改了,如下图所示。
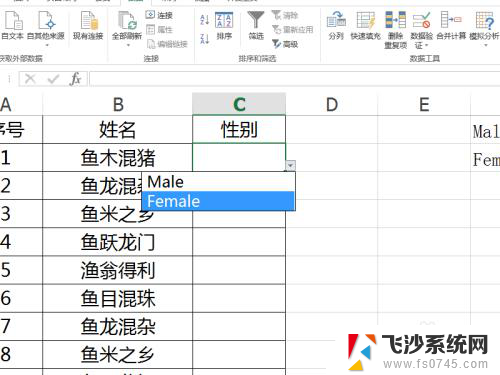
以上是关于如何修改Excel下拉选项的全部内容,如果您遇到了相同的问题,可以参考本文中介绍的步骤进行修复,希望对大家有所帮助。