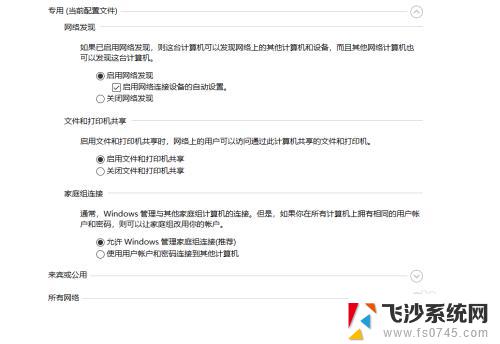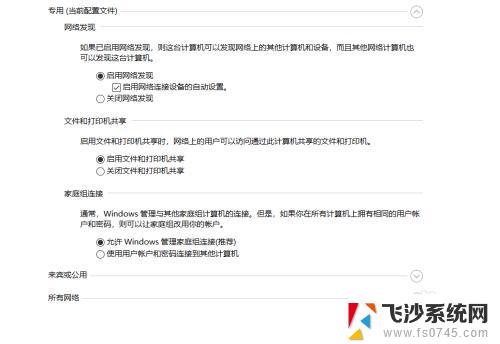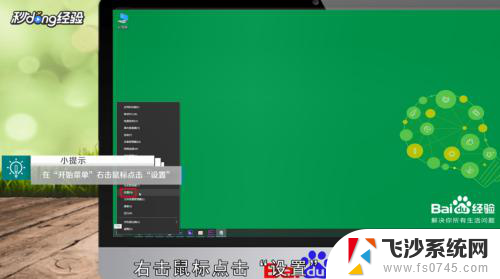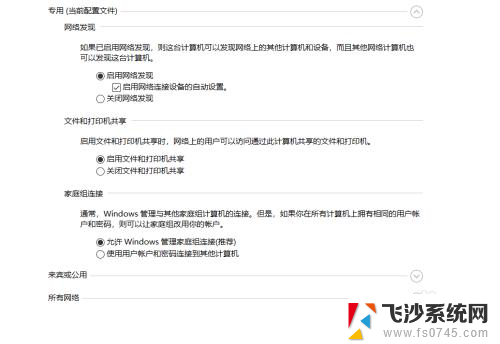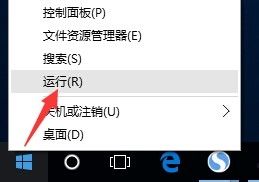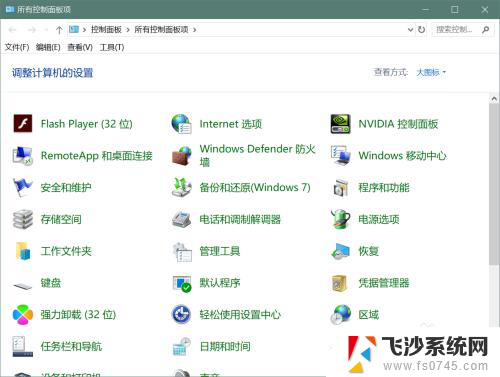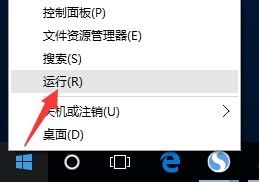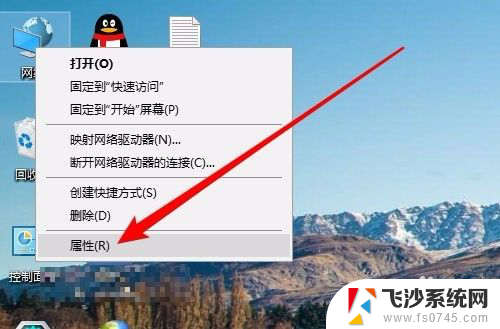win10怎么看局域网电脑 win10如何查看局域网内其他电脑
更新时间:2024-04-04 11:52:05作者:xtang
在日常工作中,我们经常会需要查看局域网内其他电脑的信息,以便与同事共享文件或资源,而在win10系统中,要想查看局域网内其他电脑,其实是非常简单的。通过一些简单的设置,我们就可以轻松地实现局域网电脑的查看和连接。接下来我们将介绍win10系统下如何快速查看局域网内其他电脑的方法,让您在工作中更加便捷和高效。
具体方法:
1首先在开始菜单右击鼠标点击“设置”按钮。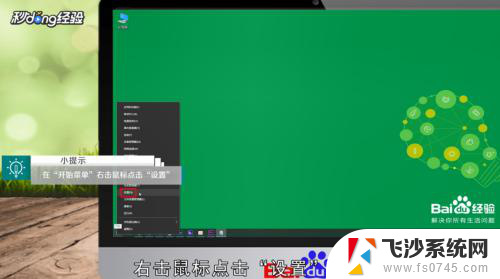 2在设置界面输入并搜索“控制面板”。
2在设置界面输入并搜索“控制面板”。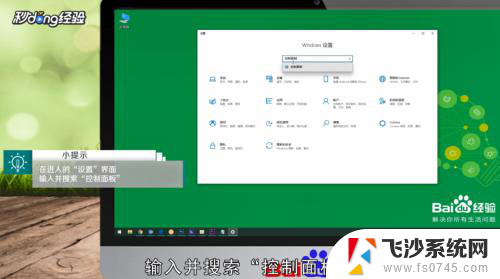 3打开控制面板并进入“网络和Interet”界面。
3打开控制面板并进入“网络和Interet”界面。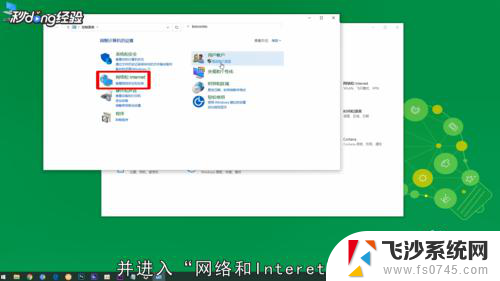 4点击“网络和共享中心”。
4点击“网络和共享中心”。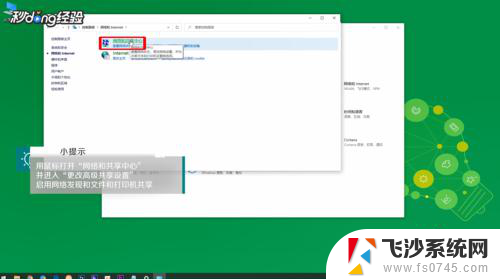 5点击“更改高级共享设置”。
5点击“更改高级共享设置”。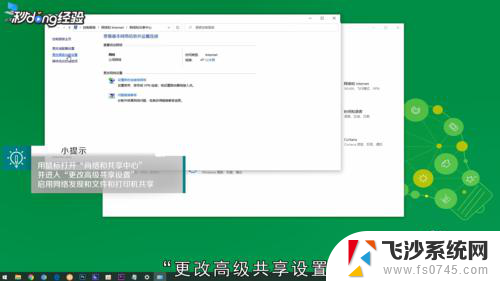 6启用网络发现和文件和打印机共享。
6启用网络发现和文件和打印机共享。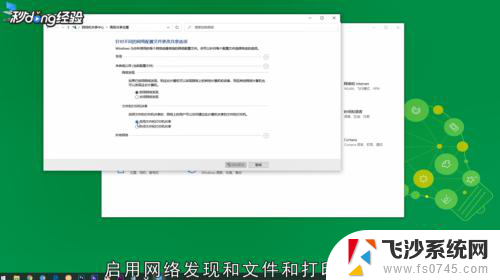 7再回到“网络和Interet”界面点击“查看网络计算机和设备”。
7再回到“网络和Interet”界面点击“查看网络计算机和设备”。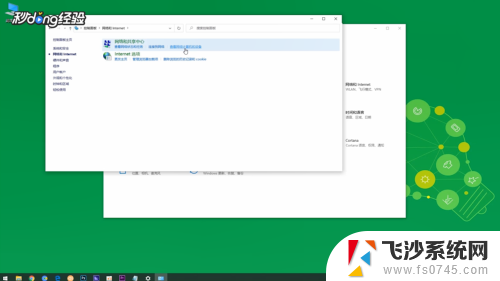 8即可看到win局域网中的其他电脑。
8即可看到win局域网中的其他电脑。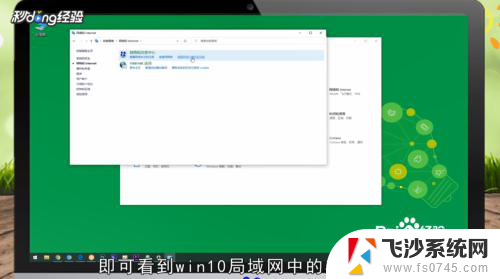 9总结如下。
9总结如下。
以上就是如何查看局域网中的电脑的全部内容,如果您需要,您可以按照以上步骤进行操作,希望这对您有所帮助。