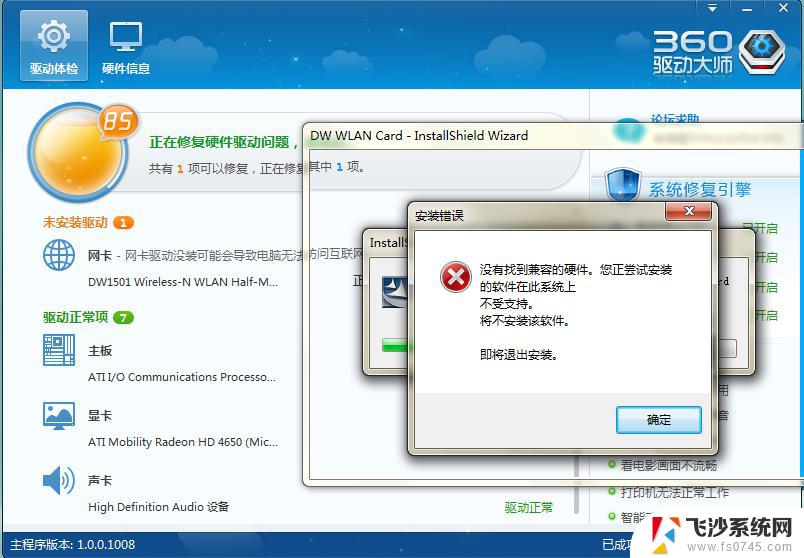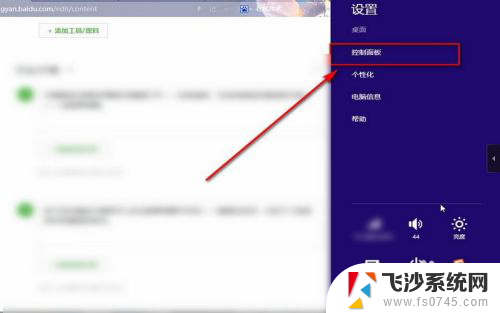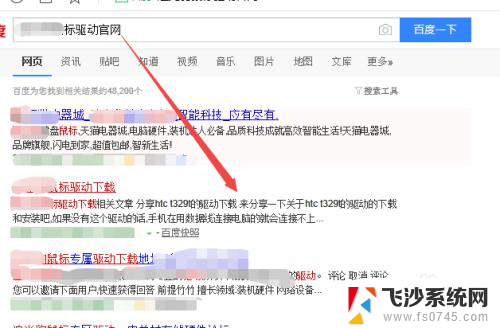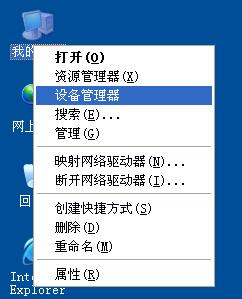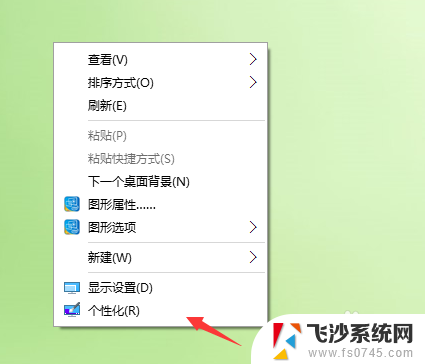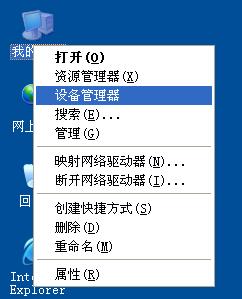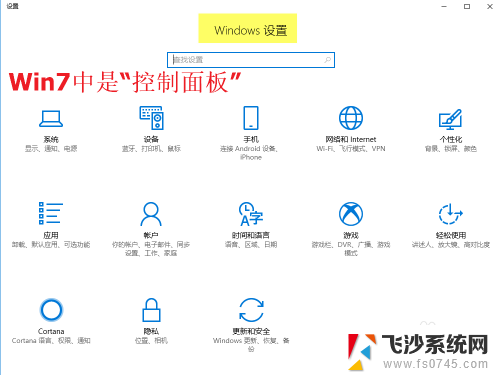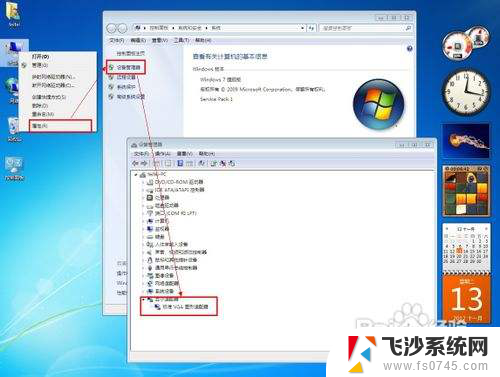鼠标键盘驱动被卸载了怎么办 键盘驱动更新失败怎么处理
当鼠标键盘驱动被意外卸载或更新失败时,可能会让使用电脑的过程变得异常困难,在这种情况下,我们可以尝试重新安装驱动程序或者更新驱动程序来解决问题。如果无法解决,也可以尝试联系相关厂商或专业技术支持进行帮助。在电脑使用过程中,遇到问题是正常的,重要的是要及时处理并找到合适的解决方案。
步骤如下:
1.对键盘驱动更新修复驱动需要打开——控制面板,在控制面板的搜索框中输入——设备管理器。
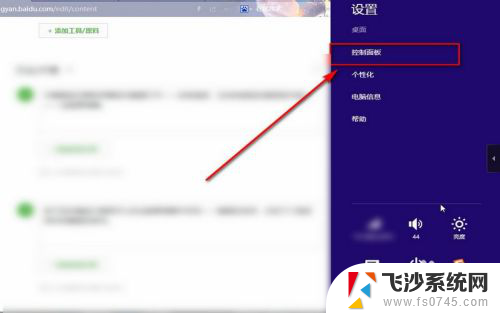
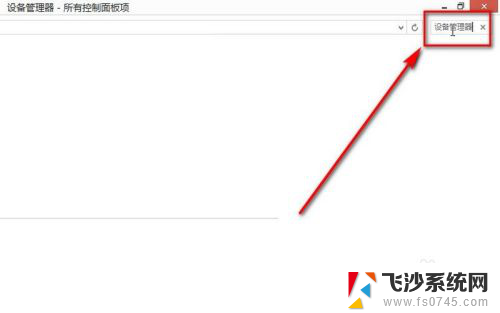
2.按下回车键进行搜索可以在设备管理器中找到——键盘的选项,点击下三角按钮找到键盘的驱动。
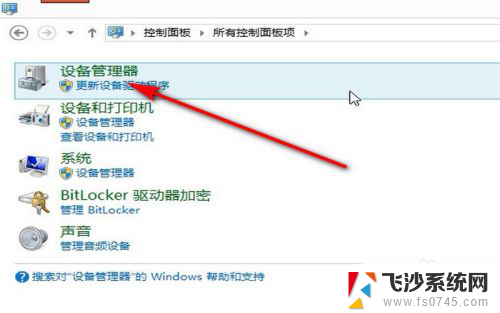
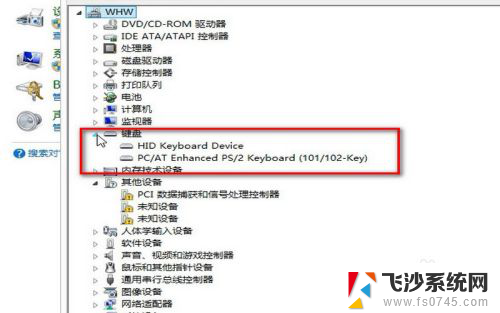
3.鼠标点击键盘驱动,然后鼠标右键找到——更新驱动程序软件和扫描检测硬件改动。我们分别点击可以修复一下键盘的驱动。
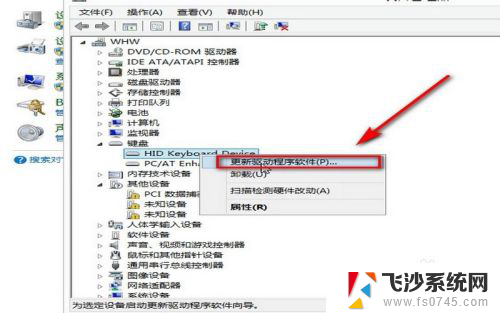

4.如果效果还是不好,可以在设备管理器下面找到——人体学输入设备的选项。
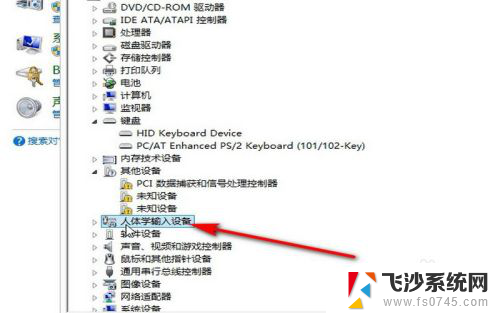
5.点击下拉按钮,找到最下面的——符合HID标准的用户控制设备选项。鼠标右键,点击——禁用。
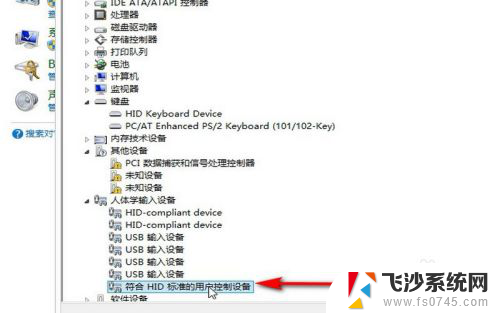
6.然后再关闭所有界面刷新一下,找到之前的选项,右键单击——启用,一般情况下就能够解决了。
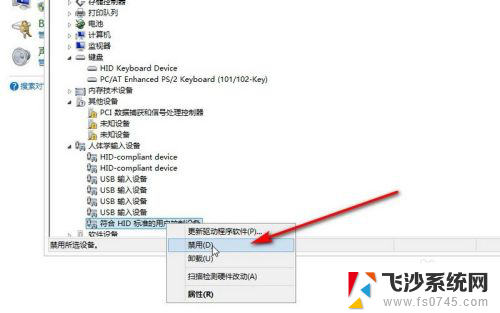
7.如果是在不行就电脑重启一下,小编建议将电脑关机,十分钟之后再次开机效果更好些。

以上就是鼠标键盘驱动被卸载了怎么办的全部内容,如果你遇到这种情况,你可以按照以上步骤解决,非常简单快速。