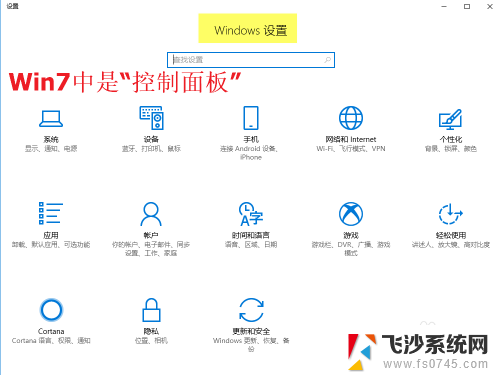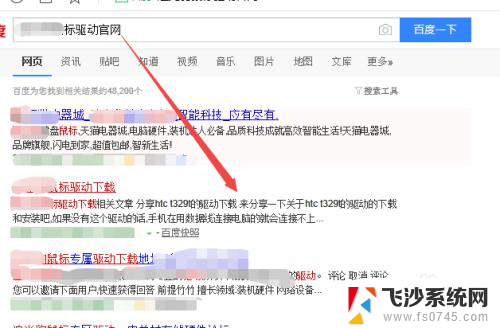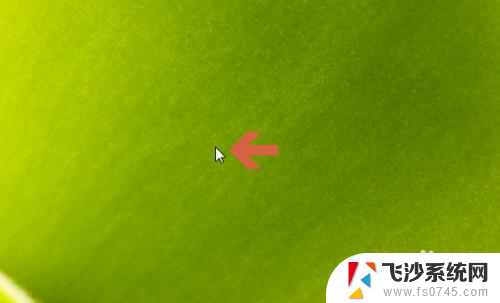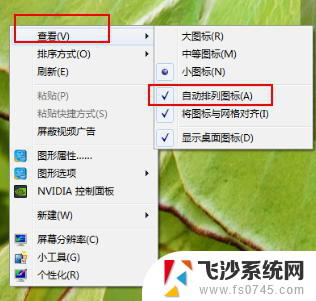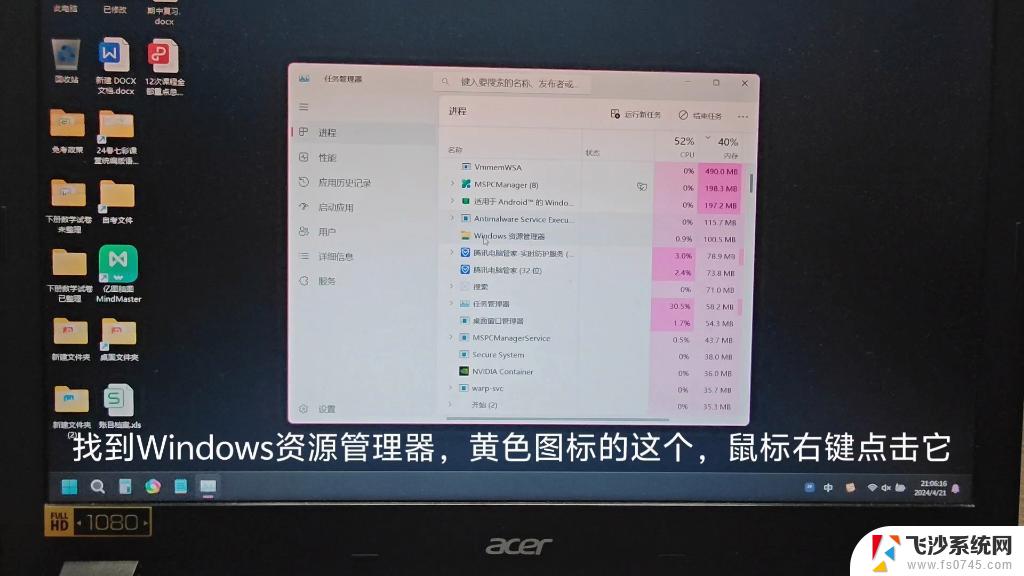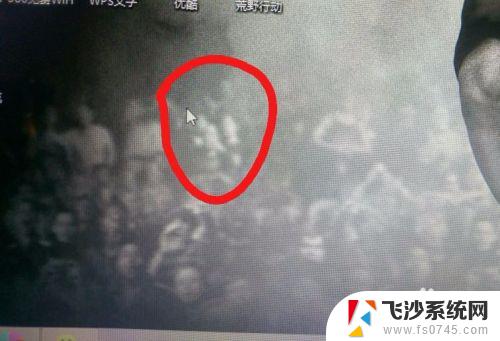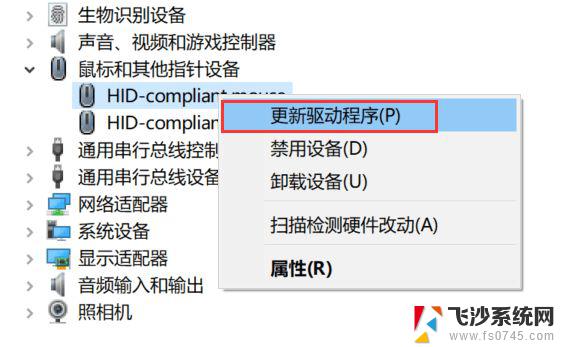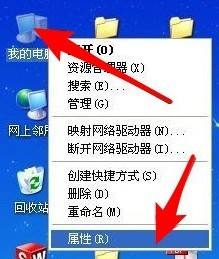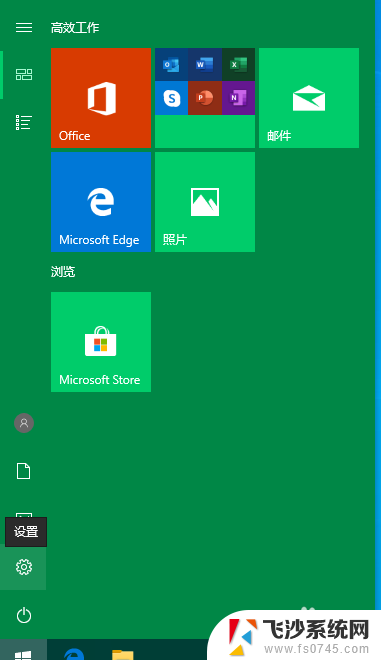鼠标的驱动怎么显示 查看鼠标驱动程序的步骤
更新时间:2023-12-15 13:47:51作者:xtyang
鼠标作为计算机中最常用的输入设备之一,在日常使用中发挥着至关重要的作用,有时我们可能会遇到鼠标无法正常工作的问题,这时就需要检查鼠标驱动程序的情况。鼠标驱动程序是指连接鼠标和计算机之间的桥梁,它能够让计算机识别和控制鼠标的动作。如何查看鼠标驱动程序呢?以下将介绍一些简单的步骤,帮助您解决鼠标驱动问题。
操作方法:
1.首先鼠标右键找到个性化。
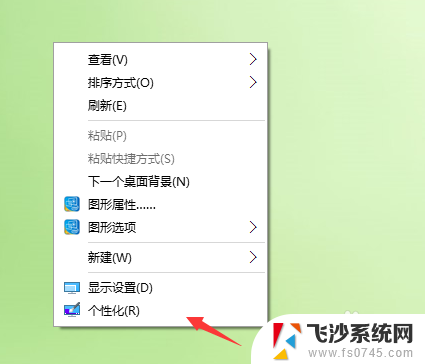
2.点击,进入找到设置。
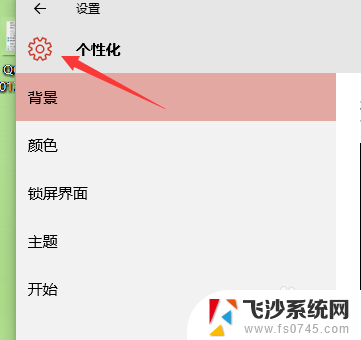
3.再进入,找到设备。
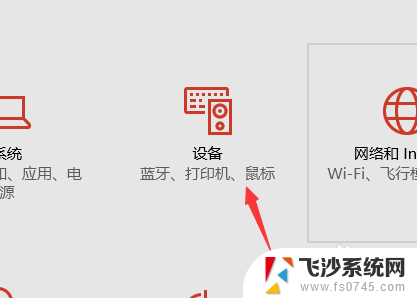
4.接下里,左侧找到鼠标和触摸板。
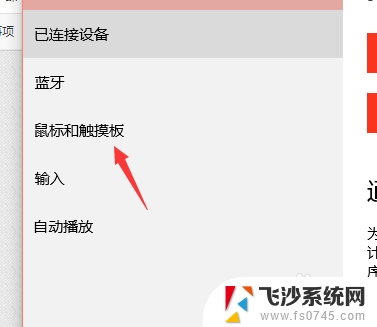
5.右侧看到相关设置,找到其他鼠标选项。
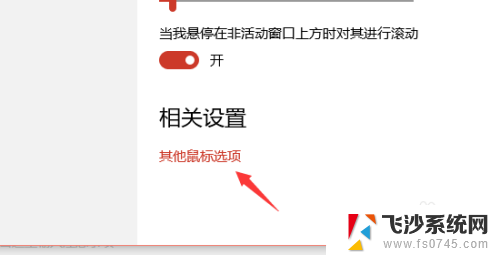
6.点击,在弹出框,找到硬件。
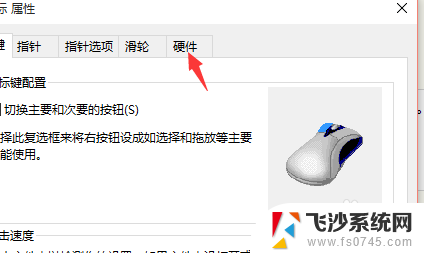
7.点击,找到下方的属性。
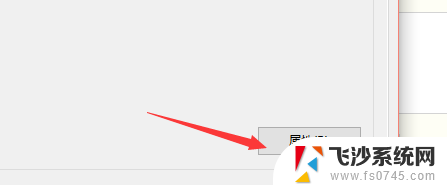
8.点击进入,在上方找到驱动程序。
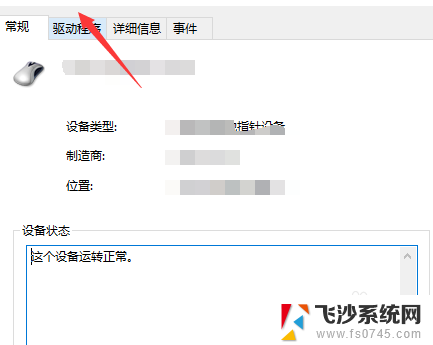
9.再一次进入,我们就可以看到鼠标的驱动程序详细信息了。
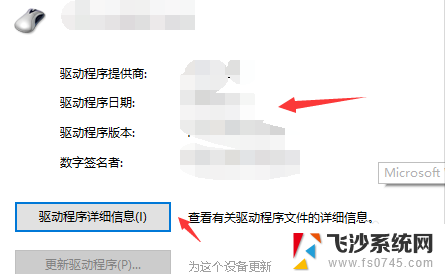
以上就是鼠标的驱动显示方法的全部内容,如果你遇到相同情况,请参照本文的方法来处理,希望对大家有所帮助。