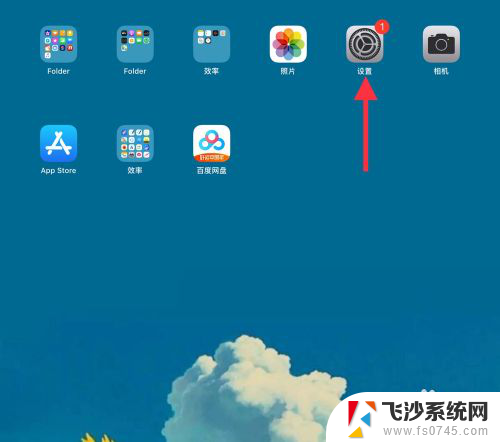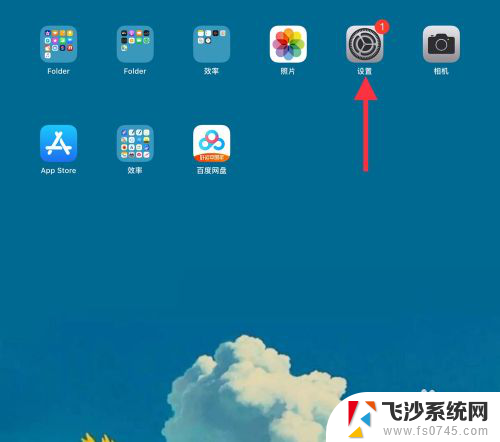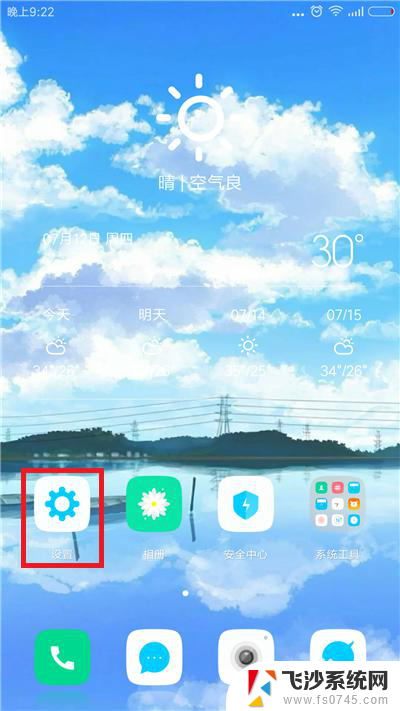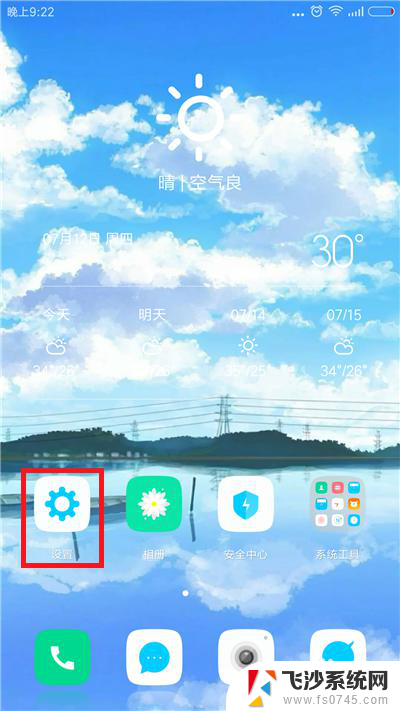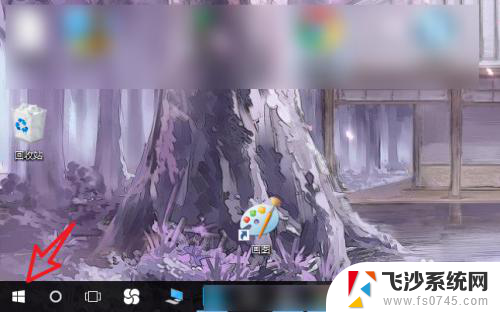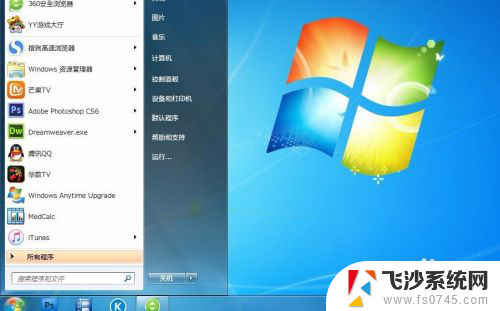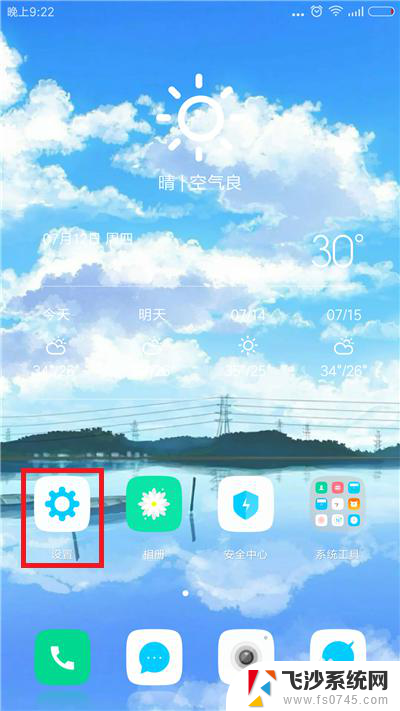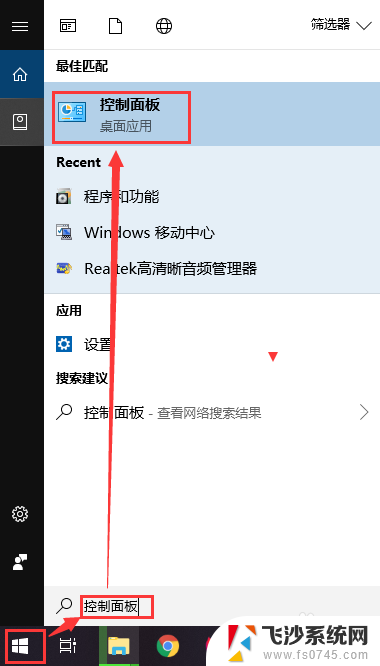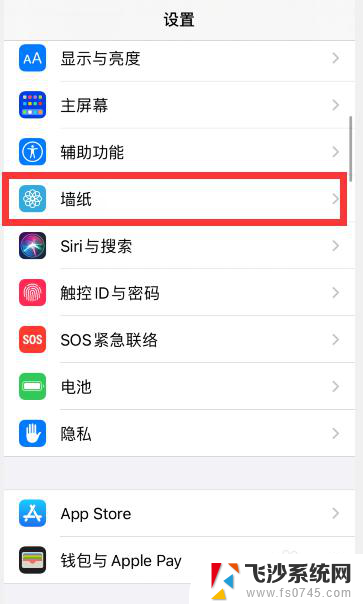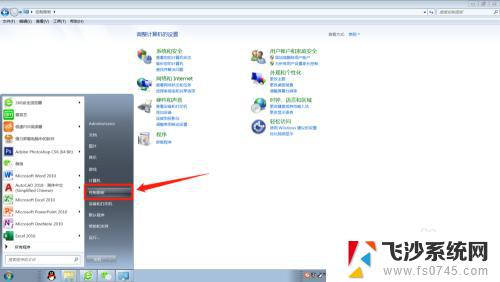怎么才能让桌面不锁定 如何设置电脑屏幕在一段时间后不自动锁屏
怎么才能让桌面不锁定,在日常使用电脑的过程中,我们经常会遇到一个问题,就是电脑桌面锁定的情况,这不仅会中断我们的工作进程,还会给我们带来不必要的困扰。如何才能让桌面不锁定呢?如何设置电脑屏幕在一段时间后不自动锁屏呢?下面将为大家介绍一些简单易行的方法,希望能够对大家有所帮助。
具体方法:
1.点击开始菜单图标,在弹出的窗口中输入控制面板。会自动查询出控制面板的功能,点击控制面板图标
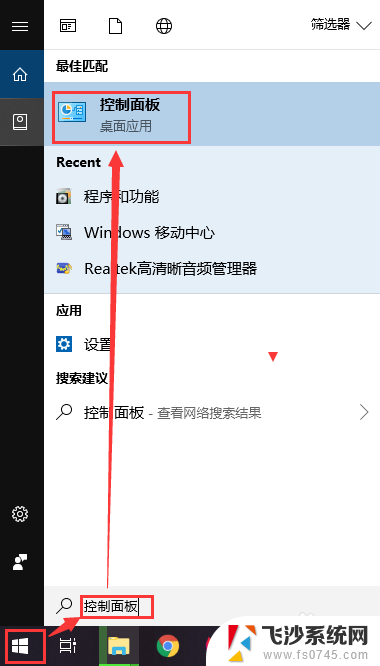
2.弹出控制面板选项窗口,在窗口中找到电源选项,点击电源选项图标
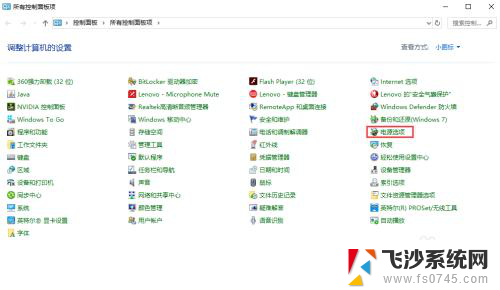
3.在电脑屏幕上弹出电源选项窗口,在窗口的左侧找到“选择关闭显示器的时间”,点击该文字
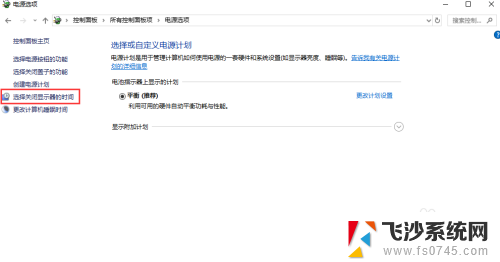
4.进入编辑计划设置界面,这里我们可以设置关闭显示器和使计算机进入休眠状态的时间。默认是有时间限制的,如果一定时间不操作就会执行对应的操作

5.我们可以把关闭显示器的时间设置为从不,这样无论你操作与否。都不会关闭显示器,也就不会锁屏了
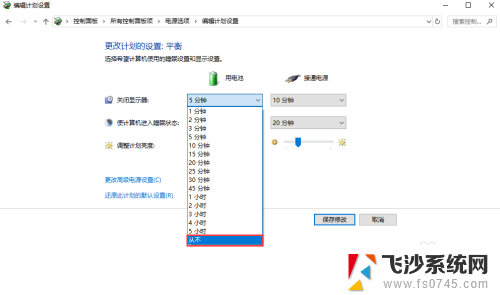
6.把所有带时间的选项都设置成从不,然后点击保存设置,使最新的配置生效即可。你不用再担心你的电脑会锁屏了。
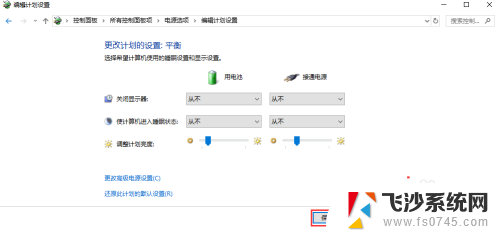
以上是关于如何避免桌面锁定的全部内容,如果有遇到相同情况的用户,可以按照小编的方法来解决。